Access menyediakan sejumlah alat yang membantu Anda menyusun laporan menarik dan mudah dibaca dengan cepat yang menyajikan data dengan cara yang paling sesuai dengan kebutuhan penggunanya. Anda bisa menggunakan perintah pada tab Buat untuk membuat laporan sederhana dengan sekali klik. Anda bisa menggunakan Panduan Laporan untuk membuat laporan yang lebih rumit, atau Anda bisa membuat laporan dengan menambahkan sendiri semua data dan elemen pemformatan. Metode apa pun yang Anda pilih, Anda mungkin akan membuat setidaknya beberapa perubahan pada desain laporan untuk membuatnya menampilkan data seperti yang Anda inginkan. Artikel ini membahas proses umum mendesain laporan lalu memperlihatkan cara menambahkan elemen desain tertentu ke laporan Anda.
Di artikel ini
Putuskan cara menata letak laporan Anda
Saat Anda mendesain laporan, Anda harus terlebih dahulu mempertimbangkan bagaimana Anda ingin data disusun di halaman dan bagaimana data disimpan dalam database. Selama proses desain, Anda bahkan mungkin menemukan bahwa susunan data dalam tabel tidak akan memungkinkan Anda untuk membuat laporan yang Anda inginkan. Ini bisa menjadi indikasi bahwa tabel tidak dinormalkan — ini berarti bahwa data tidak disimpan dengan cara yang paling efisien.
Membuat sketsa laporan Anda
Langkah ini tidak diperlukan — Anda mungkin menemukan bahwa Panduan Laporan Access atau alat Laporan (keduanya tersedia di tab Buat , dalam grup Laporan ) menyediakan desain awal yang memadai untuk laporan Anda. Namun, jika Anda memutuskan untuk mendesain laporan tanpa menggunakan alat ini, Anda mungkin merasa sangat membantu untuk membuat sketsa kasar laporan Anda di selembar kertas dengan menggambar kotak tempat setiap bidang pergi dan menulis nama bidang di setiap kotak. Atau, Anda dapat menggunakan program seperti Word atau Visio untuk membuat mockup laporan. Metode apa pun yang Anda gunakan, pastikan untuk menyertakan baris yang cukup untuk menunjukkan cara pengulangan data.
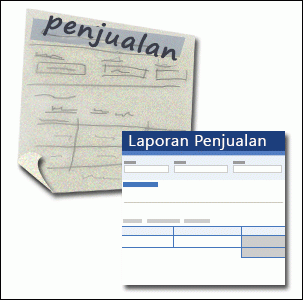
Misalnya, Anda bisa menggunakan baris untuk informasi produk, lalu beberapa baris berulang untuk penjualan produk tersebut, dan akhirnya baris total penjualan untuk produk tersebut. Lalu, urutan diulang untuk produk berikutnya dan seterunya hingga akhir laporan. Atau, mungkin laporan Anda adalah daftar data sederhana dalam tabel, dalam hal ini sketsa Anda hanya bisa berisi serangkaian baris dan kolom.
Catatan: Teknik ini juga sangat berguna jika Anda mendesain laporan untuk orang lain. Dalam hal ini, orang lain dapat menggambar sketsa sebelum Anda mulai bekerja.
Setelah membuat sketsa, tentukan tabel atau tabel mana yang berisi data yang ingin Ditampilkan pada laporan. Jika semua data terdapat dalam satu tabel, Anda dapat mendasarkan laporan langsung pada tabel tersebut. Lebih sering, data yang Anda inginkan disimpan dalam beberapa tabel yang harus Anda tarik bersama-sama dalam kueri, sebelum Anda bisa menampilkannya pada laporan. Kueri bisa disematkan dalam properti RecordSource laporan, atau Anda bisa membuat kueri terpisah yang disimpan dan mendasarkan laporan tersebut.
Memutuskan data mana yang akan diletakkan di setiap bagian laporan
Setiap laporan memiliki satu atau beberapa bagian laporan. Satu bagian yang ada dalam setiap laporan adalah bagian Detail. Bagian ini diulangi sekali untuk setiap rekaman dalam tabel atau kueri yang menjadi dasar laporan. Bagian lain bersifat opsional dan lebih jarang diulangi dan biasanya digunakan untuk menampilkan informasi yang umum bagi sekelompok catatan, halaman laporan, atau seluruh laporan.
Tabel berikut ini menjelaskan lokasi setiap bagian dan bagaimana bagian biasanya digunakan.
|
Bagian |
Lokasi |
Konten umum |
|
Bagian header laporan |
Muncul hanya sekali, di bagian atas halaman pertama laporan. |
|
|
Bagian footer laporan |
Muncul setelah baris data terakhir, di atas bagian Footer Halaman di halaman terakhir laporan. |
Total laporan (jumlah, hitungan, rata-rata, dan lain-lain) |
|
Bagian header halaman |
Muncul di bagian atas setiap halaman laporan. |
|
|
Bagian footer halaman |
Muncul di bagian bawah setiap halaman laporan. |
|
|
Bagian header grup |
Muncul hanya sebelum sekelompok catatan. |
Bidang yang sedang dikelompokkan |
|
Bagian footer grup |
Muncul tepat setelah sekelompok catatan. |
Total grup (jumlah, hitungan, rata-rata, dan seterusnya) |
Untuk informasi tentang menambahkan atau menghapus bagian header dan footer laporan atau bagian header dan footer halaman, lihat bagian Menambahkan atau menghapus bagian header dan footer laporan atau halaman dalam artikel ini. Anda bisa menambahkan bagian header dan footer grup dengan menggunakan panel Kelompokkan, Urutkan, dan Total dalam tampilan Tata Letak atau tampilan Desain.
Putuskan cara menyusun data detail
Sebagian besar laporan disusun dalam tata letak tabular atau tumpuk, tetapi Access memberi Anda fleksibilitas untuk menggunakan hampir semua susunan catatan dan bidang yang Anda inginkan.
Tata letak tabular Tata letak tabular mirip dengan lembar bentang. Label berada di bagian atas, dan data diratakan dalam kolom di bawah label. Tabular merujuk pada tampilan data seperti tabel. Ini adalah tipe laporan yang Access buat saat Anda mengklik Laporan dalam grup Laporan dari tab Buat . Tata letak tabular adalah tata letak yang bagus untuk digunakan jika laporan Anda memiliki jumlah bidang yang relatif kecil yang ingin Anda tampilkan dalam format daftar sederhana. Ilustrasi berikut ini memperlihatkan laporan karyawan yang dibuat menggunakan tata letak tabular.
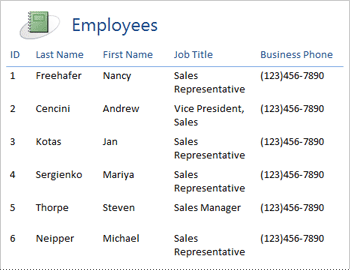
Tata letak tumpuk Tata letak bertumpuk terlihat seperti formulir yang Anda isi saat Anda membuka rekening bank atau melakukan pembelian dari peritel online. Setiap bagian data diberi label, dan bidang ditumpuk di atas satu sama lain. Tata letak ini bagus untuk laporan yang berisi terlalu banyak bidang untuk ditampilkan dalam format tabular — yaitu, lebar kolom akan melebihi lebar laporan. Ilustrasi berikut ini memperlihatkan laporan karyawan yang dibuat menggunakan tata letak tumpuk.
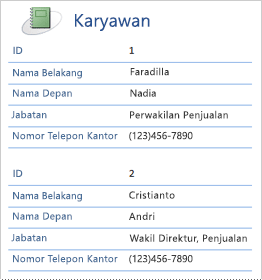
Catatan: Dalam Panduan Laporan, tata letak ini disebut sebagai tata letak kolom.
Tata letak campuran Anda bisa mencampur elemen tata letak tabular dan tumpuk. Misalnya, untuk setiap catatan, Anda bisa menyusun beberapa bidang dalam baris horizontal di bagian atas bagian Detail dan menyusun bidang lain dari catatan yang sama dalam satu atau beberapa tata letak tumpuk di bawah baris atas. Ilustrasi berikut ini memperlihatkan laporan karyawan yang dibuat menggunakan tata letak campuran. Bidang ID, Nama Belakang, dan Nama Depan disusun dalam tata letak kontrol tabular, dan bidang Jabatan dan Telepon Bisnis disusun dalam tata letak bertumpuk. Dalam contoh ini, garis kisi digunakan untuk menyediakan pemisahan bidang visual untuk setiap karyawan.

Tata letak rata kanan kiri Jika Anda menggunakan Panduan Laporan untuk membuat laporan, Anda bisa memilih untuk menggunakan tata letak rata kanan kiri. Tata letak ini menggunakan lebar penuh halaman untuk menampilkan rekaman sekomak mungkin. Tentu saja, Anda bisa mendapatkan hasil yang sama tanpa menggunakan Panduan Laporan, tetapi bisa menjadi proses yang menyulitkan untuk meratakan bidang dengan tepat. Ilustrasi berikut ini memperlihatkan laporan karyawan yang dibuat menggunakan tata letak rata kanan kiri Panduan Laporan.
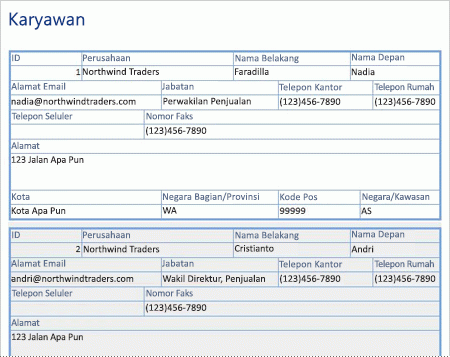
Tata letak rata kanan kiri adalah tata letak yang bagus untuk digunakan jika Anda menampilkan sejumlah besar bidang pada laporan. Dalam contoh sebelumnya, jika Anda menggunakan tata letak tabular untuk menampilkan data yang sama, bidang meluas dari tepi halaman. Jika Anda menggunakan tata letak tumpuk, setiap catatan memakan lebih banyak ruang vertikal, yang membuang kertas dan membuat laporan lebih sulit dibaca.
Menggunakan tata letak kontrol untuk meratakan data Anda
Tata letak kontrol adalah panduan yang bisa Anda tambahkan ke laporan saat dibuka dalam tampilan Tata Letak atau tampilan Desain. Access menambahkan tata letak kontrol secara otomatis saat Anda menggunakan Panduan Laporan untuk menyusun laporan, atau saat Anda membuat laporan dengan mengklik Laporan dalam grup Laporan dari tab Buat . Tata letak kontrol seperti tabel, setiap sel yang bisa berisi label, kotak teks, atau tipe kontrol lainnya. Ilustrasi berikut ini memperlihatkan tata letak kontrol tabular pada laporan.
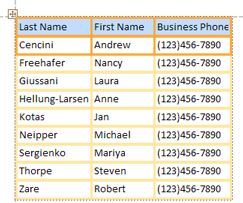
Garis oranye menunjukkan baris dan kolom tata letak kontrol, dan hanya terlihat ketika laporan dibuka dalam tampilan Tata Letak atau tampilan Desain. Tata letak kontrol membantu Anda mendapatkan perataan data yang seragam dalam baris dan kolom, dan memudahkan Anda menambahkan, mengubah ukuran, atau menghapus bidang. Dengan menggunakan alat dalam grup Tabel dan Posisi pada tab Susun (tersedia dalam tampilan Tata Letak atau tampilan Desain), Anda bisa mengubah satu tipe tata letak kontrol ke yang lain, dan Anda bisa menghapus kontrol dari tata letak sehingga Anda bisa memosisikan kontrol di mana pun Anda inginkan pada laporan.
Tips untuk memformat tipe data yang berbeda
Saat Anda membuat laporan dengan menggunakan alat Laporan (tersedia di tab Buat , dalam grup Laporan ), atau dengan menggunakan Panduan Laporan, Access menambahkan bidang ke laporan untuk Anda dan membuat kontrol yang paling tepat untuk menampilkan setiap bidang, berdasarkan tipe data bidang. Jika Anda menambahkan bidang ke laporan sendiri, metode yang disukai adalah menyeret setiap bidang dari Daftar Bidang ke laporan. Seperti panduan Laporan atau alat Laporan , Access membuat kontrol yang paling tepat untuk setiap bidang, tergantung pada tipe data bidang. Untuk sebagian besar tipe data, kontrol (default) yang paling tepat untuk digunakan adalah kotak teks.
Bagian berikut ini menyediakan tips tentang cara memformat beberapa tipe data kasus khusus.
Bidang multinilai Kontrol default untuk bidang multinilai adalah kotak kombo. Ini bisa terlihat seperti pilihan aneh untuk kontrol pada laporan, karena Anda tidak bisa mengklik panah pada kotak kombo dalam laporan. Namun, dalam konteks laporan, kotak kombo berulah seperti kotak teks. Panah hanya terlihat dalam tampilan Desain.
Jika bidang berisi beberapa nilai, nilai tersebut dipisahkan oleh koma. Jika kotak kombo tidak cukup lebar untuk menampilkan semua nilai pada satu baris dan properti CanGrow dari kotak kombo diatur ke Ya, nilai dibungkus ke baris berikutnya. Jika tidak, nilai akan dipotok. Untuk mengatur properti CanGrow untuk kontrol, buka laporan dalam tampilan Desain atau tampilan Tata Letak, klik kontrol, lalu tekan F4 untuk menampilkan lembar properti kontrol. Properti CanGrow terletak di tab Format dan tab Semua dari lembar properti untuk kontrol.
Bidang teks kaya Kontrol default untuk bidang teks kaya adalah kotak teks. Jika kotak teks tidak cukup lebar untuk menampilkan semua nilai pada satu baris dan properti CanGrow kotak teks diatur ke Ya, nilai dibungkus ke baris berikutnya. Jika tidak, nilai akan dipotok. Untuk mengatur properti CanGrow untuk kontrol, buka laporan dalam tampilan Desain atau tampilan Tata Letak, klik kontrol, lalu tekan F4 untuk menampilkan lembar properti kontrol. Properti CanGrow terletak di tab Format dan tab Semua dari lembar properti untuk kontrol.
Bidang teks kaya membantu Anda memformat teks dalam berbagai cara. Misalnya, beberapa kata dalam bidang bisa digarisbawarkan, dan beberapa kata lain dalam bidang yang sama bisa dalam miring. Namun, Anda masih bisa mengatur gaya pemformatan keseluruhan untuk kotak teks yang berisi teks kaya. Pemformatan kotak teks hanya berlaku untuk teks yang belum diformat secara khusus dengan menggunakan pemformatan teks kaya.
Mengatur gaya pemformatan untuk kotak teks yang menampilkan bidang teks kaya
-
Klik kanan laporan di Panel Navigasi, lalu klik Tampilan Tata Letak pada menu pintasan.
-
Klik kotak teks yang menampilkan bidang teks kaya, lalu, pada tab Format , dalam grup Font , klik gaya pemformatan yang ingin Anda terapkan.
Access menerapkan pemformatan ke semua teks dalam bidang teks kaya yang belum memiliki tipe (tapi bukan nilai) pemformatan yang diterapkan dalam tampilan yang mendukung entri data, seperti tampilan Lembar Data untuk tabel atau kueri, atau tampilan Formulir untuk formulir. Misalnya, jika sebagian teks dalam bidang diformat dengan warna font merah, dan Anda menerapkan warna font biru ke kotak teks, Access mengubah semua teks menjadi biru kecuali yang diformat secara individual sebagai merah. Sebagai contoh lain, jika sebagian teks dalam bidang diformat dengan ukuran font 11 poin, dan Anda menerapkan ukuran font 14 poin ke kotak teks, Access menerapkan ukuran font 14 poin ke semua teks kecuali yang diformat satu per satu pada 11 poin.
Bidang lampiran Bidang lampiran menggunakan kontrol khusus yang tidak digunakan untuk tipe data lainnya. Anda bisa melampirkan beberapa file ke catatan dengan menggunakan satu bidang Lampiran, tapi bidang hanya bisa menampilkan informasi tentang satu lampiran dalam satu waktu. Secara default, kontrol lampiran menampilkan ikon atau gambar, bergantung pada tipe file lampiran yang saat ini ditampilkan oleh kontrol. Jika mau, Anda bisa mengatur properti untuk kontrol lampiran sehingga semua file lampiran ditampilkan sebagai ikon, atau agar bidang hanya menampilkan ikon penjepit kertas dan jumlah lampiran. Dengan asumsi bahwa Anda sudah menggunakan kontrol lampiran pada laporan, Anda bisa menggunakan prosedur berikut ini untuk menyesuaikan properti kontrol untuk penggunaan kontrol yang berbeda.
Mengatur properti tampilan untuk bidang Lampiran
-
Klik kanan laporan di Panel Navigasi, lalu klik Tampilan Tata Letak pada menu pintasan.
-
Klik kontrol lampiran. Jika lembar properti belum ditampilkan, tekan F4 untuk menampilkannya. Pada lembar properti, klik tab Format .
Gunakan tabel berikut ini sebagai panduan untuk mengatur properti kontrol lampiran.
Properti
Pengaturan
Tampilkan Sebagai
-
Gambar/Ikon menampilkan grafik sebagai gambar dan semua file lainnya sebagai ikon. Ini adalah pengaturan default.
-
Ikon menampilkan semua file sebagai ikon.
-
Penopang kertas menampilkan ikon penopang kertas diikuti dengan jumlah lampiran dalam tanda kurung.
Gambar Default
Untuk membuat gambar default muncul di kontrol lampiran saat tidak ada file lampiran, klik

Catatan: Gambar default tidak ditampilkan jika properti Tampilkan Sebagai diatur ke Penjepit Kertas.
Perataan Gambar
Pilih perataan yang Anda inginkan dari daftar. Pengaturan defaultnya adalah Tengah. Menyesuaikan pengaturan ini dapat menghasilkan hasil yang tidak diharapkan, bergantung pada pengaturan properti Mode Ukuran Gambar .
Mode Ukuran Gambar
Pengaturan ini hanya tersedia jika properti Tampilkan Sebagai diatur ke Gambar/Ikon.
-
Klip menampilkan gambar dalam ukuran sebenarnya. Gambar dipotong jika terlalu besar untuk pas di dalam kontrol.
-
Peregangan membentangkan gambar sehingga mengisi seluruh kontrol.
Catatan: Kecuali kontrol lampiran memiliki ukuran yang sama persis seperti gambar, menggunakan pengaturan ini akan mendistorsi gambar, membuatnya tampak direntangkan secara vertikal atau horizontal.
-
Zoom menampilkan gambar sebesar mungkin tanpa memotong atau mendistorsi gambar. Ini adalah pengaturan default.
-
-
Jika Anda menggunakan kontrol untuk menampilkan grafik, sesuaikan ukuran kontrol lampiran sehingga Anda bisa melihat jumlah detail yang Anda inginkan.












