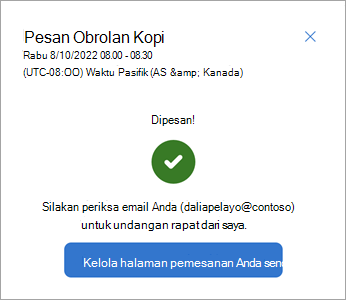Anda mungkin perlu merespons undangan rapat privat di halaman Bookings pemohon dengan saya. Atau Anda mungkin memulai rapat melalui link ke halaman mereka.
Mengakses halaman rapat
-
Masuk ke halaman Bookings untuk rapat yang dimaksud. Anda bisa melakukan ini dengan undangan rapat Penyelenggara atau link halaman publik mereka. Jika Anda langsung masuk ke halaman itu, Anda bisa memilih tipe rapat untuk memulai.
-
Jika Anda masuk dengan akun kerja atau sekolah, sistem akan tersambung ke ketersediaan kalender Anda. Jika tidak, ikuti perintah untuk masuk dengan kredensial Anda atau melalui proses pengguna tamu, yang akan mengirimkan kode verifikasi kepada Anda melalui email untuk dikirimkan untuk akses.
Catatan: Masuk memungkinkan integrasi akses kalender penuh. Pengguna tamu akan dapat melanjutkan, tetapi dengan beberapa perbedaan, yang akan dicatat di sini.
Pengaturan opsional
Zona waktu
Pengguna tamu: Zona waktu ditarik dari browser Anda. Masuk: Gunakan zona waktu default per kalender Outlook Anda atau klik tombol bola dunia dan pilih zona waktu berbeda untuk memesan rapat ini.
Filter ketersediaan rapat
Pengguna tamu: Anda hanya bisa memfilter menurut Dalam jam rapat jam 8 pagi-9 malam.
Pengguna yang masuk: Pilih salah satu atau kedua hal berikut ini:
-
Tersedia memperlihatkan waktu rapat yang tersedia per ketersediaan kalender Outlook Anda.
-
Dalam jam rapat hanya memperlihatkan waktu dalam jam rapat standar yang ditentukan Outlook Anda.
Menemukan tanggal dan waktu pilihan
Kalender yang ditampilkan memperlihatkan tanggal rapat yang tersedia.
|
Kalender Cerdas Masuk |
Kalender pengguna tamu |
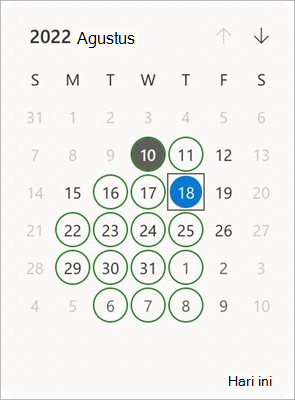 |
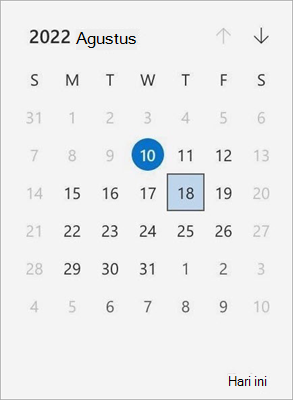 |
|
Lingkaran terisi abu-abu: Tanggal hari ini jam. Tanggal abu-abu muda: Tidak ada ketersediaan. Tanggal abu-abu gelap: Penyelenggara memiliki waktu yang tersedia untuk hari ini. Lingkaran hijau: Ketersediaan bersama. Kalian berdua bisa bertemu pada hari itu. Lingkaran penuh warna: Tanggal yang dipilih saat ini. |
Lingkaran penuh warna: Tanggal hari ini jam. Tanggal abu-abu muda: Tidak ada ketersediaan. Tanggal abu-abu gelap: Penyelenggara memiliki waktu yang tersedia untuk hari ini. Persegi penuh warna: Tanggal yang dipilih saat ini. Informasi di sini terbatas per akses ke data pemilik halaman Pemesanan saja. |
-
Pilih tanggal rapat pilihan.
-
Menampilkan lipatan waktu yang tersedia untuk hari yang dipilih. Pengguna yang masuk dapat mengarahkan mouse ke slot waktu untuk detail tentang konflik waktu yang diketahui.
-
Klik untuk memilih salah satu lipatan waktu yang tersedia.
-
Pilih Berikutnya untuk melanjutkan pemesanan.
Konfirmasi Pemesanan
Kotak pesan menampilkan tanggal dan waktu rapat yang Dipilih beserta informasi peserta yang diketahui.
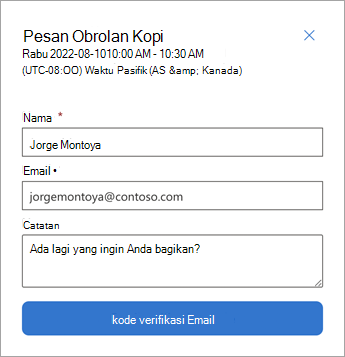
-
Pengguna tamu: Tambahkan Nama dan Email Anda.
-
Tambahkan informasi secara opsional di area Catatan .
-
Pengguna tamu: Selesaikan langkah-langkah validasi.
-
Pilih Buku untuk melanjutkan.
Olahpesan Konfirmasi
-
Izinkan beberapa menit agar proses selesai.
-
Tonton email konfirmasi dan undangan kalender, sama seperti catatan yang dikirim ke pemilik halaman Booking.
-
Gunakan link dalam pesan berikutnya secara opsional untuk mengelola rapat atau memulai tindakan tindak lanjut.