Luangkan waktu untuk mempersiapkan diri sebelum rapat Teams atau webinar dengan ruang hijau. Uji pengaturan audio dan video, berlatih berbagi konten, dan berkomunikasi dengan penyelenggara dan penyaji lain sebelum peserta bergabung.

Untuk memulai ruang hijau:
-
Masuk ke kalender Teams Anda dan buka rapat atau webinar Anda.
Catatan: Jika mengaktifkan ruang hijau untuk webinar, atur kebijakan lobi ke Semua Orang untuk webinar publik atau Orang di organisasi saya untuk webinar pribadi. -
Pilih Opsi rapat.
-
Tentukan penyaji dengan memilih Orang tertentu atau Hanya saya dan rekan penyelenggara dari menu turun bawah Siapa yang bisa menyajikan.
Catatan: Anda harus menentukan penyaji untuk mengaktifkan ruang hijau. -
Masukkan nama penyaji dalam bidang Pilih penyaji . Penyaji harus sudah diundang sebagai peserta untuk muncul dalam daftar turun bawah.
-
Aktifkan tombol aktifkan ruang Aktifkan Hijau .
-
Pilih Simpan.
Penyelenggara bisa mengaktifkan atau menonaktifkan ruang hijau saat rapat aktif dengan masuk ke opsi Rapat, tapi perubahan tidak akan terlihat kecuali mereka mengakhiri dan memulai ulang rapat.
Catatan: Ruang hijau saat ini didukung di Teams untuk desktop dan web (hanya browser Edge dan Chrome) dan rapat Teams seluler di perangkat iOS dan Android. Penyelenggara rapat mungkin menelepon ke rapat tapi orang lain yang melakukan panggilan masuk, menghubungi, atau menggunakan fungsionalitas Panggil saya mungkin tidak disambut dengan perintah suara yang tepat.
Sebelum rapat
Penyaji dan penyelenggara
Dari ruang hijau, penyelenggara bisa mengubah opsi rapat dan memasukkan peserta dari lobi ke dalam rapat.
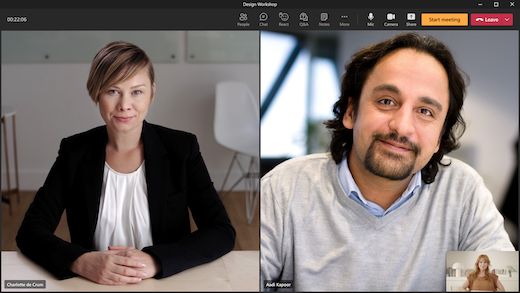
Baik penyelenggara maupun penyaji dapat:
-
Chat. Obrolan yang tersedia untuk penyelenggara dan penyaji di ruang hijau adalah obrolan global yang tersedia untuk semua dalam rapat.
-
Kelola apa yang dilihat peserta.
-
Aktifkan keterangan.
-
Tambahkan aplikasi ke rapat, seperti T&J. Saat penyelenggara menambahkan aplikasi ke rapat, peserta akan dapat mengakses aplikasi selagi mereka menunggu.
-
Mengakses catatan rapat.
-
Lihat/hapus peserta.
-
Lihat audio, video, dan konten bersama penyaji/penyelenggara lainnya.
-
React/melihat reaksi.
-
Mulai rapat. Hanya penyaji dan penyelenggara yang bergabung menggunakan Teams untuk desktop atau web (browser Edge dan Chrome) yang dapat memulai rapat.
Penyelenggara dan penyaji tidak bisa mengubah tata letak rapat atau mengaktifkan transkrip, perekaman, atau Pelatih Pembicara dari ruang hijau. Mereka akan bisa melakukannya saat rapat dimulai.
Ada beberapa batasan saat penyelenggara dan penyaji bergabung dalam ruang hijau:
-
Penyaji CVI yang bergabung akan menunggu dengan peserta agar rapat dimulai dan tidak bisa berinteraksi dengan pengguna di ruang hijau. Dalam keadaan ini, audio apa pun yang dibagikan oleh penyaji CVI akan terdengar oleh peserta lain.
-
Jika pengguna di ruang hijau dijadikan peserta, mereka tidak akan dapat berbicara atau membagikan video mereka.
-
Jika peserta yang menunggu rapat dimulai dijadikan penyaji, maka peserta lain yang menunggu rapat dimulai akan bisa mendengarnya. Sebaiknya hapus pengguna jika Anda ingin mempromosikan atau menurunkannya.
-
Perekaman kepatuhan tidak akan tersedia bagi mereka yang bergabung dalam ruang hijau atau peserta yang menunggu rapat dimulai; namun, perekaman kepatuhan akan dimulai untuk semua peserta tertentu setelah rapat juga dimulai.
Catatan: Kapasitas ruang hijau dibatasi hingga 100 penyaji dalam satu waktu.
Peserta
Jika peserta bergabung dalam rapat saat ruang hijau aktif, mereka akan disambut oleh layar tunggu dan dapat mengobrol atau menggunakan aplikasi yang diaktifkan hingga rapat dimulai.
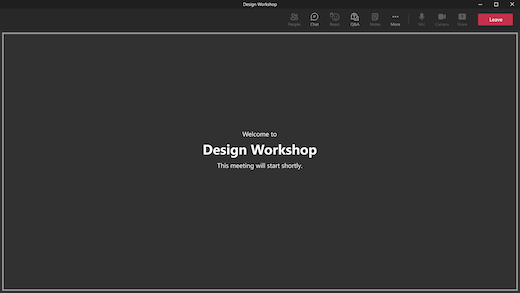
Jika penyelenggara rapat telah mengaktifkan obrolan selama rapat, peserta akan bisa mengobrol selagi mereka menunggu rapat dimulai. Peserta tidak akan dapat mengaktifkan audio atau video mereka. Mereka juga tidak akan mendengar atau melihat penyaji dan penyelenggara di ruang hijau.
Meskipun peserta tidak akan bisa mengakses panel peserta selagi mereka menunggu, mereka mungkin melihat siapa yang ada dalam rapat atau siapa yang diundang ke rapat melalui daftar nama peserta.
Catatan: Sebagai penyelenggara rapat, Anda mungkin menerima pemberitahuan Mulai Rapat jika peserta memasuki rapat. Ini tidak berarti bahwa rapat telah dimulai secara resmi. Ketika ruang hijau diaktifkan untuk rapat, hanya penyaji atau penyelenggara yang bisa memulai rapat secara resmi.
Selama rapat
Perekaman dan transkripsi rapat akan dilanjutkan jika mereka dijeda karena ruang hijau. Jika keterangan diaktifkan di ruang hijau, keterangan akan terus berfungsi seperti yang diharapkan dalam rapat.
Catatan: Jika perekaman otomatis diaktifkan, keterangan tidak akan berfungsi hingga rapat dimulai. Untuk memastikan keterangan tersedia di ruang hijau, jangan aktifkan opsi Rekam rapat secara otomatis .










