Fungsi SUMPRODUCT mengembalikan jumlah produk rentang atau array terkait. Operasi default adalah perkalian, tetapi penambahan, pengurangan, dan pembagian juga dimungkinkan.
Dalam contoh ini, kami akan menggunakan SUMPRODUCT untuk mengembalikan total penjualan untuk item dan ukuran tertentu:
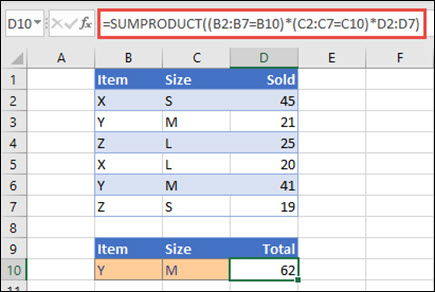
SUMPRODUCT cocok dengan semua contoh Item Y/Ukuran M dan menjumlahkannya, jadi untuk contoh ini 21 plus 41 sama dengan 62.
Sintaks
Untuk menggunakan operasi default (perkalian):
=SUMPRODUCT(array1, [array2], [array3], ...)
Sintaks fungsi SUMPRODUCT memiliki argumen berikut:
|
Argumen |
Deskripsi |
|---|---|
|
array1 Diperlukan |
Argumen array pertama yang komponen-komponennya ingin Anda kalikan lalu tambahkan. |
|
[array2], [array3],... Opsional |
Argumen array 2 sampai 255 yang komponen-komponennya ingin Anda kalikan lalu tambahkan. |
Untuk melakukan operasi aritmetika lainnya
Gunakan SUMPRODUCT seperti biasa, tetapi ganti koma yang memisahkan argumen array dengan operator aritmetika yang Anda inginkan (*, /, +, -). Setelah semua operasi dilakukan, hasilnya dijumlahkan seperti biasa.
Catatan: Jika Anda menggunakan operator aritmetika, pertimbangkan untuk memasukkan argumen array dalam tanda kurung, dan menggunakan tanda kurung untuk mengelompokkan argumen array untuk mengontrol urutan operasi aritmetika.
Keterangan
-
Argumen array harus memiliki dimensi yang sama. Jika tidak, SUMPRODUCT mengembalikan #VALUE! nilai kesalahan. Misalnya, =SUMPRODUCT(C2:C10,D2:D5) akan mengembalikan kesalahan karena rentang tidak berukuran sama.
-
SUMPRODUCT memperlakukan entri array nonnumerik seolah-olah entri itu nol.
-
Untuk kinerja terbaik, SUMPRODUCT tidak boleh digunakan dengan referensi kolom penuh. Pertimbangkan =SUMPRODUCT(A:A,B:B), di sini fungsi akan mengalikan 1.048.576 sel di kolom A dengan sel 1.048.576 di kolom B sebelum menambahkannya.
Contoh 1
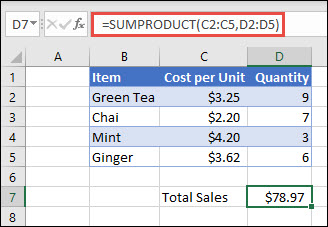
Untuk membuat rumus menggunakan daftar sampel kami di atas, ketik =SUMPRODUCT(C2:C5,D2:D5) dan tekan Enter. Setiap sel di kolom C dikalikan dengan sel terkait dalam baris yang sama di kolom D, dan hasilnya ditambahkan. Jumlah total untuk bahan makanan adalah $78,97.
Untuk menulis rumus yang lebih panjang yang memberikan hasil yang sama, ketik =C2*D2+C3*D3+C4*D4+C5*D5 dan tekan Enter. Setelah menekan Enter, hasilnya sama: $78,97. Sel C2 dikalikan dengan D2, dan hasilnya ditambahkan ke hasil sel C3 kali sel D3 dan seterunya.
Contoh 2
Contoh berikut menggunakan SUMPRODUCT untuk mengembalikan total penjualan bersih oleh agen penjualan, di mana kami memiliki total penjualan dan pengeluaran oleh agen. Dalam hal ini, kami menggunakan tabel Excel, yang menggunakan referensi terstruktur , bukan rentang Excel standar. Di sini Anda akan melihat bahwa rentang Penjualan, Pengeluaran, dan Agen dirujuk menurut nama.
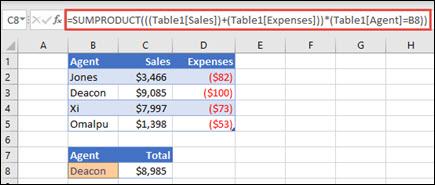
Rumusnya adalah: =SUMPRODUCT(((Table1[Sales])+(Table1[Expenses]))*(Table1[Agent]=B8)), dan mengembalikan jumlah semua penjualan dan pengeluaran untuk agen yang tercantum di sel B8.
Contoh 3
Dalam contoh ini, kami ingin mengembalikan total item tertentu yang dijual oleh wilayah tertentu. Dalam hal ini, berapa banyak ceri yang dijual wilayah Timur?
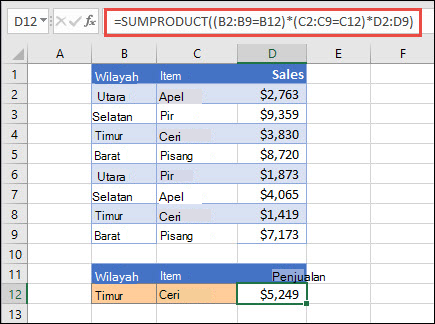
Di sini, rumusnya adalah: =SUMPRODUCT((B2:B9=B12)*(C2:C9=C12)*D2:D9). Ini pertama kali mengalikan jumlah kemunculan Timur dengan jumlah kemunculan ceri yang cocok. Terakhir, menjumlahkan nilai baris terkait dalam kolom Penjualan. Untuk melihat cara Excel menghitung ini, pilih sel rumus, lalu masuk ke Rumus > Mengevaluasi Rumus > Mengevaluasi.
Perlu bantuan lainnya?
Anda selalu dapat bertanya kepada ahli di Komunitas Teknologi Excel atau mendapatkan dukungan di Komunitas.
Lihat Juga
Melakukan penghitungan bersyarah pada rentang sel
Jumlahkan berdasarkan beberapa kriteria dengan SUMIFS










