
Coba
PowerPoint Live di Teams memberikan pengalaman yang inklusif dan menarik bagi penyaji dan audiens, menggabungkan bagian terbaik dari menyajikan di PowerPoint dengan koneksi dan kolaborasi rapat Microsoft Teams.
Tips: Apakah Anda anggota audiens? Langsung ke bawah untuk mempelajari selengkapnya tentang cara berinteraksi selama presentasi.
Tampilan Penyaji
Menyajikan slide Anda
-
Jika Anda sudah berada dalam rapat Teams, pilih Bagikan lalu di bawah bagian PowerPoint Live, pilih file PowerPoint yang ingin Anda sajikan. Jika tidak melihat file dalam daftar, pilih Telusuri OneDrive atau Telusuri komputer saya.
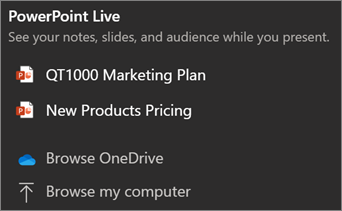
-
Jika presentasi Anda sudah terbuka di PowerPoint untuk Windows atau Mac, masuk ke file dan pilih Sajikan di Teams.
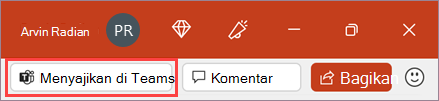
-
Jika Anda berada dalam PowerPoint untuk web, pilih Sajikan > Sajikan di Teams.
Slide Anda akan muncul dalam rapat Teams, dengan Catatan Anda di sampingnya.
Menavigasi melalui slide
Anda memiliki beberapa alat untuk digunakan saat menyajikan slide.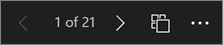
-
Gunakan panah navigasi untuk maju dan mundur.
-
Gunakan strip gambar mini untuk melompat ke depan atau ke belakang.
-
Pilih Masuk ke slide untuk melihat tampilan kisi semua slide dalam presentasi. Pilih salah satu untuk melompat ke dalamnya.
Tetap terhubung dengan audiens
Salah satu manfaat menggunakan PowerPoint Live untuk menyajikan, bukan berbagi layar adalah Anda memiliki akses cepat ke semua alat rapat yang diperlukan untuk berinteraksi dengan audiens dan membaca ruang dalam satu tampilan. Hal ini berlaku khususnya jika Anda menyajikan presentasi dari satu layar.
-
Aktifkan atau nonaktifkan Obrolan untuk menampilkan apa yang dikatakan audiens Anda.
-
Lihat reaksi audiens dan mengangkat tangan secara real-time.
-
Ubah Tata Letak presentasi Anda dan pilih bagaimana umpan kamera langsung Anda muncul di presentasi Anda, seperti Standout atau Cameo. Ini membantu audiens membaca isyarat non-lisan Anda dan membuat mereka tetap terlibat.
-
Gunakan Penunjuk Laser, Pena, Penyorot, atau Penghapus untuk mereferensikan item di slide Anda dengan jelas.
Tampilan audiens
Sebagai anggota audiens, Anda dapat mempersonalisasi pengalaman tanpa memengaruhi orang lain. Cobalah opsi ini untuk menemukan yang paling sesuai untuk Anda:
-
Gunakan panah navigasi untuk berpindah-pindah ke slide yang berbeda. Kembali untuk memeriksa informasi yang mungkin terlewat atau lanjutkan ke pratinjau slide mendatang. Anda selalu bisa kembali ke tempat penyaji Anda berada dengan memilih Sinkronkan ke Penyaji.
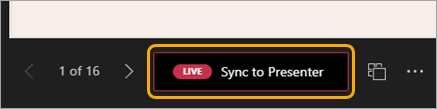
Catatan: Jika penyaji tidak ingin orang dapat menavigasi secara independen melalui file PowerPoint yang mereka bagikan, gunakan tombol alih Tampilan privat untuk menonaktifkannya.
-
Klik hyperlink apa pun pada slide untuk langsung mendapatkan konteks lainnya.
-
Berinteraksi dengan video di slide untuk menyesuaikan volume atau melompat ke stempel waktu dan mengkonsumsinya sesuai keinginan Anda.
-
Gunakan pembaca layar untuk mendapatkan akses penuh ke konten slide.
-
Terjemahkan slide ke salah satu dari 19 bahasa. Pilih Opsi lainnya > Terjemahkan slide lalu pilih bahasa.
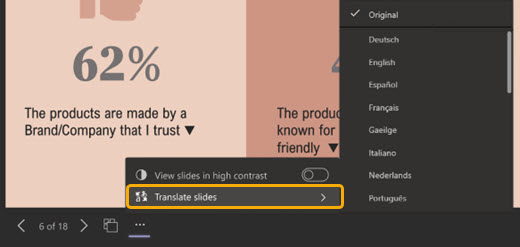
-
Beralihlah ke tampilan kontras tinggi untuk membuat slide lebih mudah dilihat jika Anda memiliki daya penglihatan rendah. Pilih Opsi lainnya > Tampilkan slide dengan kontras tinggi.
-
Pengalaman menonton Anda akan berada pada keakuratan yang lebih tinggi, memungkinkan Anda melihat teks yang tajam dan animasi yang halus. PowerPoint Live juga memerlukan bandwidth jaringan yang jauh lebih sedikit daripada berbagi umum, menjadikannya opsi best ketika konektivitas jaringan adalah masalah.
Anda dapat memperbesar dan menggeser slide presentasi tanpa memengaruhi apa yang dilihat orang lain.
Gunakan mouse, trackpad, keyboard, sentuhan, atau opsi Perbesar Slide sebagaimana berlaku.
Untuk memperbesar atau memperkecil slide, lakukan salah satu hal berikut ini:
-
Arahkan mouse ke atas peragaan slide dan cubit atau bentangkan di trackpad.
-
Cubit atau gunakan gerakan sentuh peregangan (pada perangkat dengan sentuhan aktif).
-
Tekan tombol + atau – .
-
Arahkan mouse ke atas slide, tahan tombol Ctrl dan gulir dengan roda mouse.
-
Dalam menu Tindakan Lainnya , klik tombol + atau – .
Untuk menggeser slide Anda, lakukan salah satu hal berikut ini:
-
Tekan tombol panah.
-
Klik dan seret menggunakan mouse.
-
Klik dan seret di trackpad.
-
Gunakan satu jari untuk menyentuh dan menyeret (di perangkat sentuh yang diaktifkan).
Setelah selesai memperbesar dan menggeser, tekan Esc untuk mengatur ulang layar Anda.
Penting:
-
PowerPoint Live tidak didukung dalam acara langsung Teams, perangkat CVI, dan perangkat VTC.
-
Jika menggunakan Teams di web, Anda memerlukan Microsoft Edge 18 atau yang lebih baru, atau Google Chrome 65 atau yang lebih baru, untuk melihat tampilan penyaji.
-
Tampilan Penyaji disembunyikan secara default untuk perangkat layar kecil tetapi dapat diaktifkan dengan memilih Opsi lainnya di bawah slide saat ini lalu Perlihatkan tampilan penyaji (atau dengan memilih jendela berbagi lalu menekan Ctrl+Shift+x).
-
Rekaman rapat tidak akan merekam video, animasi, atau tanda anotasi apa pun dalam sesi PowerPoint Live.
-
Saat Anda berbagi dari Teams, bagian PowerPoint Live mencantumkan file terbaru yang telah Anda buka atau edit di situs SharePoint tim atau OneDrive Anda. Jika Anda memilih salah satu file ini untuk disajikan, semua peserta rapat akan bisa menampilkan slide selama rapat. Izin akses mereka ke file di luar rapat tidak akan berubah.
-
Jika Anda memilih Telusuri dan memilih untuk menyajikan file PowerPoint yang belum pernah diunggah ke Teams sebelumnya, file akan diunggah sebagai bagian dari rapat. Jika Anda menyajikan dalam rapat saluran, file akan diunggah ke tab File di saluran, di mana semua anggota tim akan memiliki akses ke dalamnya. Jika Anda menyajikan dalam rapat privat, file akan diunggah ke OneDrive Anda, di mana hanya peserta rapat yang dapat mengaksesnya.










