Tugas dasar di OneNote di Windows
OneNote di Windows adalah buku catatan digital yang menyediakan satu tempat untuk semua catatan dan informasi Anda—semua yang perlu Anda ingat dan kelola dalam kehidupan Anda di rumah, kantor, atau di sekolah.
Di OneNote, catatan Anda tidak akan pernah kehabisan kertas. Catatan mudah ditata ulang, dicetak, dan dibagikan, dan Anda bisa mencari semua catatan dengan cepat sehingga Anda bisa menemukan catatan bahkan jika Anda lupa di mana Anda meletakkannya. Hebatnya lagi, Anda bisa menyimpan buku catatan Anda secara online dan mengakses catatan di semua perangkat Anda.
Berikut adalah beberapa langkah dasar untuk membantu Anda mulai menggunakan OneNote.
Mengetik atau menulis catatan
Saat Anda siap membuat catatan, lakukan salah satu hal berikut ini:
-
Untuk mengetikkan catatan di halaman di OneNote, klik di mana saja Anda ingin catatan itu muncul, laku mulailah mengetik.
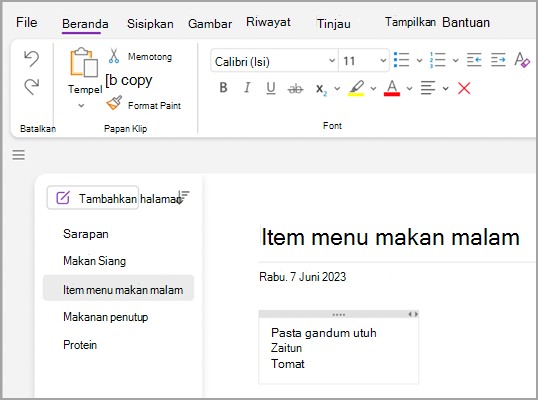
-
Kapan pun Anda ingin memulai suatu catatan di mana pun di halaman itu, cukup klik dan mulailah mengetik di sana.
-
Untuk menambahkan judul halaman, klik area header halaman di bagian atas halaman dan ketik judulnya. Judul juga muncul dalam daftar halaman di sisi kiri.
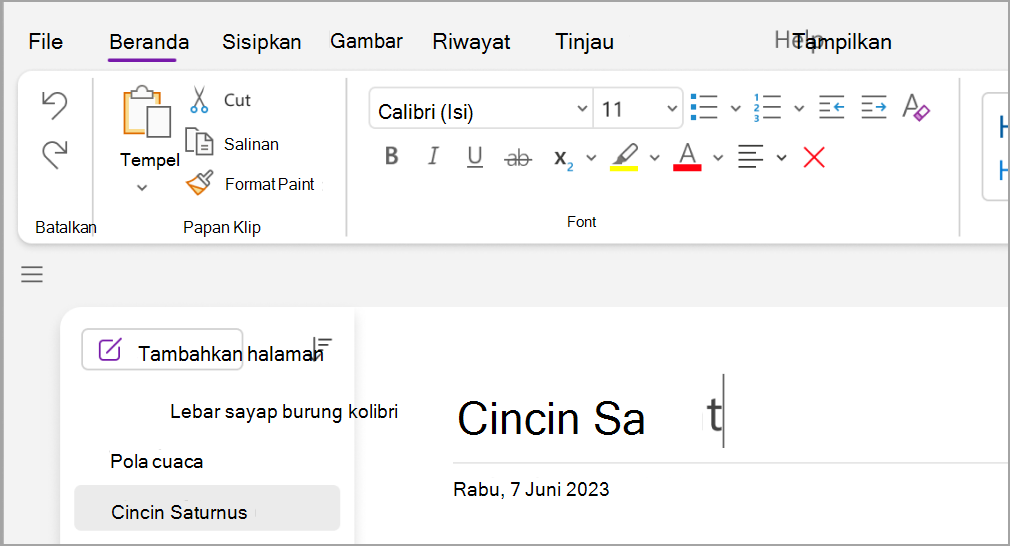
-
Jika komputer Anda mendukung tulisan tangan, pada tab Gambar, pilih pena, lalu gambar atau tuliskan secara langsung pada layar Anda.
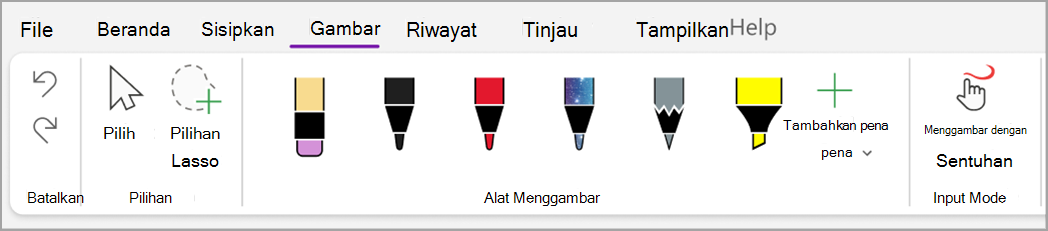
Menambahkan link
Kapan saja Anda mengetikkan teks yang dikenali OneNote sebagai link, maka OneNote akan secara otomatis memformatnya sebagai link. Misalnya, jika Anda mengetikkan www.microsoft.com ke dalam catatan, OneNote akan mengubahnya menjadi link. Mengklik link itu akan membuka situs web Microsoft di browser Anda.
Anda juga bisa secara manual menyisipkan link ke dalam catatan Anda (termasuk link ke teks, gambar, dan ke halaman lain atau bagian lain buku catatan Anda), dengan melakukan hal berikut:
-
Pilih teks atau gambar tempat Anda ingin menyisipkan link.
-
Pilih Sisipkan > Link.
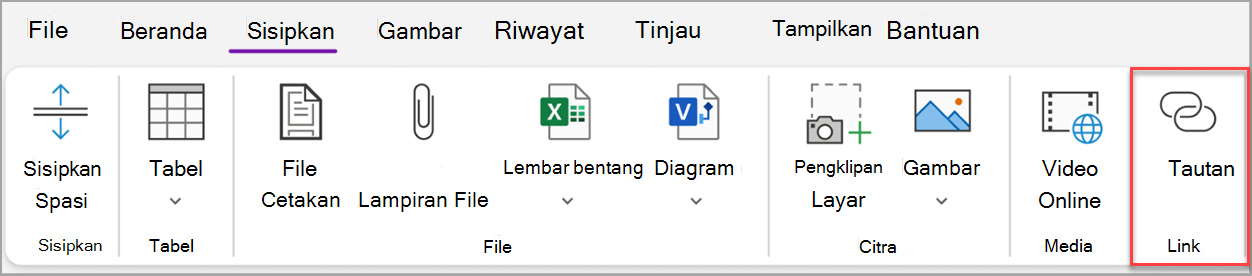
-
Dalam kotak dialog Link, ketikkan URL tujuan link tersebut di bidang Alamat, lalu klik OK.
Menambahkan file ke catatan Anda
OneNote bisa menyimpan semua informasi Anda tentang subjek atau proyek bersama-sama di dalam satu tempat — termasuk salinan file dan dokumen terkait.
-
Dalam catatan Anda, buka halaman yang ingin Anda sisipi file atau dokumen.
-
Pilih Sisipkan > Lampiran File.
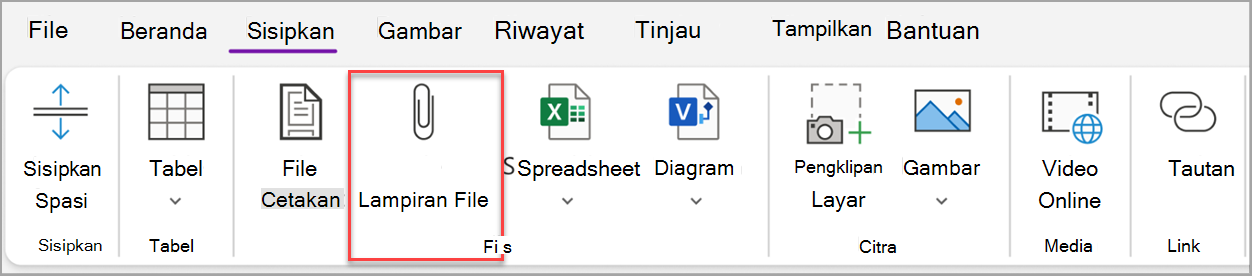
-
Dalam kotak dialog Pilih file atau sekumpulan file untuk disisipkan, pilih satu atau beberapa file, lalu pilih Sisipkan.
Tips:
-
Anda dapat menekan tombol Shift di keyboard, lalu memilih beberapa file dalam daftar dengan mouse. Anda dapat menekan tombol Alt untuk memilih beberapa file individual dengan mouse.
-
Ingat, file yang disisipkan hanya salinan. OneNote tidak secara otomatis memperbarui salinan tersebut jika file aslinya diubah.
Menyisipkan gambar dan video
Anda bisa menyisipkan kliping layar, foto, gambar yang dipindai, foto ponsel, dan jenis gambar atau video lainnya ke catatan Anda.
-
Di halaman mana saja, letakkan kursor di tempat Anda ingin menyisipkan gambar atau video.
-
Pilih Sisipkan, lalu pilih salah satu hal berikut ini:
-
Kliping Layar — mengambil gambar pilihan layar komputer dan menyisipkannya sebagai gambar ke dalam catatan Anda.
-
Gambar — menyisipkan file gambar yang disimpan di komputer, jaringan Anda, atau drive disk lain, seperti drive USB eksternal.
-
Video online - menyematkan video online dengan hyperlink ke halaman Anda. .
-
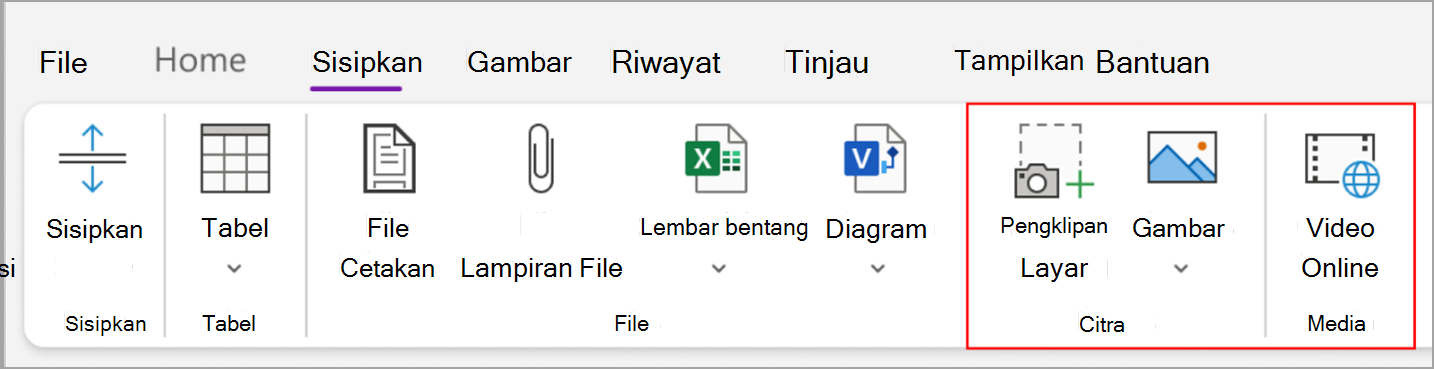
Menyisipkan tabel
Tabel adalah sarana yang baik untuk menata informasi di dalam halaman catatan Anda. Mulailah dengan memilih kisi sederhana.
-
Pilih Sisipkan > Tabel.
-
Gerakkan penunjuk mouse ke atas kisi untuk memilih ukuran tabel yang Anda inginkan, lalu klik untuk menyisipkan tabel.
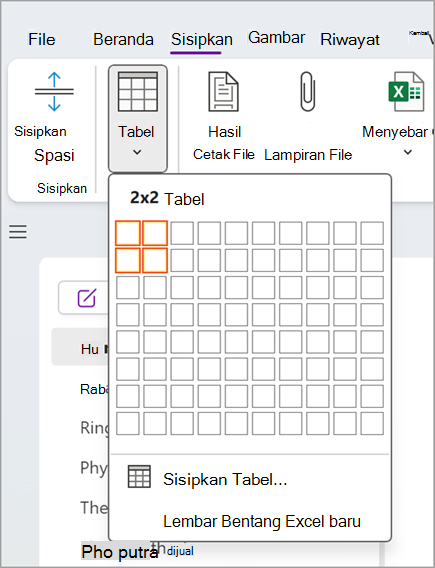
Untuk mengubah tabel atau bagian-bagiannya dengan cepat, klik ke sel tabel mana pun lalu gunakan perintah pada menu Tabel yang muncul.
Tips: Jika tabel terlalu kompleks, Anda bisa mengonversinya menjadi lembar bentang yang sebenarnya, langsung di OneNote. Klik kanan tabel, lalu pilih Konversi ke Lembar Bentang Excel.
Menambah lebih banyak halaman
Untuk mendapatkan ruang lebih banyak dalam buku catatan Anda, tambahkan sebanyak mungkin halaman yang Anda inginkan.
-
Di bagian buku catatan yang ingin Anda tambahkan halaman, lalu pilih Tambahkan Halaman.
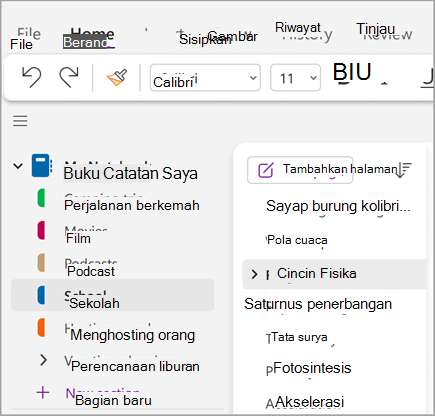
-
Ketika Anda siap menggunakan salah satu halaman baru, ketikkan judul halaman ke dalam area header halamannya, lalu tekan Enter.
Tips: Untuk mengubah urutan halaman, seret tab halaman ke posisi yang baru.
Menambahkan lebih banyak bagian
Bagian di OneNote seperti tab dalam buku catatan kertas lima subjek pada umumnya. Dengan OneNote, Anda bisa membuat bagian sebanyak yang Anda inginkan.
-
Klik kanan daftar bagian, lalu pilih Bagian Baru dari menu menurun. Atau Anda bisa mengklik Bagian Baru di bagian bawah daftar.
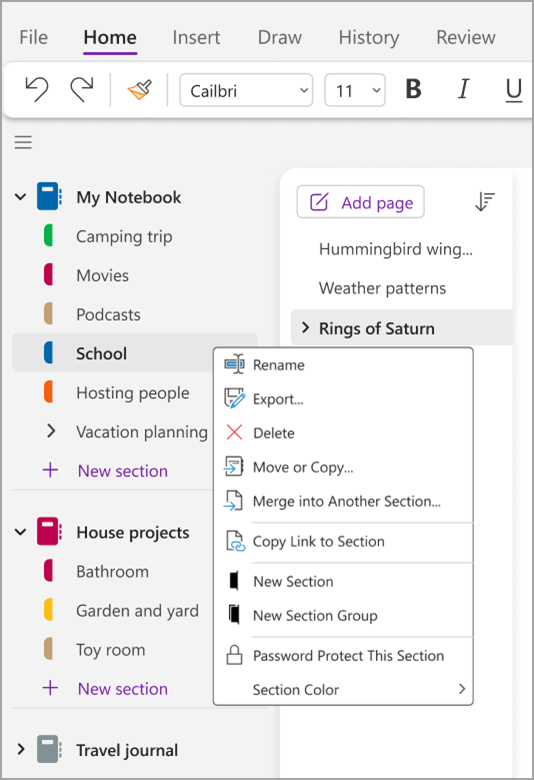
-
Ketik judul untuk bagian baru itu, lalu tekan Enter.
Bagian baru selalu berisi satu halaman kosong baru. Anda bisa mulai membuat catatan di halaman ini atau menghapusnya dan memulai dengan satu halaman dari templat favorit Anda.
Menyimpan catatan Anda
OneNote tidak memiliki tombol Simpan. Itu karena Anda tidak pernah diharuskan menyimpan pekerjaan Anda di OneNote, seperti yang Anda lakukan di aplikasi lain.
Sementara bekerja dalam buku catatan Anda, OneNote secara otomatis menyimpan semuanya untuk Anda—tak masalah seberapa kecil atau seberapa besar perubahan yang Anda lakukan. Ini memungkinkan Anda berpikir tentang proyek, rencana, dan gagasan, dan bukannya memikirkan file di komputer Anda.










