Penting: Di Excel untuk Microsoft 365 dan Excel 2021, Power View akan dihapus pada tanggal 12 Oktober 2021. Sebagai alternatif, Anda bisa menggunakan pengalaman visual interaktif yang disediakan oleh Power BI Desktop,yang bisa Anda unduh secara gratis. Anda juga dapat dengan mudah mengimpor buku kerja Excel ke Power BI Desktop.
Abstrak: Di akhir tutorial sebelumnya, Membuat Laporan Power Viewberbasis Peta , buku kerja Excel Anda menyertakan data dari berbagai sumber, Model Data berdasarkan hubungan yang dibuat menggunakan Power Pivot, dan laporan Power View berbasis peta dengan beberapa informasi dasar Olimpiade. Dalam tutorial ini, kami memperluas dan mengoptimalkan buku kerja dengan lebih banyak data, grafik yang menarik, dan menyiapkan buku kerja untuk dengan mudah membuat laporan Power View yang mengagumkan.
Catatan: Artikel ini menguraikan model data dalam Excel 2013. Namun, pemodelan data dan fitur Power Pivot yang sama yang diperkenalkan di Excel 2013 juga diterapkan untuk Excel 2016.
Bagian dalam tutorial ini sebagai berikut:
Di akhir dari tutorial ini ada kuis yang Anda bisa ambil untuk menguji apa yang telah Anda pelajari.
Seri ini menggunakan data untuk menjelaskan Medali Olimpiade, Negara tuan rumah, dan beragam pertandingan olahraga di Olimpiade. Tutorial dalam seri ini sebagai berikut:
-
Memperluas hubungan Model Data menggunakan Excel 2013, Power Pivot, dan DAX
-
Menggabungkan Data Internet, dan Mengatur Default Laporan Power View
Kami menyarankan agar Anda mempelajari tutorial secara berurutan.
Tutorial ini menggunakan Excel 2013 dengan Power Pivot yang diaktifkan. Untuk informasi selengkapnya tentang Excel 2013, klik di sini. Untuk panduan tentang cara mengaktifkan Power Pivot, klik di sini.
Mengimpor link gambar berbasis internet ke model Data
Jumlah data terus berkembang, dan hal ini adalah ekspektasi untuk dapat memvisualisasikannya. Dengan data tambahan hadir perspektif berbeda, dan peluang untuk meninjau dan mempertimbangkan bagaimana data berinteraksi dengan berbagai cara. Power Pivot dan Power View menyatukan data Anda – serta data eksternal - dan memvisualisasikan dengan cara yang menarik dan menyenangkan.
Di bagian ini, Anda memperluas Model Data untuk menyertakan gambar bendera untuk kawasan atau negara yang berpartisipasi dalam Olimpiade, lalu menambahkan gambar untuk mewakili cabang olahraga yang bertanding dalam Pertandingan Olimpiade.
Menambahkan gambar bendera ke Model Data
Gambar memperkaya dampak visual laporan Power View. Di langkah-langkah berikut ini Anda menambahkan dua kategori gambar - gambar untuk setiap cabang cabang, dan gambar bendera yang mewakili setiap kawasan atau negara.
Anda memiliki dua tabel yang merupakan kandidat yang baik untuk memasukkan informasi ini: tabel Cabang Untuk gambar cabang, dan tabel Tuan Rumah untuk bendera. Untuk membuat ini menarik, Anda menggunakan gambar yang ditemukan di internet, dan menggunakan link ke setiap gambar sehingga bisa disajikan untuk setiap orang yang menampilkan laporan, di mana pun mereka berada.
-
Setelah menelusuri internet, Anda akan menemukan sumber yang bagus untuk gambar bendera di setiap negara atau kawasan: situs CIA.gov World Factbook. Misalnya, ketika Anda mengklik link berikut, Anda mendapatkan gambar bendera untuk Prancis.
https://www.cia.gov/library/publications/the-world-factbook/graphics/flags/large/fr-lgflag.gif
Saat menyelidiki lebih lanjut dan menemukan URL gambar bendera lainnya di situs, Anda menyadari URL memiliki format yang konsisten, dan bahwa satu-satunya variabel adalah kode negara atau kawasan dua huruf. Jadi, jika mengetahui setiap kode negara atau wilayah dua huruf, Anda dapat menyisipkan kode dua huruf tersebut ke setiap URL, dan mendapatkan tautan ke setiap bendera. Itu adalah tanda plus, dan saat Anda melihat data dengan dekat, Anda menyadari bahwa tabel Tuan Rumah berisi kode negara atau kawasan dua huruf. Hebat. -
Anda perlu membuat bidang baru di tabel Tuan Rumah untuk menyimpan URL bendera. Dalam tutorial sebelumnya, Anda menggunakan DAX untuk menggabungkan dua bidang, dan kami akan melakukan hal yang sama untuk URL bendera. Di Power Pivot, pilih kolom kosong yang memiliki judul Tambahkan Kolom dalam tabel Tuan Rumah. Di bilah rumus, ketikkan rumus DAX berikut ini (atau Anda bisa menyalin dan menempelkannya ke dalam kolom rumus). Akan terlihat panjang, namun sebagian besar url yang ingin kami gunakan dari CIA Factbook.
=REPLACE("https://www.cia.gov/library/publications/the-world-factbook/graphics/flags/large/fr-lgflag.gif",82,2,LOWER([Alpha-2 code]))
Dalam fungsi DAX tersebut Anda melakukan beberapa hal, semuanya dalam satu baris. Pertama, fungsi DAX REPLACE mengganti teks dalam string teks tertentu, jadi dengan menggunakan fungsi itu Anda mengganti bagian URL yang mereferensikan bendera Prancis (fr) dengan kode dua huruf yang sesuai untuk setiap negara atau kawasan. Angka 82 memberi tahu fungsi REPLACE untuk memulai penggantian 82 karakter ke dalam string. 2 yang mengikuti memberi tahu REPLACE berapa banyak karakter yang akan diganti. Berikutnya, Anda mungkin telah memperhatikan bahwa URL peka huruf besar kecil (Anda mengujinya terlebih dahulu, tentu saja) dan kode dua huruf kami adalah huruf besar, jadi kami harus mengonversinya menjadi huruf kecil saat kami menyisipkannya ke URL menggunakan fungsi DAX LOWER. -
Ganti nama kolom dengan URL bendera ke FlagURL. Layar Power Pivot ini sekarang terlihat seperti layar berikut ini.
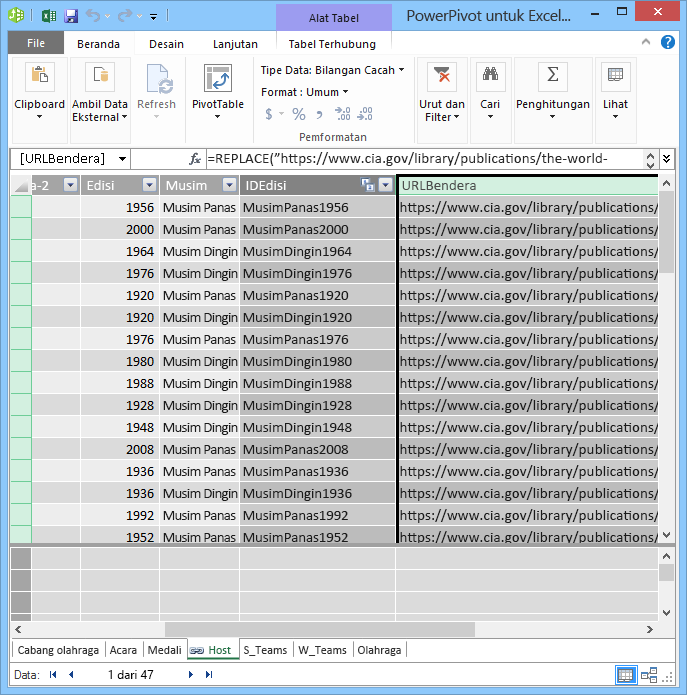
-
Kembali ke Excel dan pilih PivotTable di Sheet1. Di Bidang PivotTable, pilih SEMUA. Anda melihat bidang FlagURL yang Anda tambahkan tersedia, seperti yang diperlihatkan di layar berikut ini.
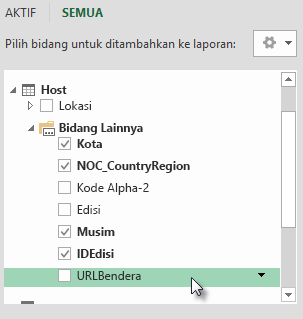
Catatan: Dalam beberapa kasus, kode Alpha-2 yang digunakan oleh situs CIA.gov World Factbook tidak sesuai dengan kode resmi ISO 3166-1 Alpha-2 yang disediakan dalam tabel Tuan Rumah, yang berarti beberapa bendera tidak ditampilkan dengan benar. Anda dapat memperbaikinya dan mendapatkan URL Bendera yang tepat, dengan melakukan penggantian berikut langsung dalam tabel Tuan Rumah di Excel, untuk setiap entri yang terpengaruh. Berita baiknya adalah Power Pivot mendeteksi perubahan yang Anda buat secara otomatis Excel, dan menghitung ulang rumus DAX:
-
ubah AT ke AU
-
Menambahkan pictogram olahraga ke Model Data
Laporan Power View lebih menarik saat gambar terkait dengan acara Olimpiade. Di bagian ini, Anda menambahkan gambar ke tabel Cabang Cabang Cabang.
-
Setelah mencari internet, Anda menemukan bahwa Wikimedia Commons memiliki pictogram yang hebat untuk setiap cabang olahraga Olimpiade, yang dikirimkan oleh Parutakupiu. Link berikut ini memperlihatkan kepada Anda banyak gambar dari Parutakupiu.
http://commons.wikimedia.org/wiki/user:parutakupiu -
Namun, ketika melihat setiap gambar individu, struktur URL umum tidak cukup untuk menggunakan DAX untuk membuat tautan ke gambar secara otomatis. Anda ingin tahu berapa banyak cabang cabang cabang pada Model Data Anda, untuk mengukur apakah Anda harus menginput link secara manual. Di Power Pivotpilih tabel Cabang Cabang, dan lihat di bagian bawah Power Pivot cabang tersebut. Di sana, Anda akan melihat jumlah rekaman adalah 69, seperti yang diperlihatkan di layar berikut ini.
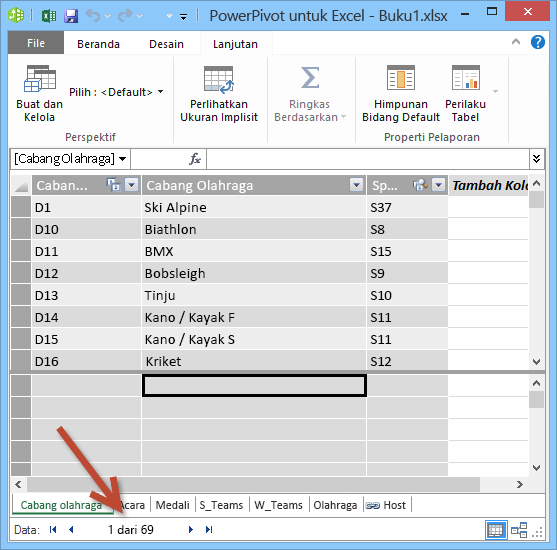
Anda memutuskan bahwa 69 catatan tidak terlalu banyak untuk disalin dan ditempelkan secara manual, terutama karena data akan sangat menarik ketika Anda membuat laporan. -
Untuk menambahkan URL pictogram, Anda membutuhkan kolom baru dalam tabel Cabang Cabang. Yang menyajikan tantangan yang menarik: tabel Cabang Cabang Bola ditambahkan ke Model Data dengan mengimpor database Access, sehingga tabel Cabang Cabang Disiplin hanya muncul di Power Pivot, bukan di Excel. Tetapi dalam Power Pivot, Anda tidak bisa langsung menginput data ke dalam catatan individual, juga disebut baris. Untuk mengatasi ini, kita bisa membuat tabel baru berdasarkan informasi di tabel Cabang Cabang, menambahkannya ke Model Data, dan membuat hubungan.
-
Dalam Power Pivot, salin tiga kolom di tabel Cabang Cabang. Anda bisa memilihnya dengan mengarahkan mouse ke atas kolom Cabang Olahraga lalu menyeret ke sepanjang kolom SPORTID, seperti yang diperlihatkan di layar berikut ini, lalu klik Beranda > Clipboard > Salin.
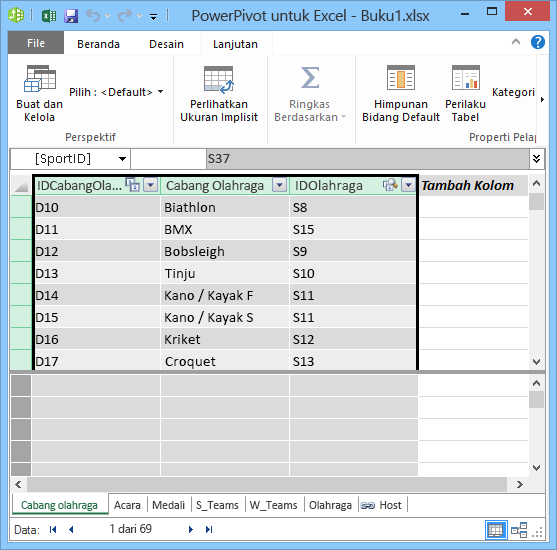
-
Dalam Excel, buat lembar kerja baru dan tempelkan data yang disalin. Format data yang disisipkan sebagai tabel seperti yang Anda lakukan dalam tutorial sebelumnya dalam seri ini, menentukan baris atas sebagai label, lalu beri nama tabel DiscImage. Beri nama pada lembar kerja DiscImage juga.
Catatan: Buku kerja dengan semua input manual yang diselesaikan, disebut DiscImage_table.xlsx, adalah salah satu file yang Anda unduh dalam tutorial pertama dalam seri ini. Untuk memudahkannya, Anda bisa mengunduhnya dengan mengklik di sini. Baca langkah berikutnya, yang dapat Anda terapkan pada situasi serupa dengan data Anda sendiri.
-
Di kolom di samping SPORTID, ketik DiscImage di baris pertama. Excel akan secara otomatis memperluas tabel untuk menyertakan baris. Lembar kerja DiscImage Anda terlihat seperti layar berikut ini.
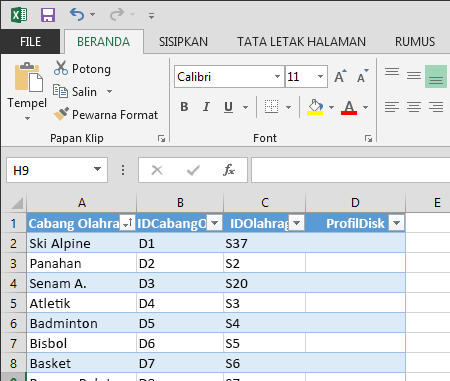
-
Masukkan URL untuk setiap cabang cabang, berdasarkan pictogram dari Wikimedia Commons. Jika Anda telah mengunduh buku kerja tempat buku kerja dimasukkan, Anda bisa menyalin dan menempelkannya ke dalam kolom itu.
-
Masih Excel tabel, Power Pivot > Tabel > Tambahkan ke Model Data untuk menambahkan tabel yang Anda buat ke Model Data.
-
Di Power Pivot, di Tampilan Diagram,buat hubungan dengan menyeret bidang DisiplinID dari tabel Cabang Cabang Disiplin ke bidangID Cabang Disiplin di tabel DiskImage.
Mengatur Kategori Data agar menampilkan gambar dengan benar
Agar laporan di Power View dapat menampilkan gambar dengan benar, Anda harus mengatur Kategori Data ke URL Gambar dengan benar. Power Pivot berusaha menentukan tipe data yang Anda miliki di Model Data Anda, dalam hal ini Model Data menambahkan istilah (Disarankan) setelah Kategori yang dipilih otomatis, tapi sebaiknya pastikan. Mari konfirmasi.
-
Dalam Power Pivot, pilih tabel Gambar Disk, lalu pilih kolom DiscImage.
-
Pada pita, pilih Pengaturan > Pelaporan Tingkat Lanjut > Kategori Data dan pilih URLGambar, seperti yang diperlihatkan di layar berikut ini. Excel berusaha mendeteksi Kategori Data, dan saat kategori tersebut melakukannya, menandai kategori Data yang dipilih sebagai (disarankan).
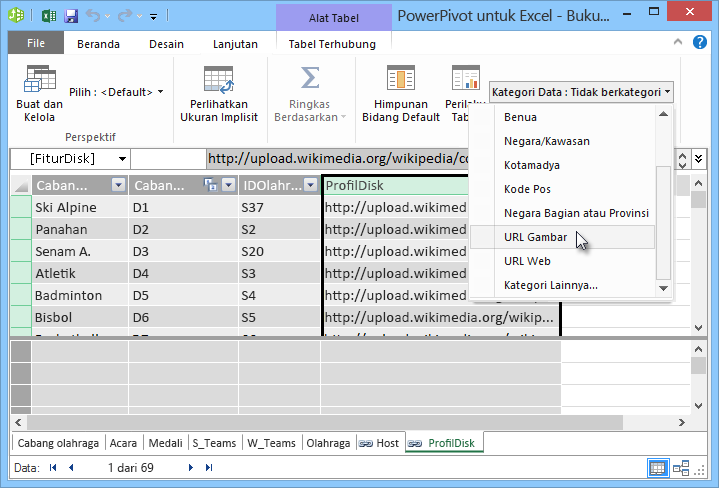
Model Data Anda sekarang menyertakan URL untuk pictogram yang bisa dikaitkan dengan setiap cabang kerja, dan Kategori Data diatur dengan benar ke URL Gambar.
Menggunakan data internet untuk menyelesaikan Model Data
Banyak situs di internet menawarkan data yang bisa digunakan dalam laporan, jika Anda menemukan data yang dapat diandalkan dan berguna. Di bagian ini, Anda menambahkan data populasi ke Model Data Anda.
Menambahkan informasi populasi ke Model Data
Untuk membuat laporan yang menyertakan informasi populasi, Anda harus menemukan lalu menyertakan data populasi dalam Model Data. Sumber informasi yang hebat adalah data bank Worldbank.org. Setelah mengunjungi situs, Anda menemukan halaman berikut ini yang memungkinkan Anda memilih dan mengunduh semua jenis data negara atau kawasan.
Ada banyak opsi untuk mengunduh data dari Worldbank.org, dan semua jenis laporan menarik yang bisa Anda buat sebagai hasilnya. Untuk saat ini, Anda tertarik pada populasi untuk negara atau kawasan dalam model data Anda. Dalam langkah berikut Anda mengunduh tabel data populasi, dan menambahkannya ke Model Data Anda.
Catatan: Situs web terkadang berubah, sehingga tata letak Worldbank.org sedikit berbeda dengan yang diuraikan di bawah ini. Alternatifnya, Anda bisa mengunduh buku Excel bernama Population.xlsx yang sudah berisi data Worldbank.org, yang dibuat menggunakan langkah-langkah berikut, dengan mengklik di sini.
-
Navigasi ke situs worldbank.org web dari link yang disediakan di atas.
-
Di bagian tengah halaman, di bawah NEGARA, klik pilih semua.
-
Di bawah SERI, cari dan pilih populasi, total. Layar berikut ini memperlihatkan gambar pencarian tersebut, dengan panah yang mengarah ke kotak pencarian.
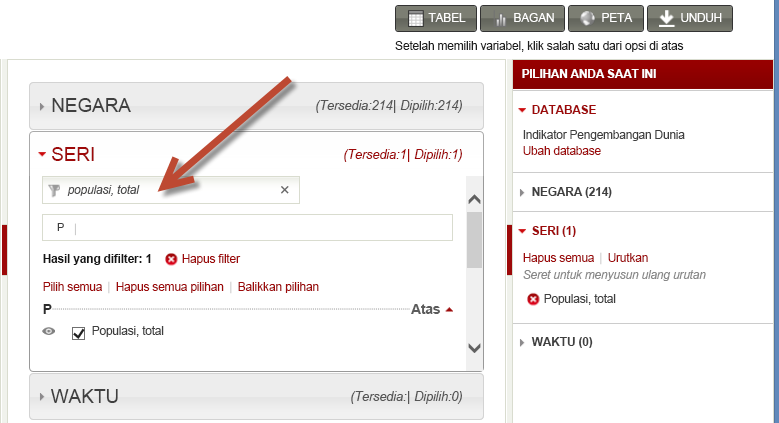
-
Di bawahWAKTU , pilih 2008 (itu beberapa tahun, tetapi cocok dengan data Olimpiade yang digunakan dalam tutorial ini)
-
Setelah pilihan tersebut dibuat, klik tombol UNDUH, lalu pilih Excel sebagai tipe file. Nama buku kerja, seperti yang diunduh, tidak terlalu mudah dibaca. Ganti nama buku kerjaPopulation.xls, lalu simpan di lokasi di mana Anda bisa mengaksesnya di rangkaian langkah berikutnya.
Sekarang Anda sudah siap untuk mengimpor data itu ke dalam Model Data Anda.
-
Dalam buku Excel kerja yang berisi data Olimpiade Anda, sisipkan lembar kerja baru dan beri nama Populasi.
-
Telusuri ke buku kerja Population.xls, buka, dan salin data. Ingat, dengan setiap sel dalam set data dipilih, Anda bisa menekan Ctrl + A untuk memilih semua data yang berdekatan. Tempelkan data ke dalam sel A1 di lembar kerja Populasi dalam buku kerja Olimpiade Anda.
-
Dalam buku kerja Olimpiade, Anda ingin memformat data yang baru saja disisipkan sebagai tabel, dan nama tabel Populasi. Dengan setiap sel dalam set data dipilih, seperti sel A1, tekan Ctrl + A untuk memilih semua data yang berdekatan, lalu Ctrl + T untuk memformat data sebagai tabel. Karena data memiliki header, pilih Tabel saya memiliki header di jendela Buat Tabel yang muncul, seperti yang diperlihatkan di sini.
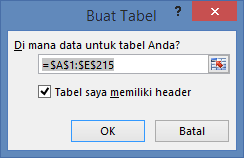
Memformat data sebagai tabel memiliki banyak kelebihan. Anda dapat menetapkan nama tabel, yang memudahkan identifikasi tabel. Anda juga bisa menetapkan hubungan antar tabel, memungkinkan eksplorasi dan analisis dalam PivotTables, Power Pivot, dan Power View. -
Dalam tab ALAT > TABEL, temukan bidang Nama Tabel, lalu ketikkan Populasi untuk memberi nama tabel. Data populasi berada dalam kolom berjudul 2008. Untuk luruskan hal-hal tersebut, ganti nama kolom 2008 dalam tabel Populasi menjadi Populasi. Buku kerja Anda sekarang terlihat seperti layar berikut.
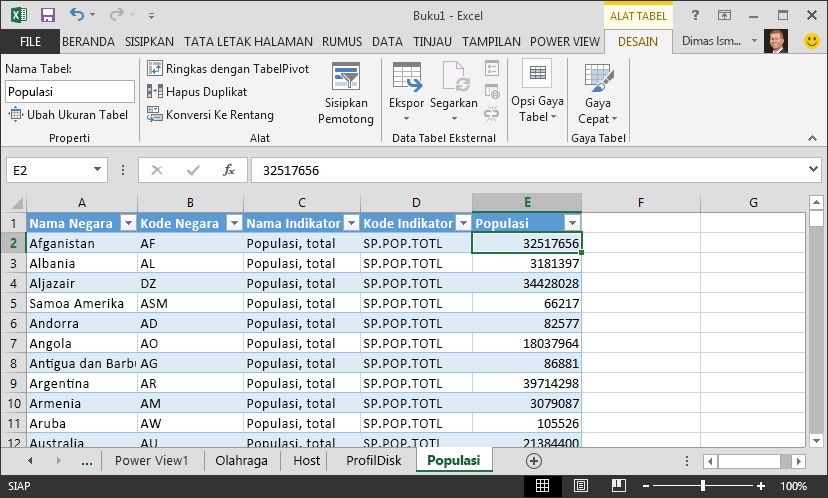
Catatan: Dalam beberapa kasus, Kode Negara yang digunakan oleh situs Worldbank.org tidak cocok dengan kode resmi ISO 3166-1 Alpha-3 yang disediakan dalam tabel Medali, yang berarti beberapa negara kawasan tidak akan menampilkan data populasi. Anda dapat memperbaikinya dengan melakukan penggantian berikut langsung dalam tabel Populasi dalam Excel, untuk setiap entri yang terpengaruh. Kabar baiknya adalah Power Pivot secara otomatis mendeteksi perubahan yang Anda buat di Excel:
-
mengubah NLD menjadi NED
-
ubah CHE ke SUI
-
-
Dalam Excel, tambahkan tabel ke Model Data dengan memilihPower Pivot > Tabel > Tambahkan ke Model Data,seperti yang diperlihatkan di layar berikut ini.
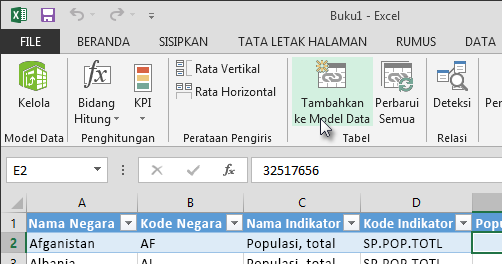
-
Berikutnya, mari kita membuat hubungan. Kami memperhatikan bahwa Kode Negara atau Kawasan dalam Populasi adalah kode tiga digit sama yang ditemukan di bidang NOC_CountryRegion medali . Hebat, kita bisa dengan mudah membuat hubungan di antara tabel-tabel tersebut. Di Power Pivot, di Tampilan Diagram, seret tabel Populasi agar tabel terletak di samping tabel Medali. Seret NOC_CountryRegion bidang negara dari tabel Medali ke bidang Kode Negara atau Kawasan di tabel Populasi. Hubungan dibuat, seperti yang diperlihatkan di layar berikut ini.
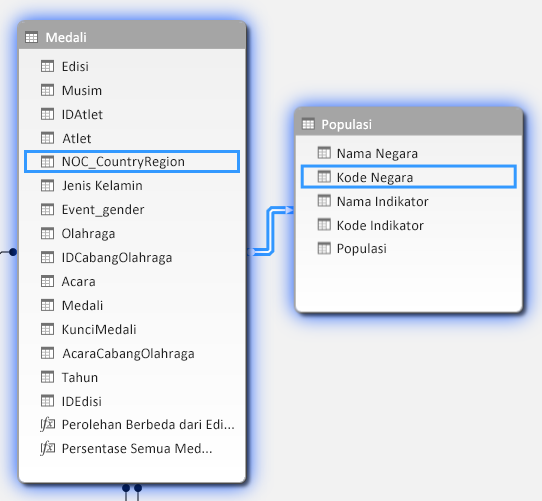
Itu tidak terlalu sulit. Model Data Anda sekarang menyertakan link ke bendera, link ke gambar cabang hukum (kami menyebutnya pictogram sebelumnya), dan tabel baru yang menyediakan informasi populasi. Kami memiliki semua jenis data yang tersedia, dan kita hampir siap untuk membuat beberapa visualisasi yang menarik untuk disertakan dalam laporan.
Tapi pertama-pertama, mari kita buat pembuatan laporan sedikit lebih mudah, dengan menyembunyikan beberapa tabel dan bidang yang tidak akan digunakan laporan kita.
Menyembunyikan tabel dan bidang untuk pembuatan laporan yang lebih mudah
Anda mungkin telah memperhatikan berapa banyak bidang yang ada di tabel Medali. Keseluruhannya, termasuk banyak yang tidak akan Anda gunakan untuk membuat laporan. Di bagian ini, Anda akan mempelajari cara menyembunyikan beberapa bidang tersebut agar Anda dapat menyederhanakan proses pembuatan laporan di Power View.
Untuk melihatnya sendiri, pilih lembar Power View di Excel. Layar berikut ini memperlihatkan daftar tabel di Bidang Power View. Daftar tabel merupakan daftar panjang untuk dipilih, dan di banyak tabel, ada bidang yang tidak akan pernah digunakan laporan Anda.
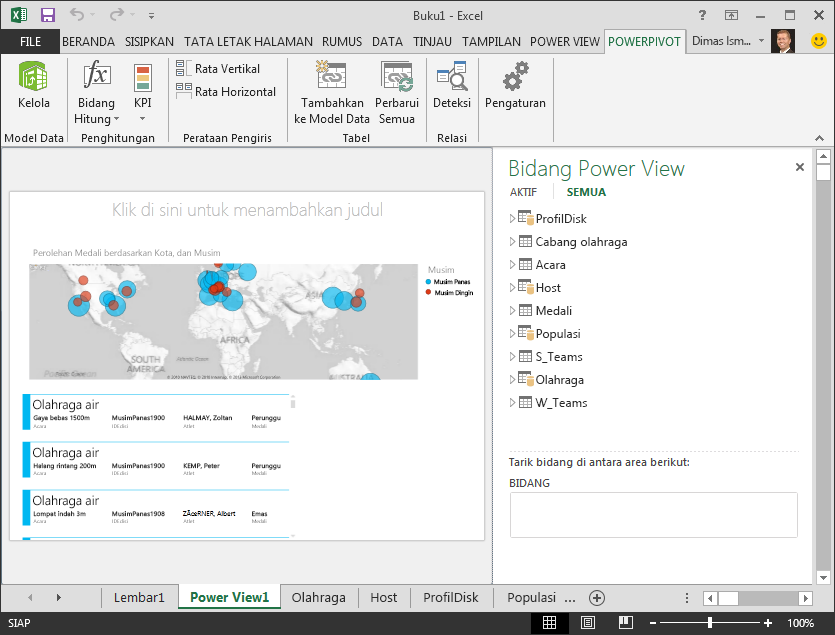
Data yang mendasari masih penting, tapi daftar tabel dan bidang terlalu panjang, dan mungkin sedikit menakutkan. Anda bisa menyembunyikan tabel dan bidang dari alat klien, seperti Tabel Pivot dan Power View, tanpa menghapus data yang mendasarinya dari Model Data.
Dalam langkah berikut ini, Anda menyembunyikan beberapa tabel dan bidang menggunakan Power Pivot. Jika Anda memerlukan tabel atau bidang yang telah Anda sembunyikan untuk menghasilkan laporan, Anda selalu bisa kembali Power Pivot dan memunculkannya kembali.
Catatan: Saat Menyembunyikan kolom atau bidang, Anda tidak akan dapat membuat laporan atau filter berdasarkan tabel atau bidang tersembunyi tersebut.
Menyembunyikan Tabel menggunakan Power Pivot
-
Di Power Pivot, pilih Beranda > Tampilkan > Tampilan Data untuk memastikan Tampilan Data dipilih, dan bukan berada di Tampilan Diagram.
-
Mari kita sembunyikan tabel berikut ini, yang tidak Anda percaya untuk membuat laporan: S_Teams dan W_Teams. Anda melihat beberapa tabel yang hanya memiliki satu bidang yang berguna; Selanjutnya dalam tutorial ini, Anda juga menemukan solusi untuknya.
-
Klik kanan pada tab W_Teams, yang ditemukan di sepanjang bagian bawah jendela, dan pilih Sembunyikan dari Alat Klien. Layar berikut ini memperlihatkan menu yang muncul saat Anda mengklik kanan tab tabel tersembunyi dalam Power Pivot.
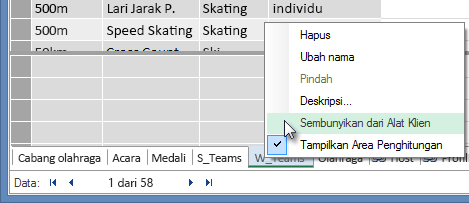
-
Menyembunyikan tabel lainnya, S_Teams, juga. Perhatikan bahwa tab untuk tabel tersembunyi berwarna abu-abu, seperti yang diperlihatkan di layar berikut ini.
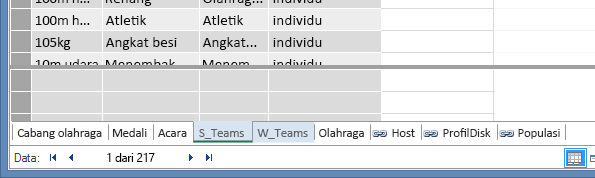
Menyembunyikan Bidang menggunakan Power Pivot
Ada juga beberapa bidang yang tidak berguna untuk membuat laporan. Data yang mendasari mungkin penting, tapi dengan menyembunyikan bidang dari alat klien, seperti PivotTable dan Power View, navigasi dan pilihan bidang untuk disertakan dalam laporan menjadi lebih jelas.
Langkah-langkah berikut menyembunyikan kumpulan bidang, dari berbagai tabel, yang tidak akan Anda perlukan dalam laporan.
-
Di Power Pivot, klik pada tab Medali. Klik kanan kolom Edisi, lalu klik Sembunyikan dari Alat Klien, seperti yangdiperlihatkan di layar berikut ini.
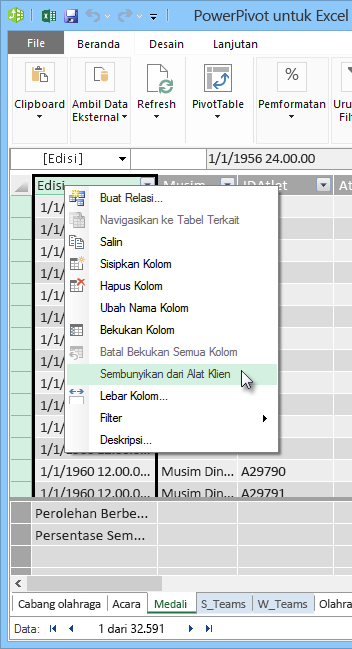
Perhatikan bahwa kolom berubah menjadi abu-abu, mirip dengan tab tabel tersembunyi yang berwarna abu-abu. -
Pada tab Medali, sembunyikan bidang berikut ini dari alat klien: Event_gender, MedalKey.
-
Pada tab Acara, sembunyikan bidang berikut ini dari alat klien: IDKea event, ID Sport.
-
Pada tab Olahraga, sembunyikan SportID.
Sekarang, saat kita melihat lembar Power View dan Bidang Power View,kita akan melihat layar berikut ini. Ini lebih mudah dikelola.
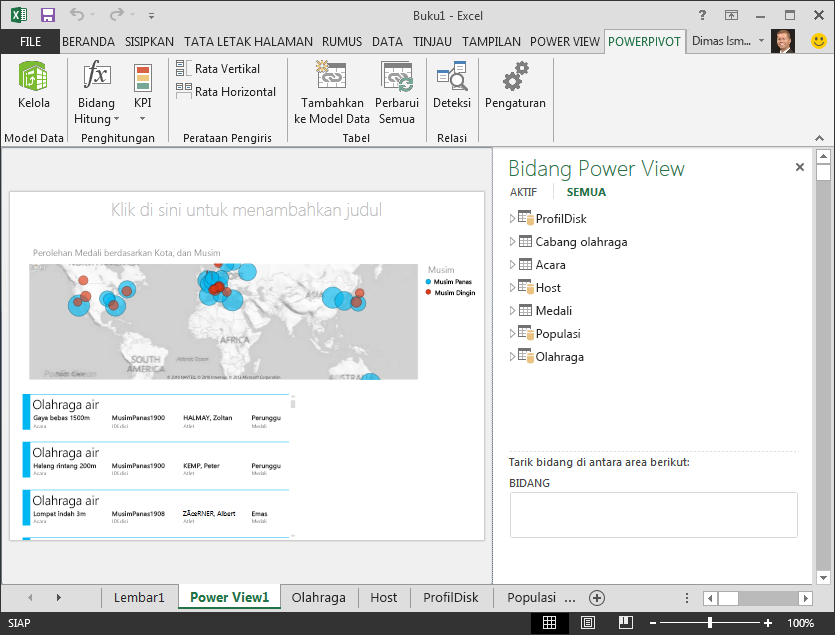
Menyembunyikan tabel dan kolom dari alat klien membantu proses pembuatan laporan berjalan lebih lancar. Anda bisa menyembunyikan sesingkas mungkin atau sesering mungkin tabel atau kolom yang diperlukan, dan Anda selalu bisa memunculkannya nanti, jika diperlukan.
Dengan Model Data lengkap, Anda bisa bereksperimen dengan data. Dalam tutorial berikutnya, Anda membuat semua jenis visualisasi yang menarik dan menarik menggunakan data Olimpiade dan Model Data yang sudah Anda buat.
Pemeriksaan dan Kuis
Meninjau apa yang telah Anda pelajari
Dalam tutorial ini Anda akan mempelajari cara mengimpor data berbasis internet ke Model Data Anda. Ada banyak data yang tersedia di internet, dan mengetahui cara menemukannya dan menyertakannya dalam laporan Anda adalah alat yang hebat untuk dilakukan dalam kumpulan pengetahuan pelaporan Anda.
Anda juga akan mempelajari cara menyertakan gambar dalam Model Data, dan cara membuat rumus DAX untuk kelancaran proses memasukkan URL ke dalam mash-up data, sehingga Anda bisa menggunakannya dalam laporan. Anda telah mempelajari cara menyembunyikan tabel dan bidang, yang berguna saat Anda perlu membuat laporan dan memiliki lebih sedikit kesemrawutan dari tabel dan bidang yang mungkin tidak akan digunakan. Menyembunyikan tabel dan bidang sangat berguna khususnya ketika orang lain membuat laporan dari data yang Anda sediakan.
KUIS
Ingin mengetahui seberapa baik Anda mengingat semua yang telah Anda pelajari? Berikut ini adalah kesempatan Anda. Kuis berikut menyoroti fitur, kemampuan, atau persyaratan yang telah Anda pelajari dalam tutorial ini. Di bagian bawah halaman, Anda akan menemukan jawabannya. Semoga berhasil!
Pertanyaan 1: Mana dari metode berikut ini yang merupakan cara valid untuk menyertakan data internet dalam Model Data Anda?
A: Salin dan tempelkan informasi sebagai teks mentah ke Excel, dan secara otomatis disertakan.
B: Salin dan tempelkan informasi ke dalam Excel, format informasi sebagai tabel, lalu pilihPower Pivot > Tabel > Tambahkan ke Model Data.
C: Buat rumus DAX Power Pivot mengisi kolom baru dengan URL yang mengarah ke sumber daya data internet.
D: Keduanya B dan C.
Pertanyaan 2: Yang mana dari yang berikut ini benar tentang pemformatan data sebagai tabel dalam Excel?
A: Anda bisa memberi nama tabel, yang memudahkan identifikasi tabel.
B: Anda bisa menambahkan tabel ke Model Data.
C: Anda bisa menetapkan hubungan antar tabel, dan dengan demikian menjelajahi dan menganalisis data di PivotTable, PivotTables, Power Pivot, dan Power View.
D: Semua yang di atas.
Pertanyaan 3: Tabel tersembunyi mana di tabel tersembunyi yang mana Power Pivot?
A: Menyembunyikan tabel Power Pivot menghapus data dari Model Data.
B: Menyembunyikan tabel Power Pivot mencegah tabel terlihat di alat klien, dan dengan demikian mencegah Anda membuat laporan yang menggunakan bidang tabel tersebut untuk pemfilteran.
C: Menyembunyikan tabel di Power Pivot tidak berpengaruh pada alat klien.
D: Anda tidak bisa menyembunyikan tabel Power Pivot, Anda hanya bisa menyembunyikan bidang.
Pertanyaan 4: Benar atau Salah: Setelah Anda menyembunyikan sebuah bidang Power Pivot, Anda tidak bisa melihatnya atau mengaksesnya lagi, bahkan dari Power Pivot itu sendiri.
A: TRUE
B: FALSE
Jawaban kuis
-
Jawaban yang benar: D
-
Jawaban yang benar: D
-
Jawaban yang benar: B
-
Jawaban yang benar: B
Catatan: Data dan gambar dalam seri tutorial ini didasarkan data berikut ini:
-
Kumpulan Data Olimpiade dari Guardian News & Media Ltd.
-
Gambar bendera dari CIA Factbook (cia.gov)
-
Data populasi dari Bank Dunia (worldbank.org)
-
Pictogram Olahraga Olimpiade oleh Thadius856 dan Parutakupiu










