
Cobalah!
Di PowerPoint, Anda bisa menambahkan ANIMASI GIF, video dari komputer atau video online, rekaman, mengekspor presentasi Anda sebagai video, dan bahkan menambahkan keterangan ke video.
Menambahkan animasi GIF
-
Pilih Sisipkan > Gambar.
-
Pilih animasi GIF yang ingin Anda tambahkan.
-
Pilih Peragaan Slide untuk melihat animasi gif diputar.
Menambahkan video
Pilih SisipkanVideo > lalu pilih:
-
Perangkat ini: Tambahkan video yang disimpan di komputer Anda.
-
Video Saham: Menambahkan video saham dari pustaka Microsoft 365.
-
Video Online: Menambahkan video dari YouTube atau menempelkan dalam kode semat.
Perekaman layar
-
Pilih SisipkanPerekaman Layar >.
-
Pilih area yang ingin Anda rekam.
-
Pilih Rekam.
Merekam presentasi Anda
-
Pilih Peragaan Slide > Rekam, lalu pilih apakah Anda ingin merekam:
-
Dari Slide Saat Ini
-
Dari Awal
-
Menambahkan keterangan ke video
Catatan: Keterangan tidak bisa ditambahkan ke video online. Untuk informasi selengkapnya, lihat Membuat teks tertutup untuk video.
-
Pilih video yang ingin Anda tambahkan keterangannya.
-
Pilih Pemutaran > Sisipkan Keterangan.
-
Pilih file caption dan pilih Sisipkan.
Mengekspor presentasi Anda sebagai video
-
Pilih File > Ekspor.
-
Pilih Buat Video.
-
Pilih pengaturan Anda.
-
Pilih Buat Video.
Memformat video Anda
-
Pilih dan seret untuk mengubah ukuran dan memindahkan video Anda.
-
Pilih Format untuk meletakkan bingkai dan efek pada video Anda.
-
Pilih Efek Video, Batas Video, atau Bentuk Video untuk menambahkan efek, batas, atau memotong video Anda menjadi bentuk.
-
Pilih Koreksi atau Warna untuk menyesuaikan nuansa warna video.
-
Pilih Bingkai Poster untuk memilih bingkai pembuka video, lalu klik dan seret dengan mouse untuk memilih bingkai pilihan Anda. Pilih Bingkai Poster > Bingkai Saat Ini untuk mengonfirmasi pilihan Anda.
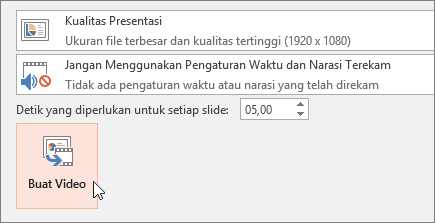
Ingin tahu lebih banyak?
Menambahkan animasi GIF ke slide
Menyisipkan dan memutar file video dari PC Anda
Menambahkan keterangan atau subjudul di PowerPoint










