Surface Unified Extensible Firmware Interface (UEFI) menggantikan sistem input/output dasar standar (BIOS) dengan fitur baru termasuk startup yang lebih cepat dan keamanan yang ditingkatkan. Anda dapat menggunakan Surface UEFI untuk mengelola fitur firmware di Surface.
Model Surface ini menggunakan antarmuka firmware UEFI baru:
-
Surface Pro 6, Surface Pro 7, Surface Pro 7+, Surface Pro 8, Surface Pro 9 (semua model), Surface Pro 10 untuk Bisnis, Surface Pro X
-
Surface Laptop 2, Surface Laptop 3, Surface Laptop 4, Surface Laptop 5, Surface Laptop 6 untuk Bisnis, Surface Laptop Go, Surface Laptop Go 2, Surface Laptop Go 3, Surface Laptop Studio, Surface Laptop Studio 2, Surface Laptop SE
-
Surface Studio 2, Surface Studio 2+
-
Surface Book 2, Surface Book 3
-
Surface Go 2, Surface Go 3, Surface Go 4
Catatan: Jika anda tidak melihat perangkat anda tercantum, beralihlah ke tab Windows 10 di awal artikel ini.
Pilih opsi menu yang ingin Anda pelajari selengkapnya.
Penting: Dalam situasi normal, Anda tidak perlu mengubah pengaturan UEFI. Jika Anda mengubah pengaturan ini, Anda berisiko terhadap keamanan dan fungsiOnalitas Surface Anda.
Cara masuk ke pengaturan UEFI di Surface

Catatan: Video ini hanya tersedia dalam bahasa Inggris.
Anda dapat menyesuaikan pengaturan UEFI hanya selama startup sistem. Untuk memuat menu pengaturan firmware UEFI:
-
Matikan Surface Anda dan tunggu sekitar 10 detik untuk memastikan surface tidak aktif.
-
Tekan dan tahan tombol volume-up di Surface Anda, dan, pada saat yang sama, tekan dan lepaskan tombol daya.
-
Logo Microsoft atau Surface muncul di layar Anda. Terus tahan tombol volume-up. Lepaskan tombol saat layar UEFI muncul.
Anda juga dapat memuat menu pengaturan firmware UEFI melalui Windows. Untuk melakukannya:
-
Pilih Mulai Pengaturan > > Pemulihan > Sistem .
-
Di samping Mulai tingkat lanjut, pilih Mulai Ulang Sekarang.
-
Di bawah Pilih opsi, pilih Pemecahan masalah > Opsi Tingkat Lanjut > Pengaturan Firmware UEFI, lalu pilih Mulai Ulang.
Opsi menu UEFI
Pengaturan UEFI yang dapat Anda ubah bergantung pada Surface mana yang Anda miliki.
Informasi PC
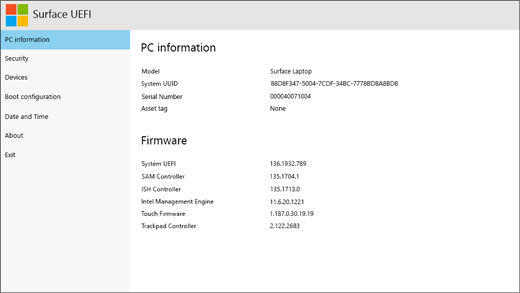
Di bagian informasi PC, Anda dapat melihat informasi penting tentang Surface, seperti versi universally unique identifier (UUID), nomor seri, dan firmware. Anda dapat menggunakan informasi ini untuk pemecahan masalah atau untuk bekerja dengan dukungan garansi.
Keamanan
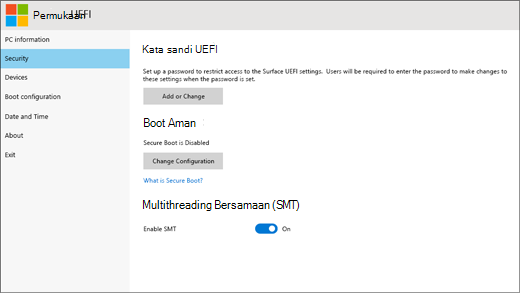
Di bagian Keamanan, Anda dapat mengatur atau mengubah kata sandi UEFI, mengaktifkan atau menonaktifkan Secure Boot, dan mengubah pengaturan Multithreading (SMT) Bersamaan. Biasanya, hanya perusahaan yang perlu mengubah pengaturan keamanan—pengaturan default, di luar kotak akan sempurna bagi sebagian besar pengguna.
Catatan: Kata sandi UEFI digunakan terutama oleh perusahaan dan profesional TI untuk membatasi jenis perubahan yang dapat dilakukan karyawan pada perangkat mereka. Jika Anda merupakan bagian dari perusahaan, hubungi administrator TI jika Anda memiliki pertanyaan atau masalah dengan kata sandi UEFI Anda. Jika Anda bukan bagian dari perusahaan dan memilih untuk membuat kata sandi UEFI, pastikan untuk mendokumentasikan kata sandi Anda di tempat yang aman. Anda tidak dapat mengatur ulang kata sandi UEFI, dan Microsoft tidak dapat mengambilnya.
Perangkat
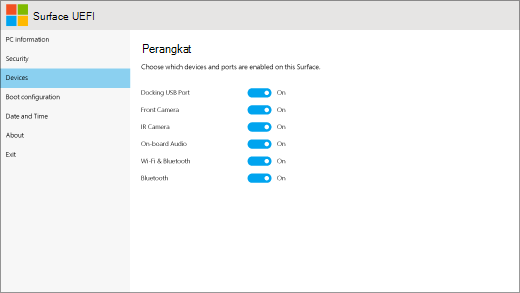
Di bagian Perangkat, Anda dapat mengaktifkan atau menonaktifkan berbagai perangkat dan perangkat keras yang terhubung di Surface, seperti kamera inframerah (IR), Bluetooth®, dan audio di pesawat.
Catatan:
-
Jika Anda menonaktifkan perangkat keras di Surface UEFI, Anda tidak dapat mengaktifkannya kembali di Windows. Anda harus mengaktifkannya kembali di Surface UEFI.
-
Menu Perangkat tidak muncul di Surface Pro X.
Konfigurasi boot
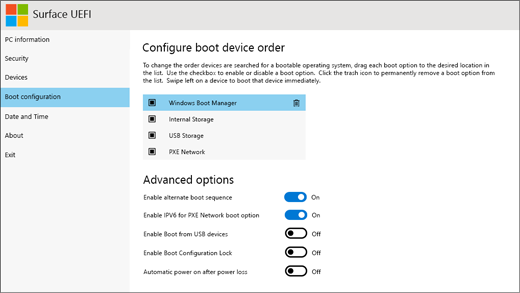
Di bagian Konfigurasi boot, Anda dapat mengubah cara Surface boot ke Windows.
Jika Surface merupakan bagian dari perusahaan, pengaturan ini mungkin dikunci atau dikonfigurasi ke spesifikasi perusahaan Anda. Hubungi administrator TI Anda untuk informasi selengkapnya. Jika Anda bukan bagian dari perusahaan, pengaturan default yang di luar kotak harus sempurna untuk Anda.
Catatan: Jika Anda secara tidak sengaja menghapus Windows Boot Manager dari Master Boot Record, cukup hidupkan ulang Surface dan Windows Boot Manager akan diinstal ulang secara otomatis. Jika Anda menghapus Windows Boot Manager dan Surface Anda merupakan bagian dari perusahaan, hubungi administrator TI Untuk dukungan.
Tanggal dan waktu
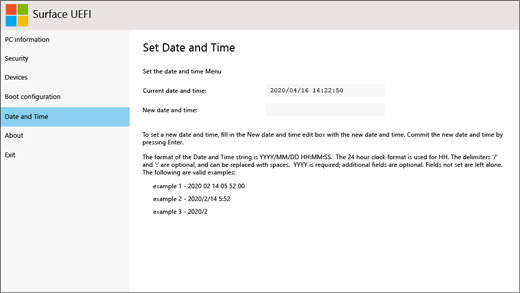
Di bagian Tanggal dan Waktu, Anda bisa memasukkan tanggal dan waktu baru secara manual.
Tentang
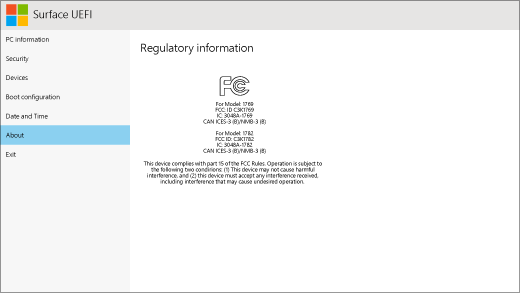
Ketika memilih Tentang, Anda akan melihat informasi peraturan. Untuk informasi selengkapnya, lihat Peringatan dan instruksi keamanan produk.
Keluar
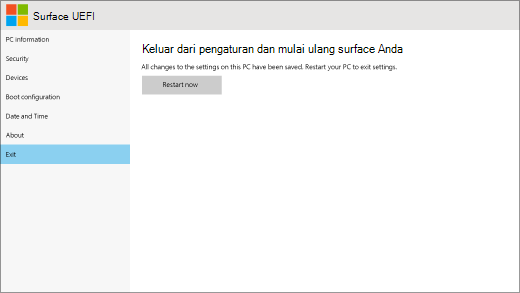
Anda dapat memilih Keluar > Mulai ulang sekarang untuk menyimpan perubahan dan memulai ulang Surface.
Topik terkait
Surface Unified Extensible Firmware Interface (UEFI) menggantikan sistem input/output dasar standar (BIOS) dengan fitur baru termasuk startup yang lebih cepat dan keamanan yang ditingkatkan. Anda dapat menggunakan Surface UEFI untuk mengelola fitur firmware di Surface.
Model Surface ini menggunakan antarmuka firmware UEFI baru:
-
Surface Pro 4, Surface Pro (Gen ke-5), Surface Pro 6, Surface Pro 7, Surface Pro 7+, Surface Pro X
-
Surface Laptop (Gen 1), Surface Laptop 2, Surface Laptop 3, Surface Laptop 4, Surface Laptop Go
-
Surface Studio (Gen 1), Surface Studio 2
-
Surface Book, Surface Book 2, Surface Book 3
-
Surface Go, Surface Go 2
Pilih opsi menu yang ingin Anda pelajari selengkapnya.
Untuk Surface Pro, Surface Pro 2, Surface Pro 3, dan Surface 3, kami terus mendukung BIOS standar.
Penting: Dalam situasi normal, Anda tidak perlu mengubah pengaturan UEFI. Jika Anda mengubah pengaturan ini, Anda berisiko terhadap keamanan dan fungsiOnalitas Surface Anda.
Cara masuk ke pengaturan UEFI di Surface

Catatan: Video ini hanya tersedia dalam bahasa Inggris.
Anda dapat menyesuaikan pengaturan UEFI hanya selama startup sistem. Untuk memuat menu pengaturan firmware UEFI:
-
Matikan Surface Anda dan tunggu sekitar 10 detik untuk memastikan surface tidak aktif.
-
Tekan dan tahan tombol volume-up di Surface Anda, dan, pada saat yang sama, tekan dan lepaskan tombol daya.
-
Logo Microsoft atau Surface muncul di layar Anda. Terus tahan tombol volume-up. Lepaskan tombol saat layar UEFI muncul.
Anda juga dapat memuat menu pengaturan firmware UEFI melalui Windows. Untuk melakukannya:
-
Pilih Mulai Pengaturan > > Pembaruan & Pemulihan > keamanan .
-
Di bawah Startup tingkat lanjut, pilih Mulai Ulang Sekarang.
-
Di bawah Pilih opsi, pilih Pemecahan masalah > Opsi Tingkat Lanjut > Pengaturan Firmware UEFI, lalu pilih Mulai Ulang.
Opsi menu UEFI
Pengaturan UEFI yang dapat Anda ubah bergantung pada Surface mana yang Anda miliki. Opsi menu di bagian ini berlaku untuk model Surface yang menggunakan antarmuka firmware UEFI baru.
Informasi PC
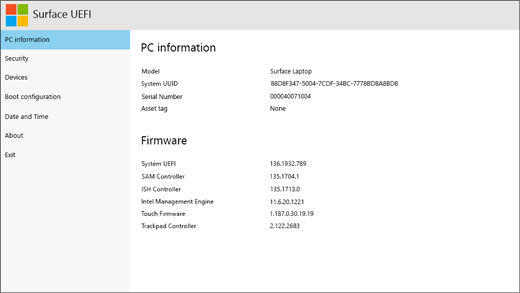
Di bagian informasi PC, Anda dapat melihat informasi penting tentang Surface, seperti versi universally unique identifier (UUID), nomor seri, dan firmware. Anda dapat menggunakan informasi ini untuk pemecahan masalah atau untuk bekerja dengan dukungan garansi.
Keamanan
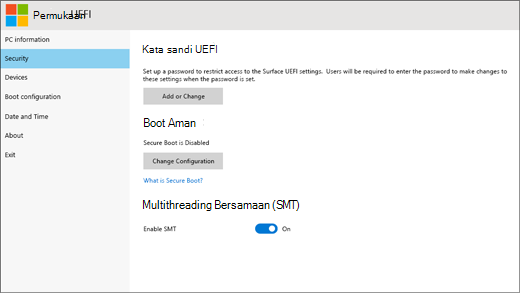
Di bagian Keamanan, Anda dapat mengatur atau mengubah kata sandi UEFI, mengaktifkan atau menonaktifkan Secure Boot, dan mengubah pengaturan Multithreading (SMT) Bersamaan. Biasanya, hanya perusahaan yang perlu mengubah pengaturan keamanan—pengaturan default, di luar kotak akan sempurna bagi sebagian besar pengguna.
Catatan: Kata sandi UEFI digunakan terutama oleh perusahaan dan profesional TI untuk membatasi jenis perubahan yang dapat dilakukan karyawan pada perangkat mereka. Jika Anda merupakan bagian dari perusahaan, hubungi administrator TI jika Anda memiliki pertanyaan atau masalah dengan kata sandi UEFI Anda. Jika Anda bukan bagian dari perusahaan dan memilih untuk membuat kata sandi UEFI, pastikan untuk mendokumentasikan kata sandi Anda di tempat yang aman. Anda tidak dapat mengatur ulang kata sandi UEFI, dan Microsoft tidak dapat mengambilnya.
Perangkat
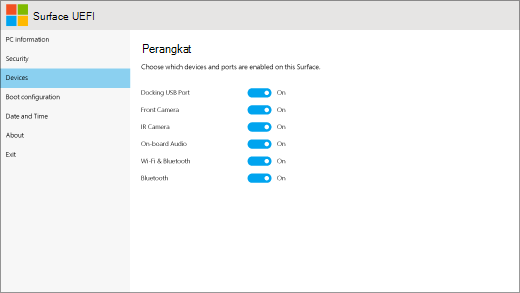
Di bagian Perangkat, Anda dapat mengaktifkan atau menonaktifkan berbagai perangkat dan perangkat keras yang terhubung di Surface, seperti kamera inframerah (IR), Bluetooth®, dan audio di pesawat.
Catatan:
-
Jika Anda menonaktifkan perangkat keras di Surface UEFI, Anda tidak dapat mengaktifkannya kembali di Windows. Anda harus mengaktifkannya kembali di Surface UEFI.
-
Menu Perangkat tidak muncul di Surface Pro X.
Konfigurasi boot
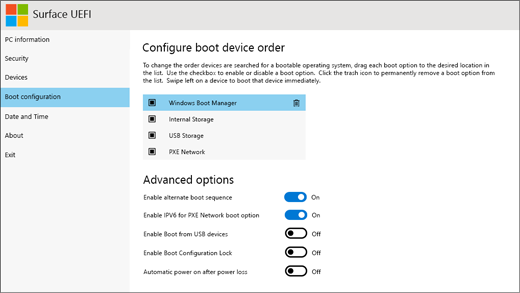
Di bagian Konfigurasi boot, Anda dapat mengubah cara Surface boot ke Windows.
Jika Surface merupakan bagian dari perusahaan, pengaturan ini mungkin dikunci atau dikonfigurasi ke spesifikasi perusahaan Anda. Hubungi administrator TI Anda untuk informasi selengkapnya. Jika Anda bukan bagian dari perusahaan, pengaturan default yang di luar kotak harus sempurna untuk Anda.
Catatan: Jika Anda secara tidak sengaja menghapus Windows Boot Manager dari Master Boot Record, cukup hidupkan ulang Surface dan Windows Boot Manager akan diinstal ulang secara otomatis. Jika Anda menghapus Windows Boot Manager dan Surface Anda merupakan bagian dari perusahaan, hubungi administrator TI Untuk dukungan.
Tanggal dan waktu
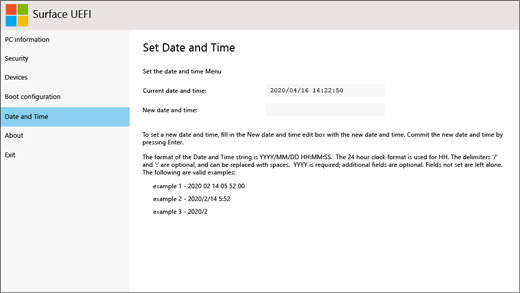
Di bagian Tanggal dan Waktu, Anda bisa memasukkan tanggal dan waktu baru secara manual.
Tentang
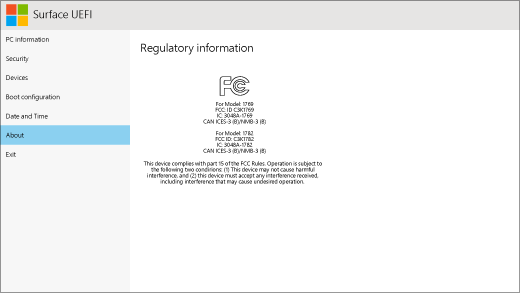
Ketika memilih Tentang, Anda akan melihat informasi peraturan. Untuk informasi selengkapnya, lihat Peringatan dan instruksi keamanan produk.
Keluar
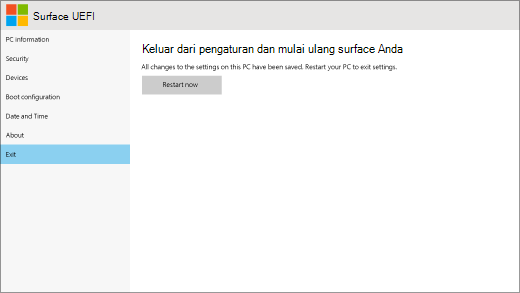
Anda dapat memilih Keluar > Mulai ulang sekarang untuk menyimpan perubahan dan memulai ulang Surface.
BIOS standar terus mendukung perangkat Surface ini
UEFI mengganti bios standar hanya dalam model Surface yang tercantum dalam artikel ini. Model berikut ini tidak menampilkan UEFI dan masih menggunakan BIOS yang lebih lama.
Modul Platform Tepercaya (TPM)
Status TPM yang saat ini dikonfigurasi (Diaktifkan atau Dinonaktifkan) disorot. Untuk mengubah status, pilih opsi yang tidak dipilih. Setelah selesai, pilih Keluar dari Penyetelan > Ya.
Kontrol
Boot Aman
Status Boot Aman (Diaktifkan atau Dinonaktifkan) yang saat ini dikonfigurasi disorot. Untuk mengubah status, pilih opsi yang tidak dipilih. Setelah selesai, pilih Keluar dari Penyetelan > Ya.
Hapus Semua tombol
Boot Aman
Untuk menghapus semua tombol Secure Boot yang terinstal, termasuk tombol default yang diinstal dengan Windows, pilih Ya. Setelah selesai, pilih Keluar dari Penyetelan > Ya.
Catatan: Saat tombol Boot Aman dihapus, Windows menampilkan layar merah selama startup.
Instal Kunci
Boot Aman Default
Untuk menginstal ulang semua tombol Boot Aman yang awalnya diinstal dengan Windows (dan hanya tombol tersebut), pilih Ya. Setelah selesai, pilih Keluar dari Penyetelan > Ya.
Catatan: Jika Anda salah memasukkan kata sandi administrator tiga kali, Anda akan dikunci dari UEFI. Hidupkan ulang Surface Anda untuk memasukkan kata sandi lagi.
Modul Platform Tepercaya (TPM)
Status TPM yang saat ini dikonfigurasi (Diaktifkan atau Dinonaktifkan) disorot. Untuk mengubah status, pilih opsi yang tidak dipilih. Setelah selesai, pilih Keluar dari Penyetelan > Ya.
Kontrol
Boot Aman
Pilih Kontrol Boot Aman untuk mengaktifkan atau menonaktifkan fitur ini. Saat Kontrol Boot Aman diaktifkan, Anda memiliki dua opsi tambahan:
-
Jika tombol Boot Aman diinstal, Anda dapat menghapusnya dengan memilih Hapus Semua Tombol Boot Aman.
-
Jika tombol Boot Aman tidak terinstal, Anda dapat memilih Instal Semua Kunci Default Pabrik dan pilih Hanya Windows & UEFI CA (Default) atau Windows pihak ketiga.
Mengonfigurasi Urutan
Boot Sistem Alternatif
Untuk memilih urutan boot Surface Anda, pilih Konfigurasi Urutan Boot Sistem Alternatif dan pilih salah satu opsi berikut:
-
Hanya SSD
-
Jaringan > USB > SSD
-
USB > Network > SSD
-
USB > SSD
-
Jaringan > SSD
Keamanan
Perangkat Tingkat Lanjut
Opsi ini memungkinkan Anda menonaktifkan port dan fitur yang tidak ingin digunakan oleh siapa pun. Misalnya, Anda dapat menonaktifkan pembaca kartu microSD sehingga tidak ada yang dapat menggunakan kartu microSD untuk menyalin data.
Pengaturan saat ini muncul dalam huruf tebal. Pilih Keamanan Perangkat Tingkat Lanjut , lalu pilih opsi yang Anda inginkan.
Memilih USB Sisi akan menonaktifkan kemampuan boot dari perangkat USB. Port USB tetap diaktifkan di Windows.
Menonaktifkan Wi-Fi juga akan menonaktifkan Bluetooth®.
-
Boot Jaringan
-
USB Sisi
-
Docking Port
-
Kamera Depan
-
Kamera Belakang
-
OnBoard Audio
-
Microsd
-
Wifi
-
Bluetooth
Informasi
Perangkat
Opsi ini menampilkan pengidentifikasi unik universal (UUID) dan nomor seri Surface Anda.
Kata Sandi
Administrator
Opsi ini memungkinkan Anda membuat kata sandi untuk mencegah orang lain mengubah pengaturan UEFI. Organisasi yang perlu melindungi informasi sensitif biasanya menggunakan kata sandi administrator.
Keluar dari Penyiapan
-
Simpan dan keluar. Untuk menyimpan perubahan dan keluar, pilih Keluar dari Penyiapan > Ya.
-
Keluar tanpa menyimpan. Untuk keluar tanpa menyimpan perubahan saat Anda menggunakan Surface Typing Cover, tekan Esc dan pilih Ya. Jika Anda tidak menggunakan Sampul, tekan tombol daya.
Modul Platform Tepercaya (TPM)
Status TPM yang saat ini dikonfigurasi (Diaktifkan atau Dinonaktifkan) disorot. Untuk mengubah status, pilih opsi yang tidak dipilih. Setelah selesai, pilih Keluar dari Penyiapan.
Kontrol
Boot Aman
Pilih Kontrol Boot Aman untuk mengaktifkan atau menonaktifkan fitur ini. Saat Kontrol Boot Aman diaktifkan, dan jika tombol Boot Aman diinstal, Anda memiliki opsi tambahan untuk memilih Hapus Semua Tombol Boot Aman untuk menghapusnya.
Mengonfigurasi Urutan
Boot Sistem Alternatif
Untuk memilih urutan boot Surface Anda, pilih Konfigurasi Urutan Boot Sistem Alternatif dan pilih salah satu opsi berikut:
-
Hanya SSD
-
Jaringan > USB > SSD
-
USB > Network > SSD
-
USB > SSD
-
Jaringan > SSD
-
Kata sandi administrator
Opsi ini memungkinkan Anda membuat kata sandi untuk mencegah orang lain mengubah pengaturan UEFI. Organisasi yang perlu melindungi informasi sensitif biasanya menggunakan kata sandi administrator.
Keluar dari Penyiapan
-
Simpan dan keluar. Untuk menyimpan perubahan dan keluar, pilih Keluar dari Penyiapan > Ya.
-
Keluar tanpa menyimpan. Untuk keluar tanpa menyimpan perubahan saat Anda menggunakan Type Cover Surface, tekan Esc dan pilih Ya.











