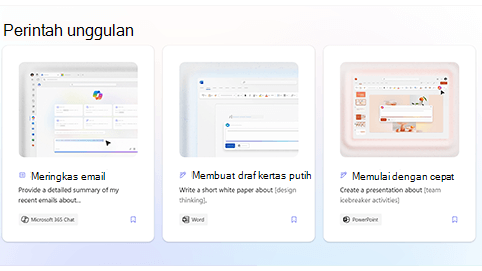Artikel ini disarankan bagi yang menggunakan program pembaca layar seperti Windows Narator, JAWS, atau NVDA dengan produk Microsoft 365. Artikel ini merupakan bagian dari kumpulan konten Dukungan pembaca layar Microsoft 365tempat Anda dapat menemukan lebih banyak informasi aksesibilitas di aplikasi kami. Untuk bantuan umum, kunjungi Dukungan Microsoft.
Copilot Lab menawarkan kumpulan perintah yang mengajarkan pengguna cara membuat, mempelajari, dan menggunakan Microsoft Copilot. Perintah copilot adalah instruksi atau pertanyaan yang Anda gunakan untuk memberi tahu Copilot apa yang ingin Anda lakukan. Artikel ini menjelaskan cara menggunakan Copilot Lab untuk web dengan bantuan pembaca layar.
Catatan:
-
Untuk mempelajari selengkapnya tentang pembaca layar, buka Cara pembaca layar bekerja dengan Microsoft 365.
-
Saat Anda menggunakan Copilot Lab untuk web, kami menyarankan agar Anda menggunakan Microsoft Edge sebagai browser web Anda. Saat Copilot Lab untuk web berjalan di browser web Anda, pintasan keyboardnya berbeda dengan yang ada di aplikasi desktop. Misalnya, Anda bisa menggunakan Ctrl+F6 dan bukan F6 (melompat masuk dan keluar dari perintah). Selain itu, pintasan umum seperti F1 (Bantuan) dan Ctrl+O (Buka) berlaku untuk browser web, bukan untuk Copilot Lab web.
Dalam topik ini
Memfilter perintah Copilot
Terapkan filter untuk dengan mudah menemukan perintah terbaik untuk memenuhi kebutuhan Anda.
-
Di bagian Perintah lainnya untuk dicoba, pilih kotak edit kombo Aplikasi . Menu turun bawah dengan aplikasi seperti Word, Microsoft 365 Chat, PowerPoint, Teams, dll. akan terbuka.
-
Pilih aplikasi yang diinginkan, dan perintah yang difilter akan muncul.
-
Untuk memfilter perintah menurut kategori, navigasi hingga Anda mendengar "kategori kotak edit kombo." Menu turun bawah dengan kategori perintah, buat, edit, minta, kejar, dan pahami akan terbuka.
-
Navigasi menggunakan tombol panah Atas dan Bawah, lalu pilih kategori perintah untuk menemukan perintah yang Diperlukan.
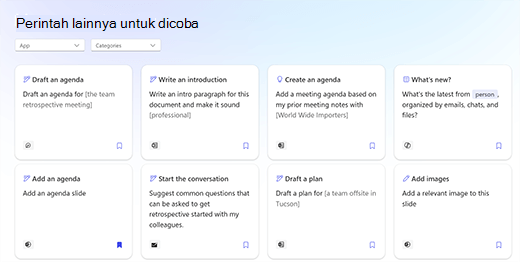
Catatan: Untuk mempelajari selengkapnya tentang perintah Copilot Lab, buka Mempelajari tentang perintah Copilot.
Menggunakan perintah dalam aplikasi
-
Setelah memilih perintah di Copilot Lab, pilih tombol Salin perintah dalam detail perintah.
-
Buka aplikasi yang diinginkan. Pilih Copilot dari pita untuk membuka panel Copilot.
-
Tekan Ctrl+V untuk menempelkan perintah ke dalam kotak edit.
-
Untuk berbagi perintah dengan orang lain, pilih tombol Bagikan Perintah dengan Orang Lain untuk membuat alamat yang dapat dibagikan.
-
Banyak perintah yang dapat dikustomisasi sehingga Anda dapat mengubahnya agar sesuai dengan kebutuhan Anda. Bagian prompt yang dapat dikustomisasi ditemukan di antara tanda kurung siku. Misalnya, dalam perintah "Buat presentasi tentang cara [secara efektif menjadi sukarelawan untuk organisasi nirlaba] dengan slide tentang cara mengevaluasi dampak" Anda bisa mengedit perintah untuk menyertakan informasi yang Anda inginkan dalam presentasi Anda.
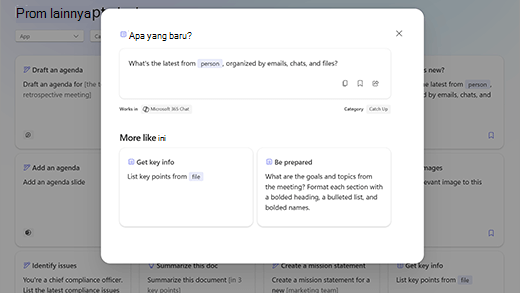
-
Tekan Enter untuk Copilot untuk mulai menghasilkan respons pada perintah Anda di panel obrolan.
Simpan perintah Copilot
Gunakan fitur Simpan perintah di Copilot Lab untuk mengakses perintah yang sering Anda gunakan dengan mudah.
Pilih tombol Simpan perintah pada perintah untuk menyimpannya. Perintah ini akan muncul di tab Perintah tersimpan dalam kotak dialog Copilot Lab aplikasi terkait.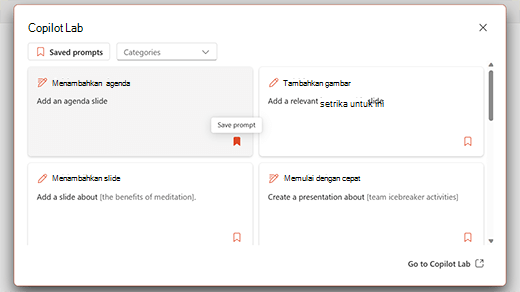
Ikuti langkah-langkah ini untuk melihat perintah yang anda simpan di aplikasi:
-
Buka aplikasi dan pilih Copilot dari pita untuk membuka panel Copilot.
-
Pilih tombol Tampilkan perintah lainnya untuk membuka menu menurun. Lalu, pilih opsi Tampilkan perintah lainnya di menu menurun untuk membuka kotak dialog Copilot Lab.
-
Perintah yang disimpan akan muncul di bawah tab Perintah yang disimpan .
Menggunakan Copilot Lab di Word dan PowerPoint
-
Buka Word atau PowerPoint di browser web Anda.
-
Buat dokumen atau presentasi baru atau buka dokumen atau presentasi yang sudah ada.
-
Gunakan tombol Tabuntuk menelusuri opsi pita hingga Anda mencapai tombol Copilot . Saat Anda mendengar "Tombol alih Copilot nonaktif," tekan Enter. Panel obrolan Copilot akan terbuka dengan teks pengantar dan beberapa contoh perintah.
-
Pilih tombol Tampilkan perintah untuk menjelajahi perintah. Menu turun bawah dengan kategori perintah dan opsi Tampilkan perintah lainnya akan terbuka.
-
Filter perintah menurut kategori seperti buat, edit, tanyakan, dll.
-
Untuk menemukan lebih banyak perintah, pilih opsi Tampilkan perintah lainnya. Kotak dialog Copilot Lab akan terbuka.
-
Pilih perintah yang disimpan dari kotak dialog Copilot Lab untuk meletakkannya ke panel obrolan Copilot Anda.
-
Untuk memfilter perintah sesuai kategori, navigasikan menggunakan tombol Tabhingga Anda mendengar "Kotak kombo kategori diciutkan." Lalu tekan Enter.
-
Menu turun bawah dengan berbagai kategori akan terbuka. Navigasikan opsi menggunakan Tombol Panah Atas dan Bawah.
-
Tekan Enter untuk memilih kategori. Hanya perintah yang pas dengan kategori tersebut yang akan diperlihatkan.
-
Pilih tombol Simpan perintah untuk memindahkan perintah yang sering digunakan ke tab Perintah tersimpan.
-
Tips: Pilih tautan Masuk ke Copilot Lab untuk menjelajahi lebih banyak perintah di halaman web Copilot Lab. Untuk mempelajari cara menavigasi halaman ini, baca Menavigasi halaman Copilot Lab.
Menggunakan Copilot Lab di Microsoft 365 Chat
-
Dari Microsoft Edge, buka Microsoft 365 Chat.
-
Tekan tombol Tab hingga Anda mendengar "Tombol tombol alih Beranda aktif."
-
Navigasikan ke obrolan Microsoft 365 menggunakan tombol Panah bawah dan pilih. Jendela Microsoft 365 Chat akan terbuka dengan teks pengantar dan beberapa contoh perintah.
-
Gerakkan perintah sampel dan pilih salah satu yang Anda perlukan. Perintah akan muncul dalam kotak edit Copilot. Tekan Enteruntuk menghasilkan respons di panel obrolan Copilot.
-
Untuk menjelajahi lebih banyak perintah, navigasi menggunakan Tab hingga Anda mendengar "Tombol Tampilkan perintah." Lalu, tekan Enter. Kotak dialog Copilot Lab akan terbuka.
-
Pilih perintah yang disimpan dalam dialog Copilot Lab. Perintah akan langsung muncul dalam kotak edit obrolan Copilot setelah Anda menekan tombol Enter .
-
Untuk memfilter perintah sesuai dengan kategori, navigasikan menggunakan tombol Tab hingga Anda mendengar "Kotak kombo kategori diciutkan." Lalu tekan Enter.
-
Menu turun bawah dengan tiga kategori yaitu, mengejar ketinggalan, membuat, dan bertanya akan terbuka. Navigasikan opsi menggunakan tombolPanah Atas dan Bawah.
-
Untuk memfilter perintah yang terkait dengan kategori tersebut, pilih kotak centang untuk kategori.
-
Pindahkan perintah yang sering digunakan ke tab Perintah tersimpan dengan menekan Enter pada tombol Simpan perintah.
-
Tips: Pilih tautan Masuk ke Copilot Lab untuk menjelajahi lebih banyak perintah di halaman web Copilot Lab. Untuk mempelajari cara menavigasi halaman ini, baca Menavigasi halaman Copilot Lab.
Copilot Lab menawarkan kumpulan perintah yang mengajarkan pengguna cara membuat, mempelajari, dan menggunakan Microsoft Copilot. Perintah copilot adalah instruksi atau pertanyaan yang Anda gunakan untuk memberi tahu Copilot apa yang ingin Anda lakukan. Artikel ini menjelaskan cara menggunakan Copilot Lab untuk web dengan bantuan pembaca layar.
Catatan: Untuk mempelajari selengkapnya tentang pembaca layar, buka Cara pembaca layar bekerja dengan Microsoft 365.
Dalam topik ini
Menggunakan perintah Copilot di Word dan PowerPoint
-
Tekan tombol logo Windows dan ketikkan nama aplikasi. Lalu, tekan Enter.
-
Buat presentasi/dokumen baru atau buka presentasi/dokumen yang sudah ada dari perangkat Anda.
-
Gunakan tombol Tabuntuk menelusuri opsi pita hingga Anda mencapai tombol Copilot . Saat Anda mendengar "Tombol alih Copilot nonaktif," tekan Enter. Panel obrolan Copilot akan terbuka dengan teks pengantar dan beberapa contoh perintah.
-
Pilih tombol Tampilkan perintah untuk menjelajahi perintah. Menu turun bawah dengan kategori perintah dan opsi Tampilkan lebih banyak perintah akan terbuka.
-
Filter perintah menurut kategori seperti buat, edit, dan tanyakan, dll.
-
Untuk menemukan lebih banyak perintah, pilih opsi Tampilkan perintah lainnya . Kotak dialog Copilot Lab akan terbuka.
-
Pilih perintah yang disimpan dari kotak dialog Copilot Lab untuk meletakkannya ke panel obrolan Copilot Anda.
-
Untuk memfilter perintah sesuai kategori, navigasikan menggunakan tombol Tabhingga Anda mendengar "Kotak kombo kategori diciutkan." Lalu tekan Enter.
-
Menu turun bawah dengan berbagai kategori akan terbuka. Navigasikan opsi menggunakan Tombol Panah Atas dan Bawah.
-
Tekan Enter untuk memilih kategori. Hanya perintah yang pas dengan kategori tersebut yang akan diperlihatkan, untuk memperlihatkan perintah yang terkait dengan kategori tersebut.
-
Pilih tombol Simpan perintah untuk memindahkan perintah yang sering digunakan ke tab Perintah tersimpan .
-
Tips: Pilih tautan Masuk ke Copilot Lab untuk menjelajahi lebih banyak perintah di halaman web Copilot Lab. Untuk mempelajari cara menavigasi halaman ini, baca Menavigasi halaman Copilot Lab.
Menggunakan Copilot Lab di Microsoft 365 Chat
-
Buka Microsoft 365 Chat.
-
Tekan tombol Tab hingga Anda mendengar "Tombol tombol alih Beranda aktif."
-
Navigasikan ke obrolan Microsoft 365 menggunakan tombol Panah bawah dan pilih. Jendela Microsoft 365 Chat akan terbuka dengan teks pengantar dan beberapa contoh perintah.
-
Gerakkan perintah sampel dan pilih salah satu yang Anda perlukan. Perintah akan muncul dalam kotak edit Copilot. Tekan Enteruntuk menghasilkan respons di panel obrolan Copilot.
-
Untuk menjelajahi lebih banyak perintah, navigasi menggunakan Tab hingga Anda mendengar "Tombol Tampilkan perintah." Lalu, tekan Enter. Kotak dialog Copilot Lab akan terbuka.
-
Pilih perintah yang disimpan dalam dialog Copilot Lab. Perintah akan langsung muncul dalam kotak edit obrolan Copilot setelah Anda menekan tombol Enter .
-
Untuk memfilter perintah sesuai dengan kategori, navigasikan menggunakan tombol Tab hingga Anda mendengar "Kotak kombo kategori diciutkan." Lalu tekan Enter.
-
Menu menurun dengan tiga kategori yaitu, mengejar ketinggalan, membuat, dan meminta akan terbuka. Navigasikan opsi menggunakan tombolPanah Atas dan Bawah.
-
Untuk memfilter perintah yang terkait dengan kategori tersebut, pilih kotak centang untuk kategori.
-
Pindahkan perintah yang sering digunakan ke tab Perintah tersimpan dengan menekan Enter pada tombol Simpan perintah.
-
Tips: Pilih tautan Masuk ke Copilot Lab untuk menjelajahi lebih banyak perintah di halaman web Copilot Lab. Untuk mempelajari cara menavigasi halaman ini, baca Menavigasi halaman Copilot Lab.
Lihat juga
Pelajari tentang perintah Copilot
Edit perintah Copilot untuk membuatnya sendiri
Dapatkan hasil yang lebih baik dengan perintah Copilot
Dukungan teknis untuk pelanggan difabel
Microsoft ingin memberikan pengalaman yang terbaik untuk semua pelanggan. Jika Anda merupakan difabel atau memiliki pertanyaan terkait aksesibilitas, silakan hubungi Answer Desk Disabilitas Microsoft untuk mendapatkan bantuan teknis. Tim dukungan Answer Desk Disabilitas dilatih untuk menggunakan berbagai teknologi bantuan populer dan dapat memberikan bantuan dalam bahasa Inggris, Prancis, Spanyol, dan Bahasa Isyarat Amerika. Silakan kunjungi situs Answer Desk Disabilitas Microsoft untuk mendapatkan detail kontak bagi kawasan Anda.
Jika Anda merupakan pengguna paket pemerintah, komersial, atau perusahaan, silakan hubungi Answer Desk Disabilitas perusahaan.