Kelas Microsoft Teams adalah aplikasi LTI yang membantu pendidik dan siswa menavigasi antara LMS dan Teams dengan mudah. Pengguna dapat mengakses tim kelas mereka yang terkait dengan kursus mereka langsung dari dalam LMS mereka. Ikuti langkah-langkah ini untuk mengaktifkan Microsoft Teams dalam Sistem Manajemen Pembelajaran Anda.
-
Pilih kursus Canvas tempat Anda ingin menambahkan Microsoft Teams.
2. Pilih Pengaturan dari menu navigasi kursus.
3. Pilih tab Integrasi .
Catatan: Tab Integrasi muncul setelah Anda memilih Pengaturan.
4. Aktifkan Microsoft Sync dengan mengaktifkan tombol alih.
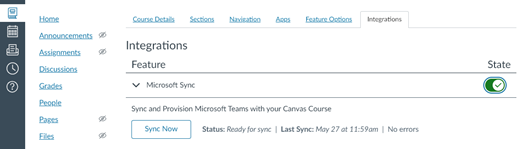
5. Pilih tab Navigasi .
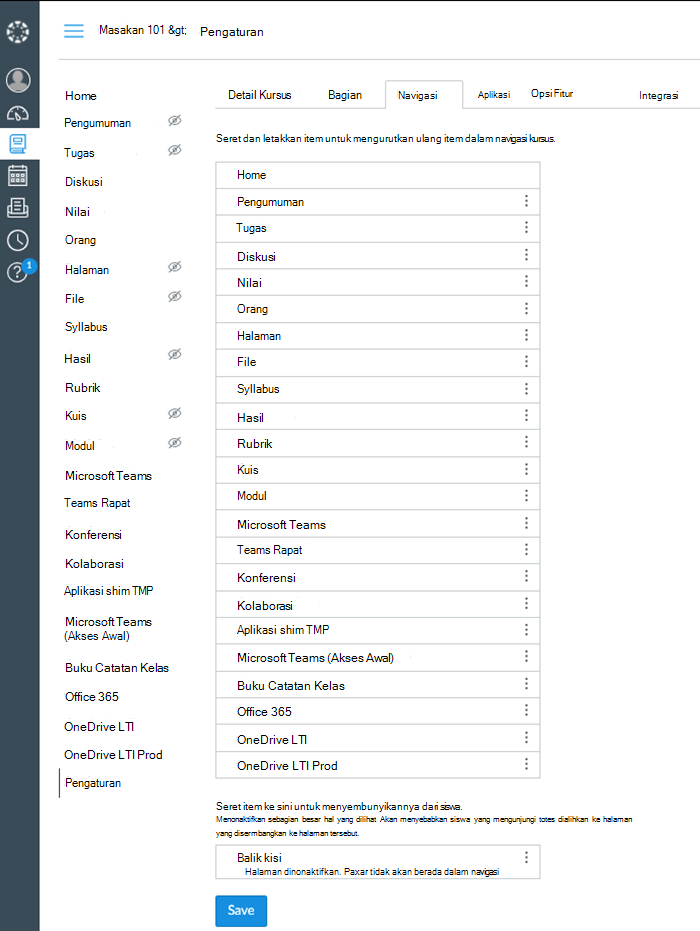
4. Seret dan letakkan item Microsoft Teams dari bagian bawah ke atas, lalu pilih Simpan setelah selesai.
Catatan: Microsoft Teams akan muncul di navigasi kursus di tempat yang dipilih.
5. Pilih Microsoft Teams untuk meluncurkan aplikasi.
6. Pilih ubin tim kelas Anda untuk meluncurkan Microsoft Teams di web, desktop, atau aplikasi seluler.
Catatan: Sebelum siswa dapat mengakses tim kelas, Anda harus mengaktifkan tim.
Penting: Sebelum memulai, pastikan Anda telah menyiapkan dan mengonfigurasi plugin Moodle, serta mendaftarkan LTI Microsoft Teams untuk digunakan dalam Kelas Moodle.
-
Pilih kursus Moodle tempat Anda ingin menambahkan tim kelas.
-
Pilih Aktifkan pengeditan di sudut kanan atas.
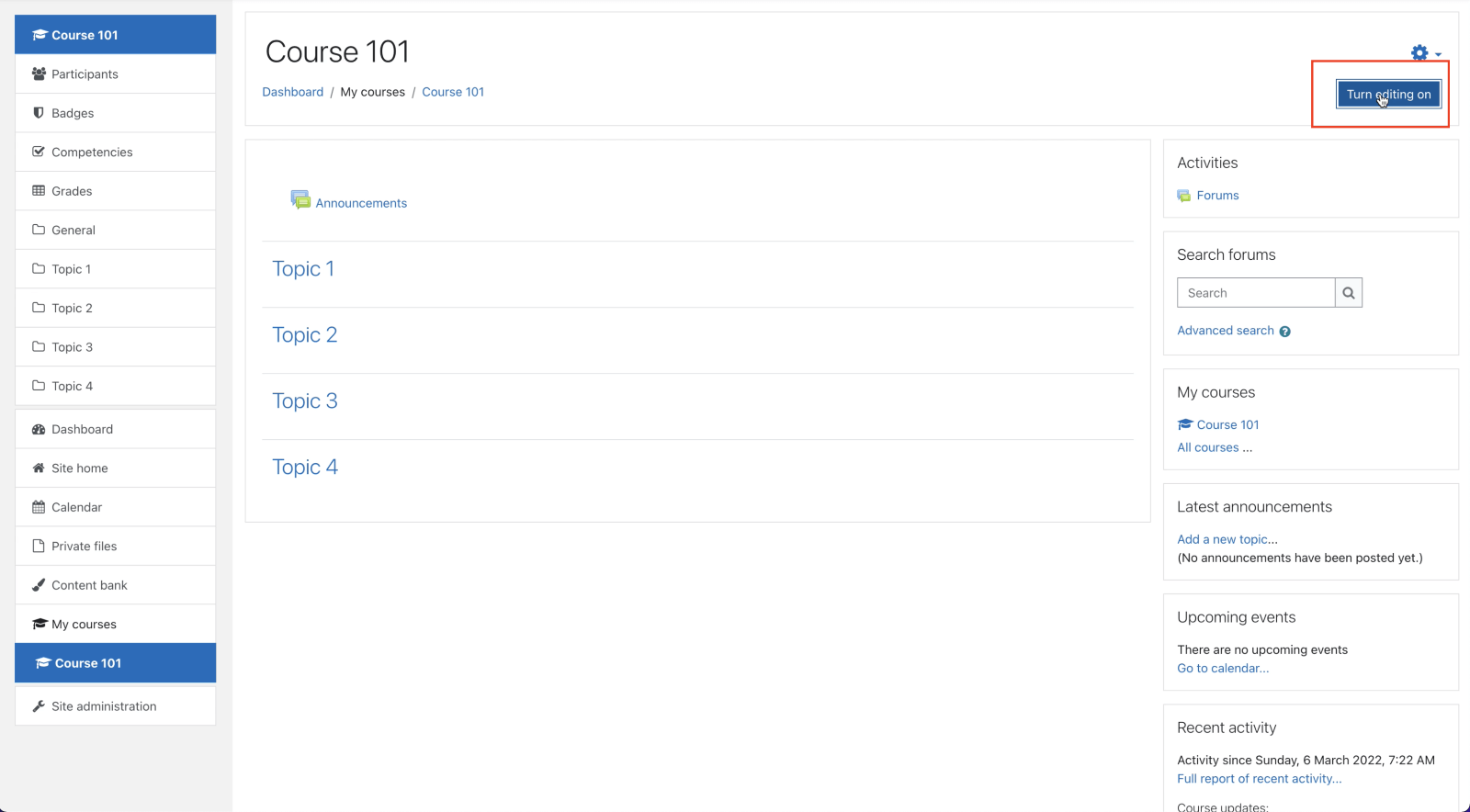
-
Pilih Tambahkan aktivitas atau sumber daya > Alat eksternal.
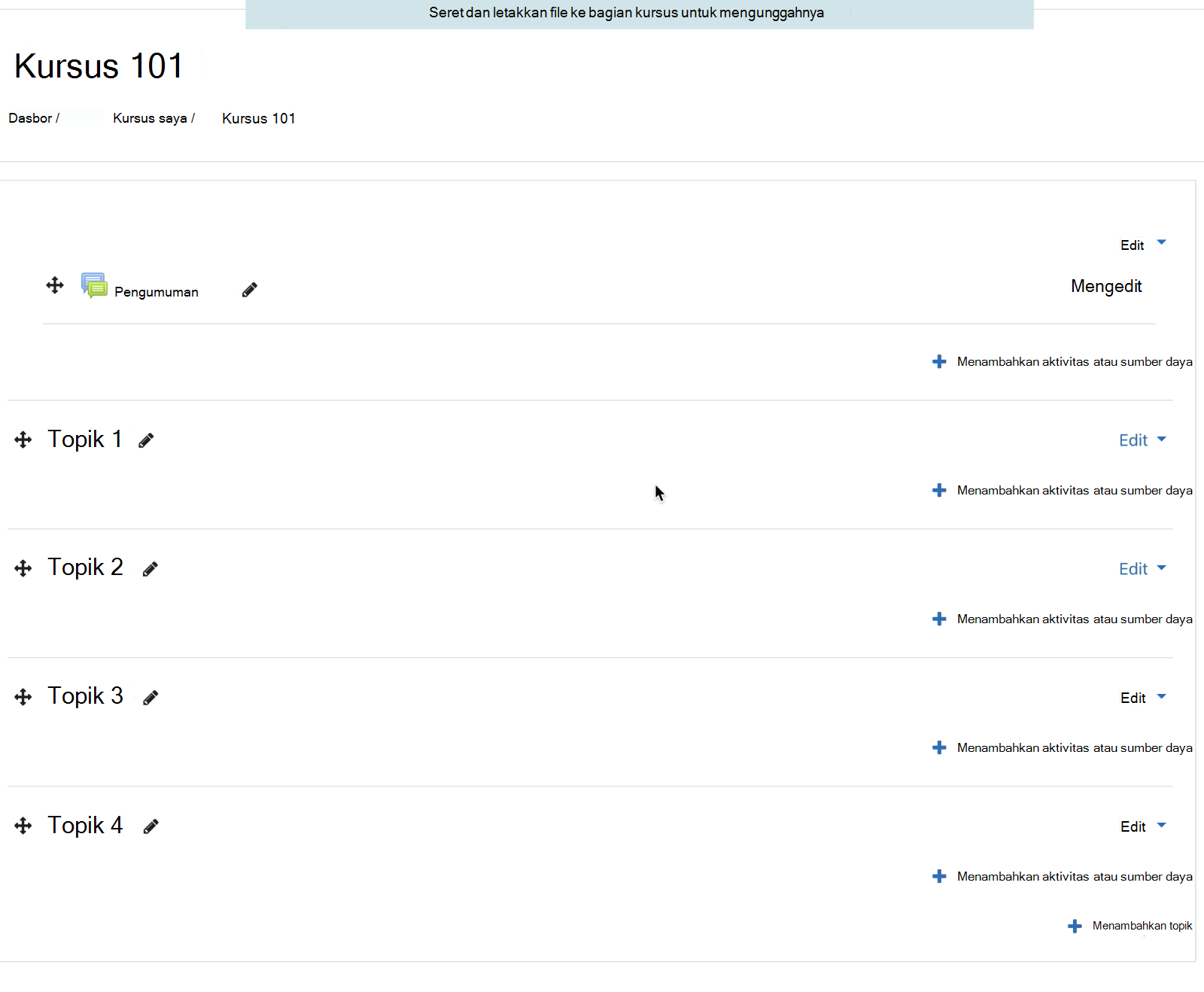
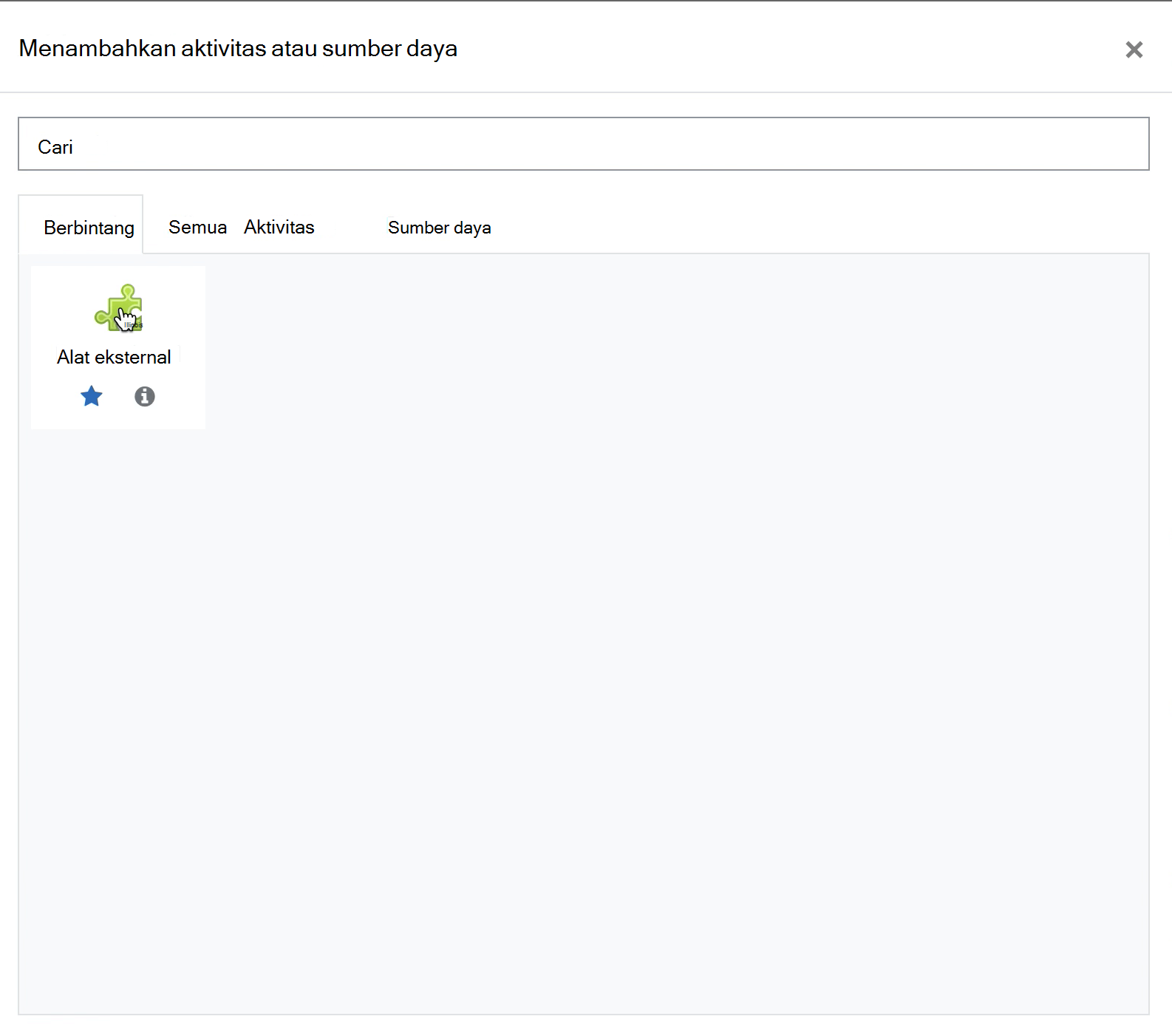
-
Pilih alat eksternal Kelas Microsoft Teams yang terdaftar dari menu menurun Alat yang telah dikonfigurasi sebelumnya.
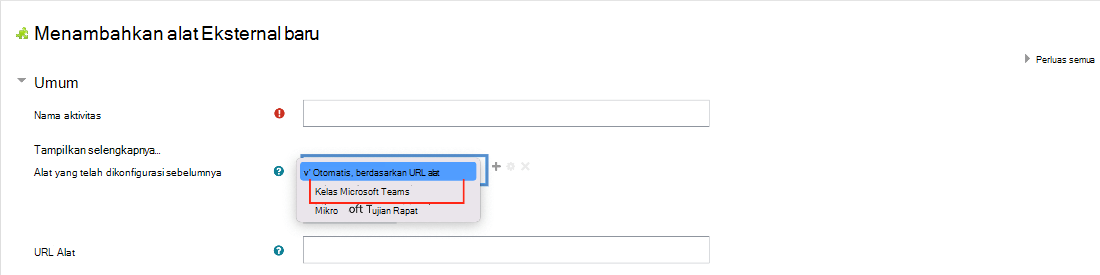
-
Masukkan nama Aktivitas, seperti "Microsoft Teams", lalu pilih Simpan.
-
Pilih Nonaktifkan pengeditan.
-
Pilih aktivitas tim kelas yang baru saja Anda siapkan untuk meluncurkan aplikasi di web, desktop, atau seluler.
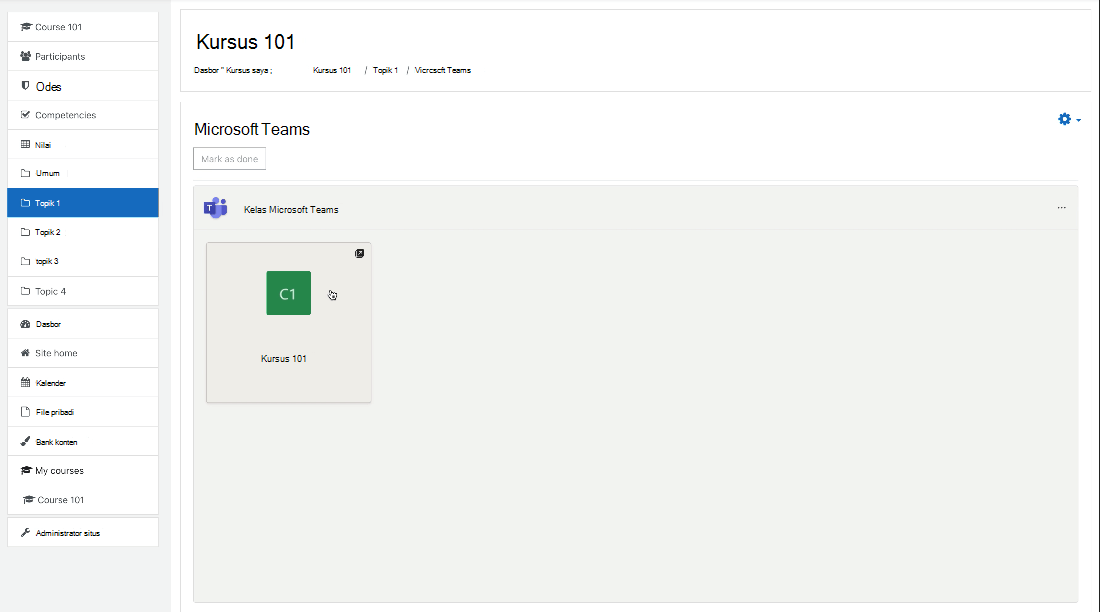
Catatan: Sebelum siswa dapat mengakses tim kelas, Anda harus mengaktifkan tim.
Penting: Sebelum memulai, pastikan Anda telah menyiapkan dan mengonfigurasi plugin Moodle untuk Buka LMS, dan mendaftarkan LTI Microsoft Teams untuk digunakan di Open LMS.
-
Pilih kursus Buka LMS tempat Anda ingin menambahkan tim kelas.
-
Pilih Aktifkan pengeditan di sudut kanan atas.
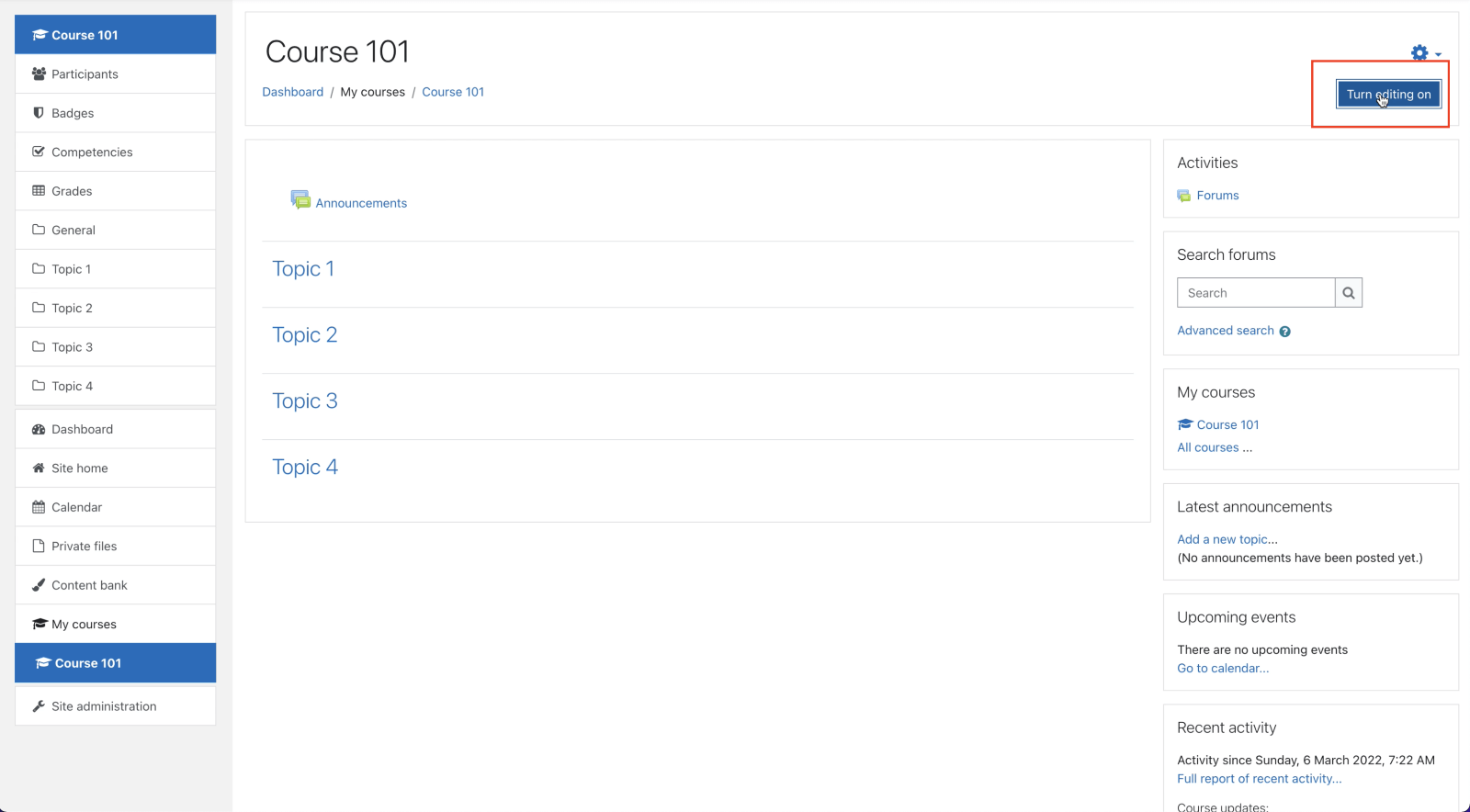
-
Pilih Tambahkan aktivitas atau sumber daya > Alat eksternal.
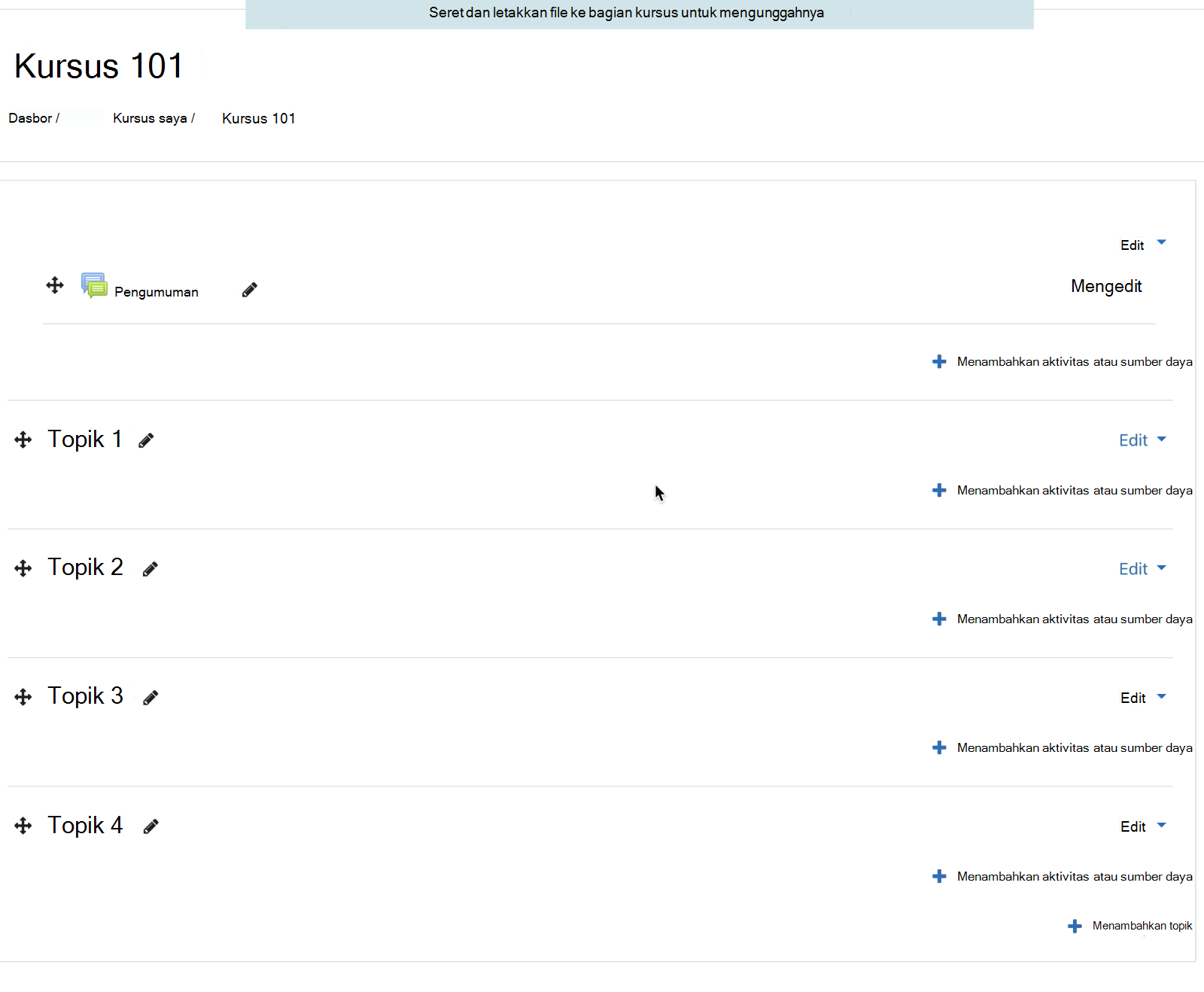
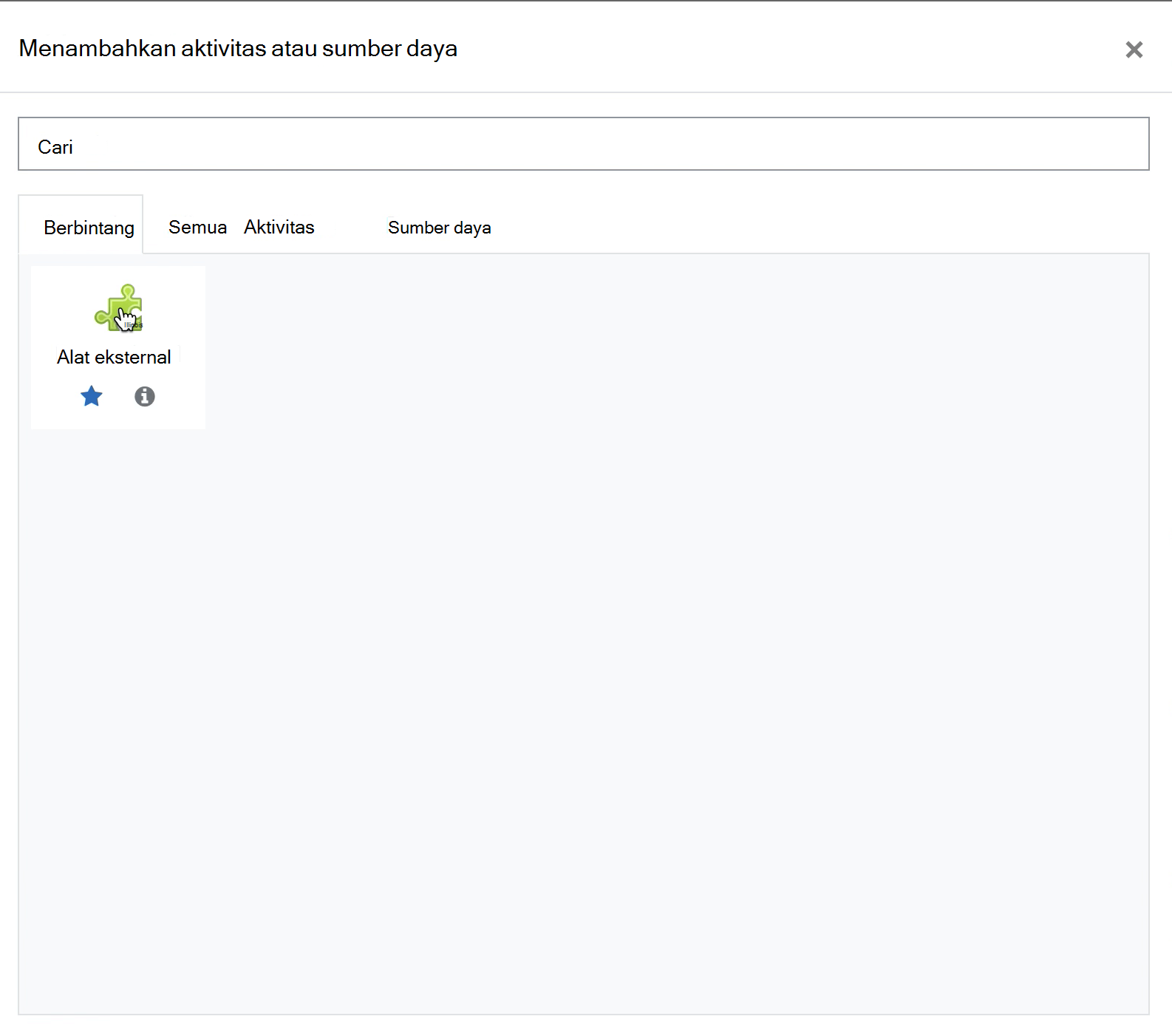
-
Pilih alat eksternal Kelas Microsoft Teams yang terdaftar dari menu menurun Alat yang telah dikonfigurasi sebelumnya.
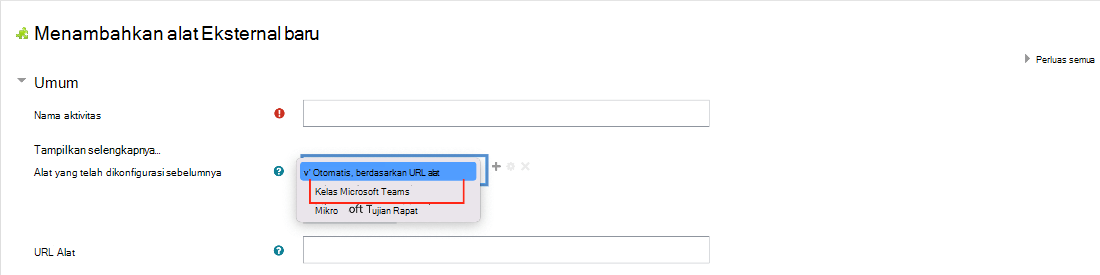
-
Masukkan nama Aktivitas, seperti "Microsoft Teams", lalu pilih Simpan.
-
Pilih Nonaktifkan pengeditan.
-
Pilih aktivitas tim kelas yang baru saja Anda siapkan untuk meluncurkan aplikasi di web, desktop, atau seluler.
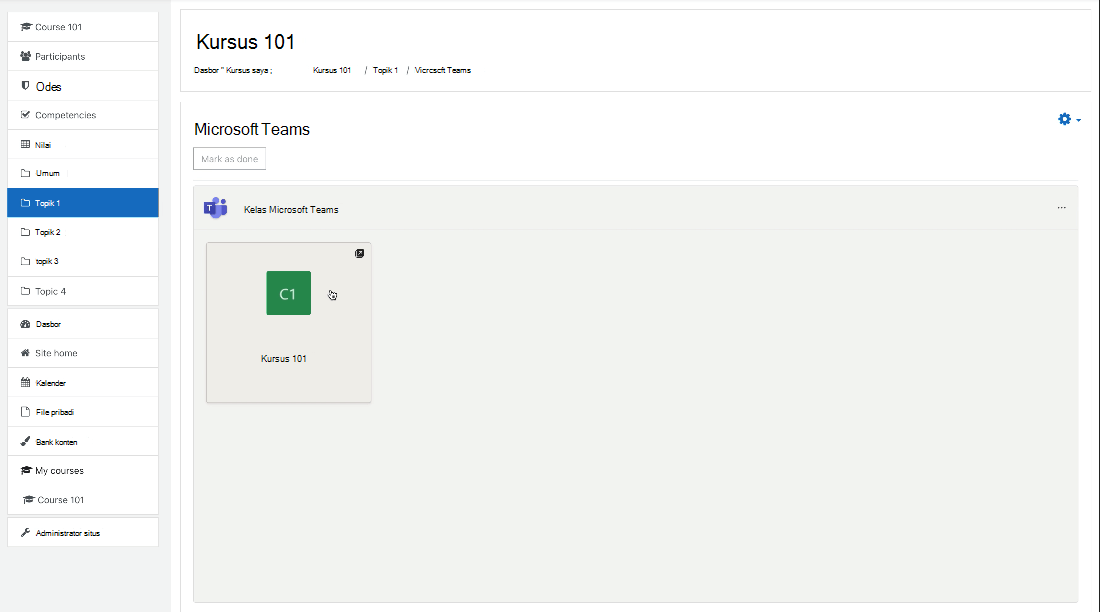
Catatan: Sebelum siswa dapat mengakses tim kelas, Anda harus mengaktifkan tim.
-
Pilih kursus Blackboard Learn Ultra tempat Anda ingin menambahkan tim kelas.
-
Di navigasi kiri, pilih Aktifkan Microsoft Teams.
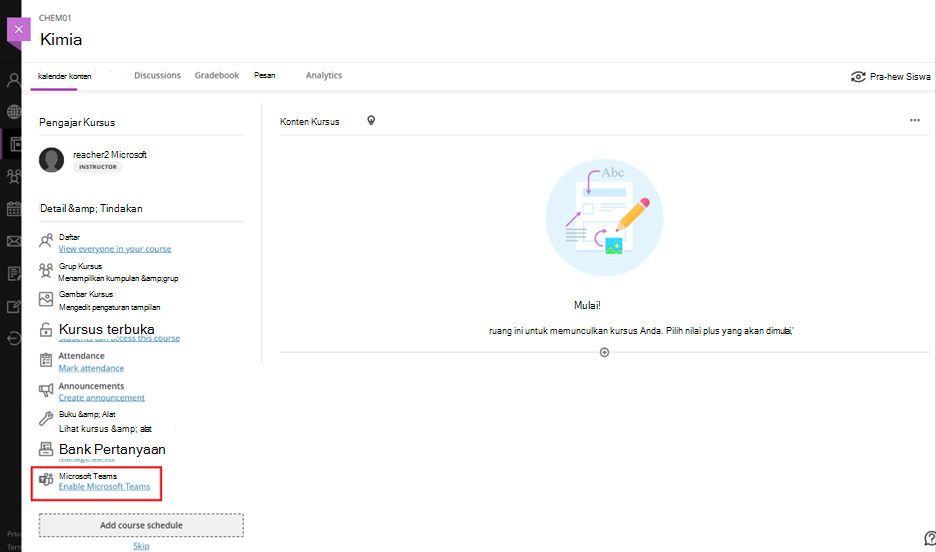
-
Pilih Sinkronkan dengan Microsoft Teams.
Catatan:
-
Sinkronisasi ini dapat memakan waktu hingga 15 menit.
-
Ini adalah penyiapan satu kali. Anda hanya perlu menyinkronkan sekali saat menyiapkan tim kelas.
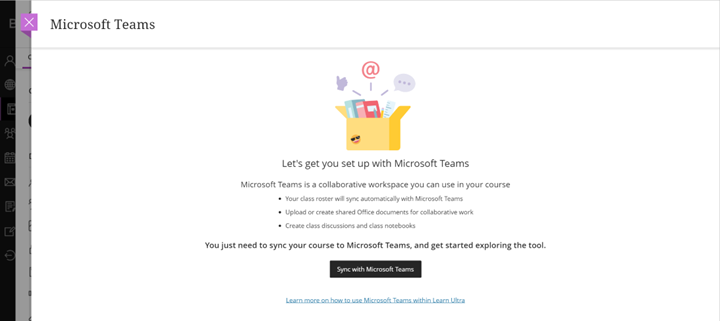
-
-
Setelah sinkronisasi selesai, di navigasi kiri, pilih Buka Microsoft Teams.
Catatan: Anda mungkin perlu merefresh halaman untuk mengakses Buka Microsoft Teams.
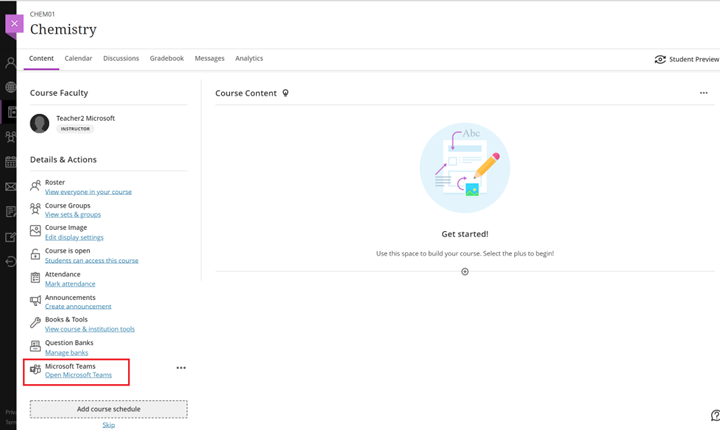
-
Pilih petak tim kelas Anda untuk membuka kelas di Blackboard Learn Ultra. Dari sini, Anda dapat menampilkan pemberitahuan, membuat postingan, atau meluncurkan Microsoft Teams di web, desktop, atau aplikasi seluler.
Catatan: Sebelum siswa dapat mengakses tim kelas, Anda harus mengaktifkan tim kelas.
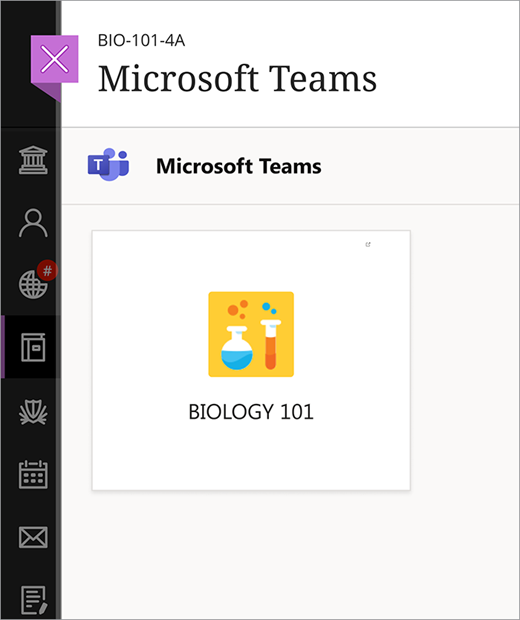
Penting: Sebelum memulai, pastikan admin telah menyelesaikan pendaftaran antara D2L Brightspace dan Kelas Microsoft Teams.
-
Buka kursus. Pilih Konten > Tambahkan Yang Sudah Ada di navigasi atas.
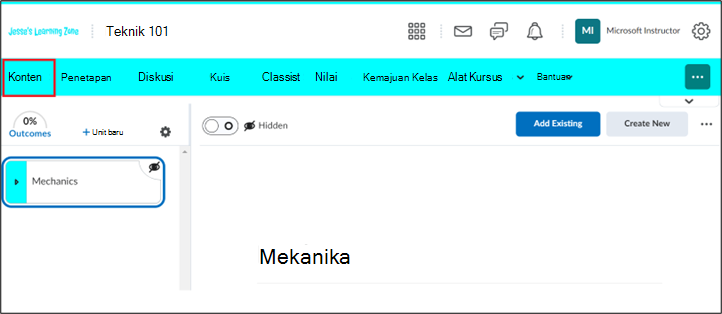
-
Pilih Aktivitas Alat Eksternal.
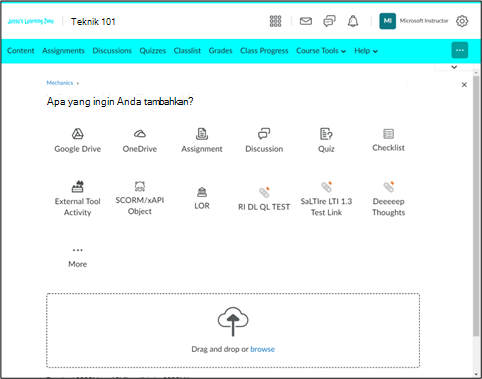
-
Pilih Alat Pembelajaran Eksternal.
-
Pilih Kelas Microsoft.
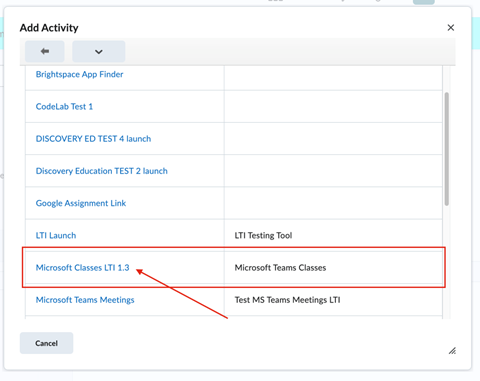
-
Anda kini dapat meluncurkan Teams Classes langsung dari kursus D2L Brightspace.
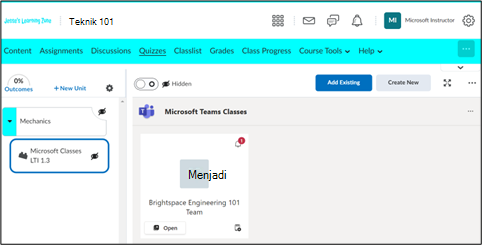
Catatan: Sebelum siswa dapat mengakses tim kelas, Anda harus mengaktifkan tim.










