Secara default, Excel menentukan nilai skala minimum dan maksimum dari vertikal (nilai) sumbu, juga dikenal sebagai sumbu y, saat Anda membuat bagan. Meskipun demikian, Anda dapat mengustomisasi skala agar lebih sesuai dengan kebutuhan Anda. Ketika nilai yang diplot dalam bagan mencakup rentang yang sangat besar, Anda juga dapat mengubah sumbu nilai ke skala logaritma, yang juga disebut sebagai skala log.
Untuk mengubah skala sumbu lainnya dalam bagan, lihat Mengubah skala sumbu horizontal (kategori) dalam bagan atau Mengubah skala sumbu kedalaman (seri) dalam bagan.
-
Di bagan, klik sumbu nilai yang ingin Anda ubah, atau lakukan hal berikut ini untuk memilih sumbu dari daftar elemen bagan:
-
Klik di mana pun dalam bagan.
Tindakan ini akan menampilkan Alat Bagan, menambahkan tab Desain dan Format.
-
Di tab Format, dalam grup Pilihan Saat Ini, klik panah di samping kotak Elemen Bagan, lalu klik Sumbu Vertikal (Nilai).
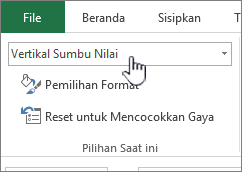
-
-
Pada tab Format, dalam grup Pilihan Saat Ini, klik Format Pilihan.
-
Di panel Format Sumbu, klik Opsi Sumbu, lalu lakukan satu atau beberapa hal berikut ini:
Penting Opsi skala berikut tersedia hanya ketika sumbu nilai dipilih.
-
Untuk mengubah angka mulai atau berakhir sumbu vertikal (nilai), untuk opsi Minimum atau Maksimum, ketikkan angka yang berbeda dalam kotak Minimum atau kotak Maksimum. Anda dapat mengklik Reset untuk mengembalikan ke nilai aslinya jika diperlukan.
-
Untuk mengubah interval tanda centang dan garis kisi bagan, untuk opsi Satuan utama atau Satuan minor, ketikkan angka yang berbeda dalam kotak Satuan utama atau kotak Satuan minor. Anda dapat mengklik Reset untuk mengembalikan ke nilai aslinya jika diperlukan.
-
Untuk membalik urutan nilai, centang kotak Nilai dalam urutan terbalik.
Catatan Ketika Anda mengubah urutan nilai pada sumbu vertikal (nilai) dari bawah ke atas, label kategori pada sumbu horizontal (kategori) membalik dari bawah ke atas bagan. Demikian pula, ketika Anda mengubah urutan kategori dari kiri ke kanan, label nilai membalik dari sisi kiri ke sisi kanan bagan.
-
Untuk mengubah sumbu nilai ke logaritma, centang kotak Skala logaritma.
Catatan Skala logaritma tidak dapat digunakan untuk nilai negatif atau nol.
-
Untuk mengubah satuan tampilan pada sumbu nilai, dalam daftar Satuan tampilan, pilih satuan yang Anda inginkan.
Untuk menampilkan label yang menguraikan satuan, centang kotak Tampilkan label satuan tampilan pada bagan.
Tips Mengubah satuan tampilan berguna jika nilai bagan merupakan angka besar yang ingin Anda tampilkan dengan lebih singkat dan lebih mudah dibaca pada sumbu. Misalnya, Anda dapat menampilkan nilai bagan yang rentangnya dari 1.000.000 hingga 50.000.000 sebagai 1 hingga 50 pada sumbu dan memperlihatkan label yang menunjukkan satuan yang dinyatakan dalam jutaan.
-
Untuk mengubah penempatan label dan tanda centang sumbu, di bawah Tanda Centang, pilih salah satu opsi dalam kotak Tipe utama atau Tipe minor.
-
Klik kotak menurun di bawah Label, lalu pilih posisi label.
-
Untuk mengubah titik pertemuan sumbu horizontal (kategori) dan sumbu vertikal (nilai) yang diinginkan, di bawah Sumbu horizontal melewati, klik Nilai sumbu, lalu ketikkan angka yang diinginkan dalam kotak teks. Atau, klik Nilai sumbu maksimum untuk menentukan bahwa sumbu horizontal (kategori) melewati sumbu vertikal (nilai) di nilai tertinggi pada sumbu.
Catatan Ketika Anda mengklik Nilai sumbu maksimum, label kategori dipindahkan ke sisi yang berlawanan pada bagan.
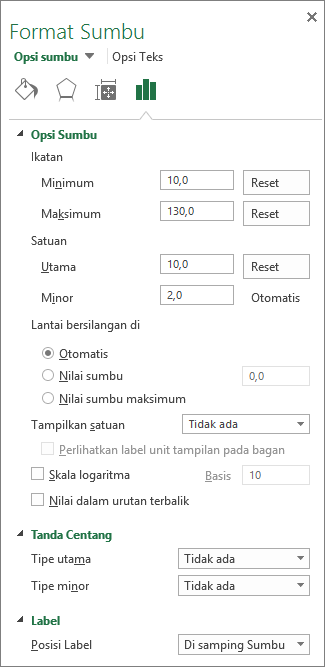
-
Catatan: Cuplikan layar dalam artikel ini diambil di Excel 2016. Jika Anda memiliki versi yang berbeda, tampilan Anda mungkin sedikit berbeda, tetapi kecuali dinyatakan sebaliknya, fungsinya sama.
-
Langkah ini berlaku untuk Word untuk Mac saja: Pada menu Tampilan, klik Tata Letak Cetak.
-
Klik bagan.
-
Pada tab Format , klik Sumbu Vertikal (Nilai) dalam daftar turun bawah lalu klik Panel Format.
-
Di panel Format Sumbu , klik Opsi Sumbu, lalu lakukan satu atau beberapa hal berikut ini:
Penting Opsi skala berikut tersedia hanya ketika sumbu nilai dipilih.
-
Untuk mengubah angka mulai atau berakhir sumbu vertikal (nilai), untuk opsi Minimum atau Maksimum, ketikkan angka yang berbeda dalam kotak Minimum atau kotak Maksimum. Anda bisa mengklik panah Reset untuk mengembalikannya ke nilai aslinya jika diperlukan.
-
Untuk mengubah interval tanda centang dan garis kisi bagan, untuk opsi Satuan utama atau Satuan minor, ketikkan angka yang berbeda dalam kotak Satuan utama atau kotak Satuan minor. Anda bisa mengklik panah Reset untuk mengembalikannya ke nilai aslinya jika diperlukan.
-
Untuk membalik urutan nilai, centang kotak Nilai dalam urutan terbalik.
Catatan Ketika Anda mengubah urutan nilai pada sumbu vertikal (nilai) dari bawah ke atas, label kategori pada sumbu horizontal (kategori) membalik dari bawah ke atas bagan. Demikian pula, ketika Anda mengubah urutan kategori dari kiri ke kanan, label nilai membalik dari sisi kiri ke sisi kanan bagan.
-
Untuk mengubah sumbu nilai ke logaritma, centang kotak Skala logaritma.
Catatan Skala logaritma tidak dapat digunakan untuk nilai negatif atau nol.
-
Untuk mengubah satuan tampilan pada sumbu nilai, dalam daftar Satuan tampilan, pilih satuan yang Anda inginkan.
Untuk menampilkan label yang menguraikan satuan, centang kotak Tampilkan label satuan tampilan pada bagan.
Tips Mengubah satuan tampilan berguna jika nilai bagan merupakan angka besar yang ingin Anda tampilkan dengan lebih singkat dan lebih mudah dibaca pada sumbu. Misalnya, Anda dapat menampilkan nilai bagan yang rentangnya dari 1.000.000 hingga 50.000.000 sebagai 1 hingga 50 pada sumbu dan memperlihatkan label yang menunjukkan satuan yang dinyatakan dalam jutaan.
-
Untuk mengubah penempatan label dan tanda centang sumbu, di bawah Tanda Centang, pilih salah satu opsi dalam kotak Tipe utama atau Tipe minor.
-
Klik kotak menurun di bawah Label, lalu pilih posisi label.
-
Untuk mengubah titik pertemuan sumbu horizontal (kategori) dan sumbu vertikal (nilai) yang diinginkan, di bawah Sumbu horizontal melewati, klik Nilai sumbu, lalu ketikkan angka yang diinginkan dalam kotak teks. Atau, klik Nilai sumbu maksimum untuk menentukan bahwa sumbu horizontal (kategori) melewati sumbu vertikal (nilai) di nilai tertinggi pada sumbu.
Catatan Ketika Anda mengklik Nilai sumbu maksimum, label kategori dipindahkan ke sisi yang berlawanan pada bagan.
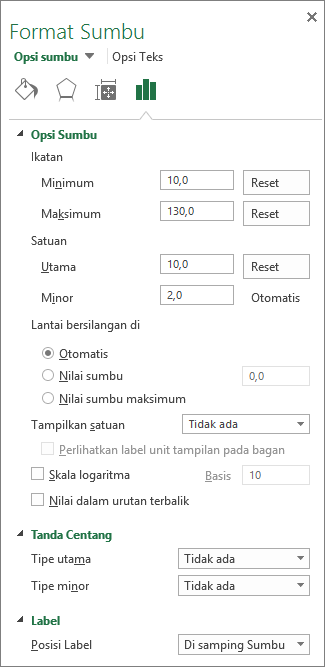
-
Tips
-
Ketika bagan menampilkan sumbu vertikal (nilai) sekunder, Anda juga dapat mengubah skala sumbu. Untuk informasi selengkapnya tentang menampilkan sumbu vertikal sekunder, lihat Menambahkan atau menghapus sumbu sekunder dalam bagan.
-
Bagan XY (sebar) dan bagan gelembung memperlihatkan nilai pada sumbu horizontal (kategori) dan sumbu vertikal (nilai), sedangkan bagan garis hanya memperlihatkan nilai pada sumbu vertikal (nilai). Perbedaan ini penting untuk menentukan jenis bagan yang akan digunakan. Karena skala sumbu horizontal (kategori) bagan garis tidak dapat diubah sebanyak skala sumbu vertikal (nilai) yang digunakan dalam bagan xy (sebar), pertimbangkan untuk menggunakan bagan xy (sebar) sebagai ganti bagan garis jika Anda harus mengubah skala sumbu tersebut, atau menampilkannya sebagai skala logaritma.
-
Setelah mengubah skala sumbu, Anda mungkin juga ingin mengubah bagaimana sumbu diformat. Untuk informasi selengkapnya, lihat Mengubah tampilan sumbu bagan.










