Topik ini memberi Anda instruksi langkah demi langkah dan praktik terbaik agar presentasi PowerPointmudah diakses dan membuka kunci konten Anda kepada semua orang, termasuk pengguna difabel.
PowerPointmemiliki banyak fitur bawaan yang membantu orang-orang dengan kemampuan berbeda untuk membaca dan menulis presentasi. Dalam topik ini, Anda mempelajari, misalnya, cara bekerja dengan Pemeriksa Aksesibilitas untuk mengatasi masalah aksesibilitas saat membuat presentasi. Anda juga akan mempelajari cara menambahkan teks alt ke gambar sehingga orang-orang yang menggunakan pembaca layar dapat mendengarkan isi gambar. Anda juga dapat membaca tentang cara menggunakan desain slide, font, warna, dan gaya untuk memaksimalkan inklusifnya slide sebelum berbagi atau menyajikannya kepada audiens.
Dalam topik ini
Praktik terbaik agar presentasi PowerPointmudah diakses
Tabel berikut ini menyertakan praktik terbaik utama untuk membuat presentasi PowerPoint yang mudah diakses oleh pengguna difabel.
|
Hal yang perlu diperbaiki |
Cara menemukannya |
Alasan perbaikan |
Cara memperbaikinya |
|---|---|---|---|
|
Sertakan teks alternatif dengan semua visual. |
Untuk menemukan teks alternatif yang hilang, gunakan Pemeriksa Aksesibilitas. |
Teks alternatif membantu orang-orang dengan gangguan penglihatan memahami hal-hal penting dalam gambar dan visual lainnya. |
|
|
Pastikan konten slide dapat dibaca dengan urutan yang Anda inginkan. |
Gunakan Pemeriksa Aksesibilitas untuk menemukan slide yang kemungkinan memiliki masalah terkait urutan baca. Cobalah menavigasi slide Anda dengan pembaca layar. |
Pembaca layar membaca elemen slide dalam urutan yang ditambahkan ke slide, yang mungkin sangat berbeda dari urutan munculnya berbagai hal. |
Mengatur urutan baca konten slide Menggunakan desain slide bawaan untuk urutan baca, warna, dan lainnya yang inklusif |
|
Tambahkan teks hyperlink yang bermakna dan akurat serta TipsLayar. |
Untuk menentukan apakah teks hyperlink masuk akal sebagai informasi mandiri, pindai slide dalam presentasi Anda secara visual. |
Orang yang menggunakan pembaca layar terkadang memindai sekumpulan tautan. Tips: Anda juga dapat menambahkan TipsLayar yang muncul saat kursor diarahkan ke atas teks atau gambar yang menyertakan hyperlink. |
Membuat teks hyperlink yang mudah diakses dan menambahkan TipLayar |
|
Pastikan bahwa warna bukanlah satu-satunya cara menyampaikan informasi. |
Pilih Mulai Pengaturan> > Filter warna > Aksesibilitas. Aktifkan sakelar Filter warna , lalu pilih Skala abu-abu. Pindai setiap slide dalam presentasi Anda secara visual untuk contoh pengodian warna. |
Penyandang tunanetra, orang yang memiliki daya penglihatan rendah, maupun orang yang buta warna akan melewatkan informasi yang disampaikan melalui warna tertentu. |
Menggunakan templat presentasi yang mudah diakses Menggunakan desain slide bawaan untuk urutan baca, warna, dan lainnya yang inklusif |
|
Terapkan kontras yang cukup untuk warna teks dan latar belakang. |
Untuk menemukan kontras warna yang kurang, gunakan Pemeriksa Aksesibilitas. Anda juga dapat mencari teks dalam presentasi yang sulit dibaca atau dibedakan dari latar belakang. |
Kontras yang kuat antara teks dan latar belakang memudahkan pengguna dengan daya penglihatan rendah atau buta warna untuk melihat dan menggunakan konten. |
Menggunakan warna font yang mudah diakses Menggunakan desain slide bawaan untuk urutan baca, warna, dan lainnya yang inklusif |
|
Beri judul unik pada setiap slide. |
Untuk menemukan slide yang tidak memiliki judul, gunakan Pemeriksa Aksesibilitas. |
Orang penyandang tunanetra, memiliki daya penglihatan rendah, atau memiliki keterbatasan membaca mengandalkan judul slide untuk menavigasi. Misalnya, dengan membaca sekilas atau menggunakan pembaca layar, mereka dapat melihat daftar judul slide dengan cepat dan langsung masuk ke slide yang mereka inginkan. |
|
|
Jika Anda harus menggunakan tabel, buat struktur tabel sederhana untuk data saja, dan tentukan informasi header kolom. |
Untuk memastikan bahwa tabel tidak berisi sel terpisah, sel gabungan, atau tabel bertumpuk, gunakan Pemeriksa Aksesibilitas. |
Pembaca layar akan selalu melacak lokasi mereka pada tabel dengan menghitung sel tabel. Pembaca layar juga menggunakan informasi header untuk mengidentifikasi baris dan kolom. |
|
|
Gunakan ukuran font yang besar (18pt atau lebih besar), font sans serif, dan spasi kosong yang cukup. |
Untuk menemukan potensi masalah terkait font atau spasi kosong, tinjau slide untuk area yang terlihat penuh atau tak terbaca. |
Orang yang memiliki disleksia menjelaskan melihat gabungan teks atau distorsi. |
|
|
Menjadikan video mudah diakses oleh orang-orang yang memiliki gangguan penglihatan atau pendengaran. |
Subjudul biasanya berisi transkripsi (atau terjemahan) dialog. Teks tertutup biasanya juga menjelaskan isyarat audio seperti musik atau efek suara yang terjadi di luar layar. Deskripsi video merupakan deskripsi riwayat audio dari elemen visual utama pada video. Deskripsi ini disisipkan ke dalam jeda alami dalam dialog program. Deskripsi video membuat video lebih mudah diakses oleh penyandang tunanetra atau memiliki daya penglihatan rendah. |
Menggunakan teks, subjudul, dan trek audio alternatif dalam video |
|
|
Buat PDF yang mudah diakses atau format file lain dari presentasi Anda. |
Sertakan tag aksesibilitas ke file PDF yang Anda buat dari presentasi Anda. Tag memungkinkan pembaca layar dan teknologi bantuan lainnya membaca dan menavigasi dokumen. Anda juga dapat menyimpan presentasi dalam format yang dapat dialihkan ke pembaca Braille. |
Periksa aksesibilitas selagi Anda bekerja
Pemeriksa Aksesibilitas adalah alat yang meninjau konten Anda dan menandai masalah aksesibilitas yang muncul. Ini menjelaskan mengapa setiap masalah mungkin menjadi masalah potensial bagi pengguna difabel. Pemeriksa Aksesibilitas juga menyarankan cara mengatasi masalah yang muncul.
DiPowerPoint, Pemeriksa Aksesibilitas berjalan secara otomatis di latar belakang saat Anda membuat presentasi. Jika Pemeriksa Aksesibilitas mendeteksi masalah aksesibilitas, Anda akan mendapatkan pengingat di bilah status.
Untuk meluncurkan Pemeriksa Aksesibilitas secara manual, pilih Tinjau > Periksa Aksesibilitas. Panel Aksesibilitas akan terbuka, dan kini Anda dapat meninjau dan memperbaiki masalah aksesibilitas. Untuk informasi selengkapnya, buka Menyempurnakan aksesibilitas dengan Pemeriksa Aksesibilitas.
Membuat slide yang mudah diakses
Prosedur berikut ini menjelaskan cara menjadikan slide dalam presentasi PowerPoint Anda mudah diakses. Untuk informasi selengkapnya, buka Video: Membuat slide dengan urutan baca dan Video yang mudah diakses: Mendesain slide untuk orang-orang dengan disleksia.
Menggunakan templat presentasi yang mudah diakses
Gunakan salah satu templat PowerPointyang mudah diakses untuk memastikan bahwa desain slide, warna, kontras, dan font mudah diakses oleh semua audiens. Selain itu, tema juga didesain agar pembaca layar dapat membaca konten slide dengan lebih mudah.
-
Untuk menemukan templat yang mudah diakses, pilih File > Baru.
-
Di Search untuk bidang teks templat dan tema Online, ketikkan templat yang mudah diakses, lalu tekan Enter.
-
Dalam hasil pencarian, pilih templat yang sesuai.
-
Di pratinjau templat, pilih Buat.
Memberi judul pada setiap slide
Salah satu langkah sederhana menuju inklusivitas adalah memiliki judul deskriptif yang unik di setiap slide, meskipun tidak terlihat. Penyandang disabilitas visual yang menggunakan pembaca layar mengandalkan judul slide untuk mengetahui slide mana yang mana.
Gunakan pita Aksesibilitas untuk memastikan setiap slide memiliki judul. Untuk instruksi, buka Judul slidedan perluas bagian "Gunakan pita Aksesibilitas untuk memberi judul slide".
Menyembunyikan judul slide
Anda dapat memosisikan judul dari slide. Dengan demikian, slide memiliki judul untuk aksesibilitas, tetapi Anda menghemat ruang di slide untuk konten lain. Untuk instruksi, buka Judul slidedan perluas bagian "Letakkan judul di slide, tetapi buat judul tidak terlihat".
Jika ingin semua atau banyak judul slide disembunyikan, Anda dapat mengubah master slide. Untuk instruksi, buka Judul slidedan perluas bagian "Sembunyikan judul slide secara sistematis".
Memulihkan desain slide
Jika telah memindahkan atau mengedit placeholder di slide, Anda dapat mengatur ulang slide ke desain aslinya. Semua pemformatan (misalnya, font, warna, efek) kembali ke apa yang telah ditetapkan dalam templat. Memulihkan desain mungkin juga membantu Anda menemukan tempat penampung judul yang membutuhkan judul yang unik.
-
Untuk memulihkan semua placeholder di slide yang dipilih, pada tab Beranda, dalam grup Slide, pilih Atur ulang.
Mengatur urutan baca konten slide
Beberapa penyandang disabilitas visual menggunakan pembaca layar untuk membaca informasi di slide. Saat Anda membuat slide, menempatkan objek dalam urutan pembacaan logis sangat penting bagi pengguna pembaca layar untuk memahami slide.
Gunakan Pemeriksa Aksesibilitas dan panel Urutan Baca untuk mengatur urutan pembaca layar membaca konten slide. Saat pembaca layar membaca slide, pembaca layar akan membacakan objek dalam urutan yang tercantum dalam panel Urutan Baca .
Untuk instruksi langkah demi langkah cara mengatur urutan baca, buka Membuat slide lebih mudah dibaca menggunakan panel Urutan Baca.
Menggunakan desain slide bawaan untuk urutan baca, warna, dan lainnya yang inklusif
PowerPoint memiliki desain slide bawaan yang sudah didesain sebelumnya yang berisi tempat penampung untuk teks, video, gambar, dan lainnya. Desain juga berisi semua pemformatan, seperti warna tema, font, dan efek. Untuk memastikan bahwa slide Anda mudah diakses, tata letak bawaan didesain agar urutan bacanya sama untuk orang-orang yang menggunakan teknologi bantuan seperti pembaca layar dan orang-orang yang melihat. Untuk informasi selengkapnya, buka Video: Menggunakan warna dan gaya yang mudah diakses dalam slide.
-
Pada tab Tampilan , pilih Normal.
-
Pada tab Desain , lakukan salah satu atau kedua hal berikut ini:
-
Perluas galeri Tema dan pilih tata letak slide yang Anda inginkan. PowerPoint menerapkan tata letak ini ke presentasi secara otomatis.
-
Pilih Ide Desain dan pilih salah satu desain yang sudah didesain sebelumnya.
-
Hindari menggunakan tabel
Secara umum, hindari tabel jika memungkinkan dan sajikan data dengan cara lain, seperti paragraf dengan judul. Tabel dengan lebar tetap mungkin terbukti sulit dibaca bagi orang-orang yang menggunakan Kaca Pembesar, karena tabel tersebut memaksa konten ke ukuran tertentu. Ini membuat font sangat kecil, yang memaksa pengguna Kaca pembesar untuk menggulir secara horizontal, terutama pada perangkat seluler.
Jika Anda harus menggunakan tabel, gunakan panduan berikut ini untuk memastikan tabel Anda mudah diakses:
-
Hindari tabel dengan lebar tetap.
-
Pastikan tabel disajikan dengan benar di semua perangkat, termasuk telepon dan tablet.
-
Jika Anda memiliki hyperlink dalam tabel, edit teks tautan, sehingga teks tersebut masuk akal dan tidak merusak kalimat tengah.
-
Pastikan konten slide mudah dibaca dengan Kaca Pembesar. Tampilkan di perangkat seluler untuk memastikan bahwa orang tidak perlu menggulir slide secara horizontal di telepon, misalnya.
-
Menggunakan header tabel.
-
Uji aksesibilitas dengan Pembaca Imersif.
Menggunakan header tabel
Pembaca layar akan selalu melacak lokasi mereka pada tabel dengan menghitung sel tabel. Jika tabel tertumpuk dengan tabel lainnya atau sel tergabung atau terpisah, pembaca layar akan berhenti menghitung sehingga tidak dapat menyediakan informasi penting tentang tabel setelah titik tersebut. Sel kosong pada tabel juga dapat membuat orang yang menggunakan pembaca layar menduga bahwa tidak ada lagi hal yang perlu diperhatikan pada tabel tersebut. Gunakan struktur tabel sederhana untuk data saja dan tentukan informasi header kolom. Pembaca layar juga menggunakan informasi header untuk mengidentifikasi baris dan kolom.
Untuk memastikan bahwa tabel tidak berisi sel terpisah, sel gabungan, atau tabel bertumpuk, gunakan Pemeriksa Aksesibilitas.
-
Tempatkan kursor di mana saja dalam tabel.
-
Pada tab Desain Tabel, dalam grup Opsi Gaya Tabel , pilih kotak centang Baris Header.
-
Ketikkan judul kolom Anda.
Menambahkan teks alt ke visual
Teks alt membantu orang-orang yang menggunakan pembaca layar untuk memahami apa yang penting dalam visual di slide Anda. Konten visual mencakup gambar, grafik SmartArt, bentuk, grup, bagan, objek yang disematkan, tinta, dan video.
Dalam teks alt, jelaskan gambar secara singkat, tujuannya, dan apa yang penting tentang gambar. Pembaca layar membacakan deskripsi kepada pengguna yang tidak dapat melihat konten.
Tips: Untuk membuat teks alt yang bagus, pastikan untuk menyampaikan isi konten dan tujuan gambar secara singkat dan jelas. Buat teks alt dalam satu atau dua kalimat pendek, cukup beberapa kata penting yang dipilih dengan cermat. Jangan ulangi konten tekstual yang mengelilingi sebagai teks alt atau menggunakan frasa yang merujuk ke gambar seperti "grafik tentang" atau "gambar tentang." Untuk informasi selengkapnya tentang cara menulis teks alt, buka Semua yang perlu Anda ketahui untuk menulis teks alt yang efektif.
Hindari penggunaan teks dalam gambar sebagai satu-satunya cara penyampaian informasi penting. Jika Anda menggunakan gambar dengan teks di dalamnya, ulangi teks dalam slide. Dalam teks alt gambar tersebut, sebutkan keberadaan teks dan tujuannya.
PowerPoint untuk PC di Microsoft 365 secara otomatis menghasilkan teks alt untuk foto, gambar saham, dan ikonPowerPoint dengan menggunakan layanan cerdas di awan. Selalu periksa teks alt yang digenerasi otomatis untuk memastikannya menyampaikan pesan yang tepat. Jika perlu, edit teks. Untuk bagan, SmartArt, cuplikan layar, atau bentuk, Anda perlu menambahkan teks alt secara manual.
Untuk instruksi langkah demi langkah tentang cara menambahkan atau mengedit teks alt, buka Menambahkan teks alternatif ke bentuk, gambar, bagan, grafik SmartArt, atau objek dan Video lainnya: Meningkatkan aksesibilitas gambar di PowerPoint.
Tips:
-
Di panel Teks Alt , kesalahan ejaan ditandai dengan garis berlekuk merah di bawah kata. Untuk mengoreksi ejaan, klik kanan kata dan pilih dari alternatif yang disarankan.
-
Di panel Teks Alt , Anda juga bisa memilih Buat deskripsi untuk saya agar layanan cerdas yang didukung awan Microsoftmembuat deskripsi untuk Anda. Anda akan melihat hasilnya dalam bidang teks alt. Ingatlah untuk menghapus komentar apa pun PowerPoint ditambahkan di sana, misalnya, "Deskripsi dibuat secara otomatis."
Untuk menemukan teks alternatif yang hilang, gunakan Pemeriksa Aksesibilitas.
Catatan: Untuk konten audio dan video, selain teks alt, sertakan juga pemasangan teks tertutup bagi penyandang tunarungu atau orang yang memiliki pendengaran terbatas.
Membuat teks hyperlink yang mudah diakses dan menambahkan TipLayar
Orang yang menggunakan pembaca layar terkadang memindai sekumpulan tautan. Tautan harus menyampaikan informasi yang jelas dan akurat tentang tujuan. Misalnya, hindari penggunaan teks tautan seperti "Klik di sini," "Lihat halaman ini," "Buka di sini," atau "Pelajari selengkapnya." Sebagai gantinya sertakan judul lengkap halaman tujuan. Anda juga dapat menambahkan TipsLayar yang muncul saat kursor diarahkan ke atas teks atau gambar yang menyertakan hyperlink.
Tips: Jika judul pada halaman tujuan hyperlink merupakan ringkasan akurat dari konten pada halaman tersebut, gunakan judul tersebut untuk teks hyperlink. Misalnya, teks hyperlink ini cocok dengan judul di halaman tujuan: Buat lebih banyak dengan templat Microsoft.
Untuk instruksi langkah demi langkah tentang cara membuat hyperlink dan TipLayar, buka Menambahkan hyperlink ke slide.
Menggunakan format dan warna font yang mudah diakses
Font yang mudah diakses tidak mengecualikan atau memperlambat kecepatan membaca siapa pun yang membaca slide, termasuk pengguna dengan daya penglihatan rendah atau keterbatasan penglihatan atau penyandang tunanetra. Font yang tepat meningkatkan keterbacaan dan keterbacaan teks dalam presentasi.
Untuk instruksi langkah demi langkah tentang cara mengubah font di PowerPointmasuk ke Mengubah font dalam presentasi atau Mengubah font default di PowerPoint.
Menggunakan format font yang mudah diakses
Untuk mengurangi beban baca, pilih font sans serif yang tak asing lagi seperti Arial atau Calibri. Jangan menulis menggunakan huruf kapital semua dan hindari penggunaan huruf miring atau garis bawah.
Penyandang disabilitas penglihatan mungkin melewatkan arti yang disampaikan oleh warna tertentu. Misalnya, tambahkan garis bawah ke teks hyperlink dengan kode warna agar pengguna yang buta warna tahu bahwa teks tersebut ditautkan, meskipun mereka tidak dapat melihat warnanya. Untuk judul, pertimbangkan untuk menambahkan font tebal atau menggunakan font yang lebih besar.
Menggunakan warna font yang mudah diakses
Beberapa saran yang dapat dipertimbangkan:
-
Teks dalam presentasi Anda harus dapat dibaca dalam mode kontras tinggi. Sebagai contoh, gunakan skema warna kontras tinggi atau warna cerah di ujung spektrum warna yang berlawanan. Skema hitam dan putih memudahkan orang-orang yang buta warna untuk membedakan teks dan bentuk.
-
Gunakan Tema Office yang telah didesain sebelumnya untuk memastikan bahwa desain slide Anda mudah diakses. Untuk instruksinya, buka Menggunakan templat presentasi yang mudah diakses atau Gunakan desain slide bawaan untuk urutan baca, warna, dan lainnya yang inklusif.
-
Gunakan Pemeriksa Aksesibilitas untuk menganalisis presentasi dan menemukan kontras warna yang kurang. Ini menemukan kontras warna yang tidak mencukupi dalam teks dengan atau tanpa sorotan atau hyperlink dalam bentuk, tabel, atau SmartArt dengan warna buram solid. Tidak menemukan kontras warna yang tidak mencukupi dalam kasus lain seperti teks dalam kotak teks transparan atau tempat penampung di atas latar belakang slide, atau masalah kontras warna dalam konten non-tekstual.
Menggunakan teks, subjudul, dan trek audio alternatif dalam video
PowerPoint mendukung pemutaran video dengan beberapa trek audio. Teks tertutup dan subjudul yang disematkan dalam file video juga didukung.
Saat ini, hanya PowerPoint untukWindows yang mendukung penyisipan dan pemutaran teks tertutup atau subjudul yang disimpan dalam file yang terpisah dari video. Untuk semua edisi PowerPoint lainnya (seperti PowerPoint untuk Mac OS atau edisi seluler), teks tertutup atau subtitel harus dikodekan ke dalam video sebelum disisipkan ke PowerPoint.
Format video yang didukung untuk teks tertutup dan subtitel bervariasi tergantung pada sistem operasi yang digunakan. Setiap sistem operasi memiliki pengaturan untuk menyesuaikan tampilan teks tertutup atau subtitel. Untuk informasi selengkapnya, buka Tipe file Teks Tertutup yang didukung oleh PowerPoint.
Teks tertutup, subjudul, dan trek audio alternatif tidak dipertahankan saat Anda menggunakan fitur Kompresi Media atau Optimalkan Kompatibilitas Media . Selain itu, saat mengubah presentasi Anda menjadi video, teks tertutup, subjudul, atau trek audio alternatif dalam video yang disematkan tidak disertakan dalam video yang disimpan.
Jika Anda menggunakan perintah Simpan Media sebagai pada video yang dipilih, teks tertutup, subjudul, dan beberapa trek audio yang disematkan dalam video dipertahankan dalam file video yang disimpan.
Agar presentasi PowerPoint Anda dengan video mudah diakses, pastikan hal berikut:
-
Video menyertakan trek audio dengan deskripsi video, jika diperlukan, bagi pengguna tunanetra atau memiliki daya penglihatan rendah.
-
Video yang menyertakan dialog juga menyertakan teks tertutup, teks tertutup dalam band, keterangan terbuka, atau subjudul dalam format yang didukung untuk pengguna yang tuna rungu atau sulit mendengar.
Untuk informasi selengkapnya, lihat Menambahkan teks tertutup atau subjudul ke media di PowerPoint.
Menyimpan presentasi Anda dalam format berbeda
Anda dapat menyimpan presentasi dalam format yang dapat dibaca dengan mudah oleh pembaca layar atau dialihkan ke pembaca Braille. Untuk instruksinya, buka Video: Menyimpan presentasi dalam format berbeda atau Membuat PDF yang mudah diakses. Sebelum mengonversi presentasi ke format lain, pastikan Anda menjalankan Pemeriksa Aksesibilitas dan memperbaiki semua masalah yang dilaporkan.
Menguji aksesibilitas dengan pembaca layar
Jika presentasi sudah siap dan Anda telah menjalankan Pemeriksa Aksesibilitas untuk memastikan presentasi sudah inklusif, Anda dapat mencoba menavigasi slide menggunakan pembaca layar, misalnya Narator. Narator dilengkapi dengan Windows, sehingga tidak perlu menginstal apa pun. Ini adalah salah satu cara tambahan untuk menemukan masalah dalam urutan navigasi, misalnya.
-
Mulai pembaca layar. Misalnya, untuk memulai Narator, tekan Ctrl+tombol logo Windows+Enter.
-
Tekan F6 hingga fokus, persegi biru, berada di area konten slide.
-
Tekan tombol Tab untuk menavigasi elemen dalam slide dan memperbaiki urutan navigasi jika diperlukan. Untuk menjauhkan fokus dari konten slide, tekan Esc atau F6.
-
Keluar dari pembaca layar. Misalnya, untuk keluar dari Narator, tekan Ctrl+tombol logo Windows+Enter.
Lihat juga
Aturan untuk Pemeriksa Aksesibilitas
Semua yang perlu Anda ketahui untuk menulis teks alternatif yang efektif
Menggunakan pembaca layar untuk menghadiri sesi PowerPoint Live di Microsoft Teams
Jadikan dokumen Word Anda mudah diakses oleh pengguna difabel
Menjadikan dokumen Excel mudah diakses oleh pengguna difabel
Menjadikan email Outlook mudah diakses oleh pengguna difabel
Tipe file dengan Keterangan Tertutup didukung oleh PowerPoint
Dalam topik ini
Praktik terbaik agar presentasi PowerPointmudah diakses
Tabel berikut ini menyertakan praktik terbaik utama untuk membuat presentasi PowerPoint yang mudah diakses oleh pengguna difabel.
|
Hal yang perlu diperbaiki |
Cara menemukannya |
Alasan perbaikan |
Cara memperbaikinya |
|---|---|---|---|
|
Hindari masalah aksesibilitas umum seperti teks alternatif (teks alt) yang hilang dan warna kontras rendah. |
Gunakan Pemeriksa Aksesibilitas. |
Permudah semua orang membaca slide Anda. |
|
|
Ketika membuat slide baru, gunakan desain slide bawaan. |
Tata letak bawaan secara otomatis memastikan bahwa urutan baca berfungsi untuk semua orang. |
Menggunakan desain slide bawaan untuk urutan baca, warna, dan lainnya yang inklusif |
|
|
Pastikan konten slide dapat dibaca dengan urutan yang Anda inginkan. |
Gunakan Pemeriksa Aksesibilitas untuk menemukan slide yang kemungkinan memiliki masalah terkait urutan baca. |
Untuk memastikan semua orang membaca konten dalam urutan yang Anda inginkan, penting untuk memeriksa urutan baca. |
|
|
Pastikan bahwa warna bukanlah satu-satunya cara menyampaikan informasi. |
Pindai slide dalam presentasi Anda secara visual. |
Penyandang tunanetra, orang yang memiliki daya penglihatan rendah, maupun orang yang buta warna akan melewatkan informasi yang disampaikan melalui warna tertentu. |
|
|
Terapkan kontras yang cukup untuk warna teks dan latar belakang. |
Untuk menemukan kontras warna yang kurang, gunakan Pemeriksa Aksesibilitas. Anda juga dapat mencari teks di slide yang sulit dibaca atau dibedakan dari latar belakang. |
Gunakan kontras yang kuat antara teks dan latar belakang, sehingga pengguna dengan daya penglihatan rendah dapat melihat dan menggunakan kontennya. |
|
|
Beri judul unik pada setiap slide. |
Untuk menemukan slide yang tidak memiliki judul, gunakan Pemeriksa Aksesibilitas. |
Orang penyandang tunanetra, memiliki daya penglihatan rendah, atau memiliki keterbatasan membaca mengandalkan judul slide untuk menavigasi. Misalnya, dengan membaca sekilas atau menggunakan pembaca layar, mereka dapat melihat daftar judul slide dengan cepat dan langsung masuk ke slide yang mereka inginkan. |
|
|
Jika Anda harus menggunakan tabel, gunakan struktur tabel sederhana untuk data saja, dan tentukan informasi header kolom. |
Untuk memastikan bahwa tabel tidak berisi sel terpisah, sel gabungan, atau tabel bertumpuk, gunakan Pemeriksa Aksesibilitas. |
Pembaca layar akan selalu melacak lokasi mereka pada tabel dengan menghitung sel tabel. Pembaca layar juga menggunakan informasi header untuk mengidentifikasi baris dan kolom. |
|
|
Sertakan teks alternatif dengan semua visual. |
Untuk menemukan teks alternatif yang hilang, gunakan Pemeriksa Aksesibilitas. |
Teks alternatif membantu orang-orang dengan gangguan penglihatan memahami hal-hal penting dalam gambar dan visual lainnya. |
|
|
Tambahkan teks hyperlink dan Tips Layar yang penting. |
Untuk menentukan apakah teks hyperlink dapat dimengerti sebagai informasi sendiri serta apakah teks tersebut memberikan informasi yang akurat kepada pembaca tentang target tujuan, pindai slide dalam presentasi Anda secara visual. |
Orang yang menggunakan pembaca layar terkadang memindai sekumpulan tautan. Anda juga dapat menambahkan TipsLayar yang muncul saat kursor diarahkan ke atas teks atau gambar yang menyertakan hyperlink. |
|
|
Gunakan ukuran font yang besar (18pt atau lebih besar), font sans serif, dan spasi kosong yang cukup. |
Untuk menemukan potensi masalah terkait font atau spasi kosong, tinjau slide untuk area yang terlihat penuh atau tak terbaca. |
Para penderita disleksia menggambarkan bahwa teks seperti “berenang bersama” pada suatu halaman (satu baris teks berdesakan dengan baris di bawahnya). Teks sering terlihat melebur menjadi satu atau mengalami distorsi. |
Menggunakan templat presentasi yang mudah diakses |
|
Menjadikan video mudah diakses oleh orang-orang yang memiliki gangguan penglihatan atau pendengaran. |
Subjudul biasanya berisi transkripsi (atau terjemahan) dialog. Teks tertutup biasanya juga menjelaskan isyarat audio seperti musik atau efek suara yang terjadi di luar layar. Deskripsi video merupakan deskripsi riwayat audio dari elemen visual utama pada video. Deskripsi ini disisipkan ke dalam jeda alami dalam dialog program. Deskripsi video membuat video lebih mudah diakses oleh penyandang tunanetra atau memiliki daya penglihatan rendah. |
Menggunakan teks, subjudul, dan trek audio alternatif dalam video |
Periksa aksesibilitas selagi Anda bekerja
Pemeriksa Aksesibilitas adalah alat yang meninjau konten Anda dan menandai masalah aksesibilitas yang muncul. Ini menjelaskan mengapa setiap masalah mungkin menjadi masalah potensial bagi pengguna difabel. Pemeriksa Aksesibilitas juga menyarankan cara mengatasi masalah yang muncul.
Untuk meluncurkan Pemeriksa Aksesibilitas secara manual, pilih Tinjau > Periksa Aksesibilitas. Panel Aksesibilitas akan terbuka, dan kini Anda dapat meninjau dan memperbaiki masalah aksesibilitas. Untuk informasi selengkapnya, buka Menyempurnakan aksesibilitas dengan Pemeriksa Aksesibilitas.
Menggunakan desain slide bawaan untuk urutan baca, warna, dan lainnya yang inklusif
PowerPoint memiliki desain slide bawaan yang berisi tempat penampung untuk teks, video, gambar, dan lainnya. Desain juga berisi semua pemformatan, seperti warna tema, font, dan efek. Untuk memastikan bahwa slide Anda mudah diakses, tata letak bawaan didesain agar urutan bacanya sama bagi semua pengguna, termasuk pengguna teknologi seperti pembaca layar.
Tips: Untuk informasi selengkapnya tentang apa yang perlu dipertimbangkan saat Anda membuat slide untuk orang-orang dengan disleksia, buka Mendesain slide untuk orang-orang dengan disleksia.
-
Pada tab Desain , perluas galeri tema lalu pilih tata letak slide yang Anda inginkan. PowerPoint menerapkan tata letak ke semua slide dalam presentasi secara otomatis.
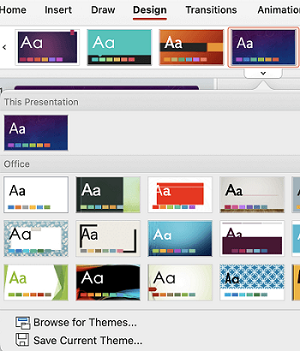
Menggunakan templat presentasi yang mudah diakses
Gunakan salah satu templat PowerPointyang mudah diakses untuk memastikan bahwa desain slide, warna, kontras, dan font mudah diakses oleh semua audiens. Selain itu, tema juga didesain agar pembaca layar dapat membaca konten slide dengan lebih mudah.
-
Untuk menemukan templat yang mudah diakses, pilih File > Baru dari Templat.
-
Di bidang teks Search, ketikkan templat yang mudah diakses, lalu tekan Return.
-
Dalam hasil pencarian, pilih templat yang sesuai.
Tips:
-
Latar belakang off-white lebih baik untuk penyandang disabilitas persepsi, seperti disleksia.
-
Pilih templat dan tema dengan font sans serif yang 18 poin atau lebih besar.
-
Cari latar belakang solid dengan warna teks yang kontras.
-
Memberi judul pada setiap slide
Salah satu langkah sederhana menuju inklusivitas adalah memiliki judul deskriptif yang unik di setiap slide, meskipun tidak terlihat. Penyandang disabilitas visual yang menggunakan pembaca layar mengandalkan judul slide untuk mengetahui slide mana yang mana.
Gunakan pita Aksesibilitas untuk memastikan setiap slide memiliki judul. Untuk instruksi langkah demi langkah, masuk ke Judul slide dan perluas bagian "Gunakan pita Aksesibilitas untuk memberi judul slide".
Tips: Jika telah memindahkan atau mengedit placeholder di slide, Anda dapat mengatur ulang slide ke desain aslinya. Semua pemformatan (misalnya, font, warna, efek) kembali ke apa yang telah ditetapkan dalam templat. Memulihkan desain asli mungkin juga membantu Anda menemukan tempat penampung judul yang membutuhkan judul yang unik. Untuk memulihkan semua placeholder di slide yang dipilih, pada tab Beranda, pilih Atur ulang.
Menyembunyikan judul slide
Anda dapat memosisikan judul dari slide. Dengan demikian, slide memiliki judul untuk aksesibilitas, tetapi Anda menghemat ruang di slide untuk konten lain. Untuk instruksi langkah demi langkah, masuk ke Judul slidedan perluas bagian "Letakkan judul di slide, tetapi buat judul tidak terlihat".
Jika ingin semua atau banyak judul slide disembunyikan, Anda dapat mengubah master slide. Untuk instruksi langkah demi langkah, masuk ke Judul slide dan perluas bagian "Sembunyikan judul slide secara sistematis".
Mengatur urutan baca konten slide
Ketika seseorang yang dapat melihat membaca sebuah slide, mereka biasanya membaca hal, seperti teks atau gambar, dengan urutan elemen yang muncul di slide. Sebaliknya, pembaca layar akan membacakan elemen pada slide sesuai urutan penambahannya ke slide, yang mungkin sangat berbeda dari urutan munculnya berbagai hal.
Gunakan Panel Pilihan untuk mengatur urutan pembaca layar membaca konten slide. Pembaca layar membaca objek dalam urutan terbalik yang tercantum dalam Panel Pilihan.
Untuk menemukan slide dengan urutan baca yang bermasalah, gunakan Pemeriksa Aksesibilitas.
-
Pada tab Beranda, pilih Susun.
-
Pada menu Susun, pilih Panel Pemilihan.
-
Dalam Panel Pemilihan, untuk mengubah urutan baca, seret dan jatuhkan item ke lokasi yang baru.
Hindari menggunakan tabel
Secara umum, hindari tabel jika memungkinkan dan sajikan data dengan cara lain, seperti paragraf dengan judul. Tabel dengan lebar tetap mungkin sulit dibaca bagi orang-orang yang menggunakan fitur atau aplikasi pembesar, karena tabel tersebut memaksa konten ke ukuran tertentu. Ini membuat font sangat kecil, yang memaksa pengguna kaca pembesar untuk menggulir secara horizontal, terutama pada perangkat seluler.
Jika Anda harus menggunakan tabel, gunakan panduan berikut ini untuk memastikan tabel Anda mudah diakses:
-
Hindari tabel dengan lebar tetap.
-
Pastikan tabel disajikan dengan benar di semua perangkat, termasuk telepon dan tablet.
-
Jika Anda memiliki hyperlink dalam tabel, edit teks tautan, sehingga teks tersebut masuk akal dan tidak merusak kalimat tengah.
-
Pastikan konten slide mudah dibaca dengan fitur pembesar, seperti Zoom. Tampilkan di perangkat seluler untuk memastikan bahwa orang tidak perlu menggulir slide secara horizontal di telepon, misalnya.
Menggunakan header tabel
Jika Anda perlu menggunakan tabel, tambahkan header ke tabel Anda untuk membantu pembaca layar melacak kolom dan baris. Jika tabel tertumpuk dengan tabel lainnya atau sel tergabung atau terpisah, pembaca layar akan berhenti menghitung sehingga tidak dapat menyediakan informasi penting tentang tabel setelah titik tersebut. Sel kosong pada tabel juga dapat membuat orang yang menggunakan pembaca layar menduga bahwa tidak ada lagi hal yang perlu diperhatikan pada tabel tersebut. Pembaca layar juga menggunakan informasi header untuk mengidentifikasi baris dan kolom.
-
Tempatkan kursor di mana saja dalam tabel.
-
Pada tab Desain Tabel , pilih kotak centang Baris Header .
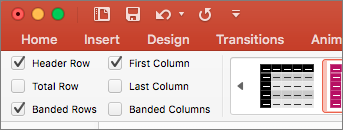
-
Ketik header kolom.
Menambahkan teks alt ke visual
Teks alt membantu orang-orang yang menggunakan pembaca layar untuk memahami apa yang penting dalam visual di slide Anda. Konten visual mencakup gambar, grafik SmartArt, bentuk, grup, bagan, objek yang disematkan, tinta, dan video.
Dalam teks alt, jelaskan gambar secara singkat, tujuannya, dan apa yang penting tentang gambar. Pembaca layar membacakan deskripsi kepada pengguna yang tidak dapat melihat konten.
Tips: Untuk membuat teks alt yang bagus, pastikan untuk menyampaikan isi konten dan tujuan gambar secara singkat dan jelas. Buat teks alt dalam satu atau dua kalimat pendek, cukup beberapa kata penting yang dipilih dengan cermat. Jangan ulangi konten tekstual yang mengelilingi sebagai teks alt atau menggunakan frasa yang merujuk ke gambar seperti "grafik tentang" atau "gambar tentang." Untuk informasi selengkapnya tentang cara menulis teks alt, buka Semua yang perlu Anda ketahui untuk menulis teks alt yang efektif.
Hindari penggunaan teks dalam gambar sebagai satu-satunya cara penyampaian informasi penting. Jika Anda menggunakan gambar dengan teks di dalamnya, ulangi teks dalam slide. Dalam teks alt gambar tersebut, sebutkan keberadaan teks dan tujuannya.
Untuk instruksi langkah demi langkah tentang cara menambahkan atau mengedit teks alt, buka Menambahkan teks alternatif ke bentuk, gambar, bagan, grafik SmartArt, atau objek lainnya.
Tips:
-
Untuk konten audio dan video, selain teks alt, sertakan juga pemasangan teks tertutup bagi penyandang tunarungu atau orang yang memiliki pendengaran terbatas.
-
Di panel Teks Alt, kesalahan ejaan ditandai dengan garis berlekuk merah di bawah kata. Untuk mengoreksi ejaan, pilih dan klik kanan kata, lalu pilih opsi dari alternatif yang disarankan.
-
Di panel Teks Alt, Anda juga bisa memilih Buat deskripsi untuk saya agar layanan cerdas yang didukung awanMicrosoft membuat deskripsi untuk Anda. Anda akan melihat hasilnya di bidang teks alt. Ingatlah untuk menghapus komentar apa pun PowerPointditambahkan di sana, misalnya, "Deskripsi dibuat secara otomatis."
Untuk menemukan teks alternatif yang hilang, gunakan Pemeriksa Aksesibilitas.
Menggunakan teks hyperlink dan TipLayar yang mudah diakses
Orang yang menggunakan pembaca layar terkadang memindai sekumpulan tautan. Tautan harus menyampaikan informasi yang jelas dan akurat tentang tujuan. Misalnya, hindari penggunaan teks tautan seperti "Klik di sini," "Lihat halaman ini," "Buka di sini," atau "Pelajari selengkapnya." Sebagai gantinya sertakan judul lengkap halaman tujuan. Anda juga dapat menambahkan TipsLayar yang muncul saat kursor diarahkan ke atas teks atau gambar yang menyertakan hyperlink.
Tips: Jika judul pada halaman tujuan hyperlink merupakan ringkasan akurat dari konten pada halaman tersebut, gunakan judul tersebut untuk teks hyperlink. Misalnya, teks hyperlink ini cocok dengan judul di halaman tujuan: Buat lebih banyak dengan templat Microsoft.
Untuk instruksi langkah demi langkah tentang cara membuat hyperlink, buka Menambahkan hyperlink ke slide.
Menggunakan format dan warna font yang mudah diakses
Font yang mudah diakses tidak mengecualikan atau memperlambat kecepatan membaca siapa pun yang membaca slide, termasuk pengguna dengan daya penglihatan rendah atau keterbatasan penglihatan atau penyandang tunanetra. Font yang tepat meningkatkan keterbacaan dan keterbacaan teks dalam presentasi.
Untuk instruksi langkah demi langkah tentang cara mengubah font di PowerPoint, masuk ke Mengubah font dalam presentasi.
Menggunakan format font yang mudah diakses
Untuk mengurangi beban baca, pilih font sans serif yang tak asing lagi seperti Arial atau Calibri. Jangan menulis menggunakan huruf kapital semua dan hindari penggunaan huruf miring atau garis bawah.
Penyandang disabilitas penglihatan mungkin melewatkan arti yang disampaikan oleh warna tertentu. Misalnya, tambahkan garis bawah ke teks hyperlink dengan kode warna agar pengguna yang buta warna tahu bahwa teks tersebut ditautkan, meskipun mereka tidak dapat melihat warnanya. Untuk judul, pertimbangkan untuk menambahkan font tebal atau menggunakan font yang lebih besar.
Menggunakan warna font yang mudah diakses
Beberapa saran yang dapat dipertimbangkan:
-
Teks dalam presentasi Anda harus dapat dibaca dalam mode kontras tinggi. Sebagai contoh, gunakan skema warna kontras tinggi atau warna cerah di ujung spektrum warna yang berlawanan. Skema hitam dan putih memudahkan orang-orang yang buta warna untuk membedakan teks dan bentuk.
-
Gunakan tema siap pakai untuk memastikan bahwa desain slide Anda mudah diakses. Untuk instruksinya, buka Menggunakan templat presentasi yang mudah diakses atau Gunakan desain slide bawaan untuk urutan baca, warna, dan lainnya yang inklusif.
-
Gunakan Pemeriksa Aksesibilitas untuk menganalisis presentasi dan menemukan kontras warna yang kurang. Ini menemukan kontras warna yang tidak mencukupi dalam teks dengan atau tanpa sorotan atau hyperlink dalam bentuk, tabel, atau SmartArt dengan warna buram solid. Tidak menemukan kontras warna yang tidak mencukupi dalam kasus lain seperti teks dalam kotak teks transparan atau tempat penampung di atas latar belakang slide, atau masalah kontras warna dalam konten non-tekstual.
Menggunakan perataan dan penspasian teks yang mudah diakses
Orang-orang dengan disleksia melihat teks dalam cara yang membuat mereka sulit membedakan huruf dan kata-kata. Misalnya, mereka mungkin melihat suatu baris teks tampak menyatu ke baris di bawahnya, atau huruf yang berdekatan seakan-akan melebur. Selain itu, memiliki beberapa baris kosong atau spasi berturut-turut dapat membuat navigasi keyboard lambat dan penggunaan pembaca layar lebih rumit.
Ratakan paragraf Anda ke kiri untuk menghindari jarak yang tidak rata di antara kata, dan menambah atau mengurangi spasi kosong antar baris untuk meningkatkan keterbacaan. Sertakan spasi kosong yang memadai di antara baris dan paragraf tapi hindari lebih dari dua spasi di antara kata dan dua baris kosong di antara paragraf.
-
Pilih bagian teks yang ingin diubah.
-
Pada tab Beranda , pilih

Membuat daftar yang mudah diakses
Untuk memudahkan pembaca layar membaca slide Anda, atur informasi ke dalam potongan-potongan kecil seperti daftar berpoin atau bernomor.
Mendesain daftar sehingga Anda tidak perlu menambahkan paragraf biasa tanpa poin atau nomor ke tengah daftar. Jika daftar Anda dipecah menurut paragraf biasa, beberapa pembaca layar mungkin membacakan jumlah item daftar yang salah. Juga, pengguna mungkin mendengar di tengah daftar bahwa mereka meninggalkan daftar.
-
Letakkan kursor di tempat Anda ingin membuat daftar.
-
Pada tab Beranda , pilih


-
Ketikkan teks yang Anda inginkan untuk setiap item berpoin atau bernomor dalam daftar.
Menggunakan teks, subjudul, dan trek audio alternatif dalam video
PowerPoint mendukung pemutaran video dengan beberapa trek audio. Teks tertutup dan subjudul yang disematkan dalam file video juga didukung.
Teks tertutup atau subjudul harus dikodekan menjadi video sebelum disisipkan ke PowerPoint. PowerPoint tidak mendukung teks tertutup atau subjudul yang disimpan di file terpisah dari file video.
Format video yang didukung untuk teks tertutup dan subtitel bervariasi tergantung pada sistem operasi yang digunakan. Setiap sistem operasi memiliki pengaturan untuk menyesuaikan tampilan teks tertutup atau subtitel. Untuk informasi selengkapnya, buka Tipe file Teks Tertutup yang didukung oleh PowerPoint.
Teks tertutup, subjudul, dan trek audio alternatif tidak dipertahankan saat Anda menggunakan fitur Kompresi Media atau Optimalkan Kompatibilitas Media. Untuk mempelajari selengkapnya tentang mengoptimalkan media untuk kompatibilitas, masuk ke bagian "Optimalkan media dalam presentasi Anda untuk kompatibilitas" di Apakah Anda mengalami masalah pemutaran video atau audio? Selain itu, saat mengubah presentasi Anda menjadi video, teks tertutup, subjudul, atau trek audio alternatif dalam video yang disematkan tidak disertakan dalam video yang disimpan.
Saat Anda menggunakan perintah Simpan Media sebagai pada video yang dipilih, teks tertutup, subjudul, dan beberapa trek audio yang disematkan dalam video dipertahankan dalam file video yang disimpan. Untuk informasi selengkapnya, buka Menyimpan media yang disematkan dari presentasi (audio atau video).
Agar presentasi PowerPoint Anda dengan video mudah diakses, pastikan hal berikut:
-
Video menyertakan trek audio dengan deskripsi video, jika diperlukan, bagi pengguna tunanetra atau memiliki daya penglihatan rendah.
-
Video yang menyertakan dialog juga menyertakan teks tertutup, teks tertutup dalam band, keterangan terbuka, atau subjudul dalam format yang didukung untuk pengguna yang tuna rungu atau sulit mendengar.
Menguji aksesibilitas slide Anda dengan pembaca layar
Jika presentasi sudah siap dan Anda telah menjalankan Pemeriksa Aksesibilitas untuk memastikan presentasi sudah inklusif, Anda dapat mencoba menavigasi slide menggunakan pembaca layar, misalnya VoiceOver. VoiceOver disertai dengan macOS, jadi tidak perlu menginstal apa pun. Ini adalah salah satu cara tambahan untuk menemukan masalah dalam urutan navigasi, misalnya.
-
Mulai pembaca layar. Misalnya, untuk memulai VoiceOver, tekan Command+F5.
-
Tekan F6 hingga fokus, persegi hitam, berada di area konten slide.
-
Tekan tombol Tab untuk menavigasi elemen dalam slide dan memperbaiki urutan navigasi jika diperlukan. Untuk menjauhkan fokus dari konten slide, tekan Esc atau F6.
-
Keluar dari pembaca layar. Misalnya, untuk keluar dari VoiceOver, tekan Command+F5.
Lihat juga
Aturan untuk Pemeriksa Aksesibilitas
Semua yang perlu Anda ketahui untuk menulis teks alternatif yang efektif
Menggunakan pembaca layar untuk menghadiri sesi PowerPoint Live di Microsoft Teams
Jadikan dokumen Word Anda mudah diakses oleh pengguna difabel
Menjadikan dokumen Excel mudah diakses oleh pengguna difabel
Menjadikan email Outlook mudah diakses oleh pengguna difabel
Dalam topik ini
Praktik terbaik agar presentasi PowerPointmudah diakses
Tabel berikut ini menyertakan praktik terbaik utama untuk membuat presentasi PowerPoint yang mudah diakses oleh pengguna difabel.
|
Hal yang perlu diperbaiki |
Alasan perbaikan |
Cara memperbaikinya |
|---|---|---|
|
Pastikan konten slide dapat dibaca dengan urutan yang Anda inginkan. |
Pembaca layar membaca elemen slide dalam urutan yang ditambahkan ke slide, yang mungkin sangat berbeda dari urutan munculnya berbagai hal. |
Menggunakan desain slide bawaan untuk urutan baca, warna, dan lainnya yang inklusif |
|
Beri judul unik pada setiap slide. |
Orang penyandang tunanetra, memiliki daya penglihatan rendah, atau memiliki keterbatasan membaca mengandalkan judul slide untuk menavigasi. |
|
|
Jika Anda harus menggunakan tabel, gunakan struktur tabel sederhana untuk data saja, dan tentukan informasi header kolom. |
Pembaca layar akan selalu melacak lokasi mereka pada tabel dengan menghitung sel tabel. Pembaca layar juga menggunakan informasi header untuk mengidentifikasi baris dan kolom. |
|
|
Sertakan teks alternatif dengan seluruh visual dan tabel. |
Teks alternatif membantu orang-orang dengan gangguan penglihatan untuk memahami hal-hal penting dalam gambar dan visual lainnya. |
|
|
Tambahkan teks hyperlink yang bermakna dan akurat. |
Orang yang menggunakan pembaca layar terkadang memindai sekumpulan tautan. |
|
|
Pastikan bahwa warna bukanlah satu-satunya cara menyampaikan informasi. |
Penyandang tunanetra, orang yang memiliki daya penglihatan rendah, maupun orang yang buta warna akan melewatkan informasi yang disampaikan melalui warna tertentu. |
Menggunakan desain slide bawaan untuk urutan baca, warna, dan lainnya yang inklusif |
|
Terapkan kontras yang cukup untuk warna teks dan latar belakang. |
Teks dalam presentasi Anda harus dapat dibaca dalam mode kontras tinggi sehingga semua orang, termasuk pengguna difabel visual, dapat melihatnya dengan baik. |
Menggunakan desain slide bawaan untuk urutan baca, warna, dan lainnya yang inklusif |
|
Gunakan ukuran font yang besar (18pt atau yang lebih besar), font sans serif, dan spasi kosong yang cukup. |
Orang yang memiliki disleksia mendeskripsikan melihat teks "berenang bersama" pada slide (kompresi satu baris teks ke dalam garis di bawah). Teks sering terlihat melebur menjadi satu atau mengalami distorsi. |
Menggunakan desain slide bawaan untuk urutan baca, warna, dan lainnya yang inklusif |
|
Gunakan daftar bawaan. |
Atur dan susun informasi dalam slide Anda ke dalam satuan kecil yang mudah dibaca, dinavigasi, dan dilewati. |
|
|
Menjadikan video mudah diakses oleh orang-orang yang memiliki gangguan penglihatan atau pendengaran. |
Subjudul biasanya berisi transkripsi (atau terjemahan) dialog. Teks tertutup biasanya juga menjelaskan isyarat audio seperti musik atau efek suara yang terjadi di luar layar. Deskripsi video merupakan deskripsi riwayat audio dari elemen visual utama pada video. Deskripsi ini disisipkan ke dalam jeda alami dalam dialog program. Deskripsi video membuat video lebih mudah diakses oleh penyandang tunanetra atau memiliki daya penglihatan rendah. |
Menggunakan teks, subjudul, dan trek audio alternatif dalam video |
Menggunakan desain slide bawaan untuk urutan baca, warna, dan lainnya yang inklusif
PowerPointmemiliki desain slide bawaan yang sudah didesain sebelumnya yang berisi tempat penampung untuk teks, video, gambar, dan lainnya. Desain juga berisi semua pemformatan, seperti warna tema, font, dan efek. Untuk memastikan bahwa slide Anda mudah diakses, tata letak bawaan didesain agar urutan bacanya sama untuk orang-orang yang menggunakan teknologi bantuan seperti pembaca layar dan orang-orang yang melihat.
-
Pilih

-
Pilih Desain > Beranda.
-
Pilih Tema, lalu pilih tema yang Anda inginkan.
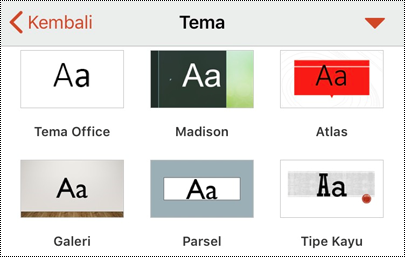
Memberi judul pada setiap slide
Salah satu langkah sederhana menuju inklusivitas adalah memiliki judul deskriptif yang unik di setiap slide, meskipun tidak terlihat. Penyandang disabilitas visual yang menggunakan pembaca layar mengandalkan judul slide untuk mengetahui slide mana yang mana. Dengan judul deskriptif di setiap slide, semua orang dapat dengan cepat memindai daftar judul slide dan langsung masuk ke slide yang mereka inginkan.
-
Pada slide, pilih tempat penampung judul, lalu ketik judul.
-
Masuk ke setiap slide dalam presentasi Anda untuk memastikan semuanya memiliki judul.
Menyembunyikan judul slide
Anda dapat memosisikan judul dari slide. Dengan demikian, slide memiliki judul untuk aksesibilitas, tetapi Anda menghemat ruang di slide untuk konten lain.
-
Pada slide, ketuk dan tahan elemen judul.
-
Seret elemen judul ke luar batas slide lalu angkat jari Anda dari layar untuk menjatuhkan elemen dari slide.
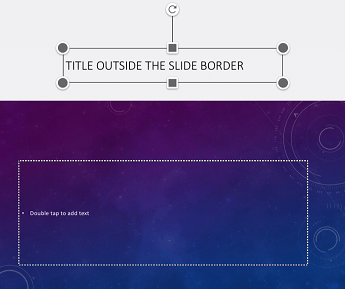
Hindari menggunakan tabel
Secara umum, hindari tabel jika memungkinkan dan sajikan data dengan cara lain, seperti paragraf dengan judul. Tabel dengan lebar tetap mungkin terbukti sulit dibaca bagi orang-orang yang menggunakan Kaca Pembesar, karena tabel tersebut memaksa konten ke ukuran tertentu. Ini membuat font sangat kecil, yang memaksa pengguna Kaca pembesar untuk menggulir secara horizontal, terutama pada perangkat seluler.
Jika Anda harus menggunakan tabel, gunakan panduan berikut ini untuk memastikan tabel Anda mudah diakses:
-
Hindari tabel dengan lebar tetap.
-
Pastikan tabel disajikan dengan benar di semua perangkat, termasuk telepon dan tablet.
-
Jika Anda memiliki hyperlink dalam tabel, edit teks tautan, sehingga teks tersebut masuk akal dan tidak merusak kalimat tengah.
-
Pastikan konten slide mudah dibaca dengan Kaca Pembesar. Tampilkan di perangkat seluler untuk memastikan bahwa orang tidak perlu menggulir slide secara horizontal di telepon, misalnya.
Menggunakan header tabel
Pembaca layar akan selalu melacak lokasi mereka pada tabel dengan menghitung sel tabel. Jika tabel tertumpuk dengan tabel lainnya atau sel tergabung atau terpisah, pembaca layar akan berhenti menghitung sehingga tidak dapat menyediakan informasi penting tentang tabel setelah titik tersebut. Sel kosong pada tabel juga dapat membuat orang yang menggunakan pembaca layar menduga bahwa tidak ada lagi hal yang perlu diperhatikan pada tabel tersebut. Gunakan struktur tabel sederhana untuk data saja dan tentukan informasi header kolom. Pembaca layar juga menggunakan informasi header untuk mengidentifikasi baris dan kolom.
-
Tempatkan kursor di mana saja dalam tabel.
-
Untuk membuka tab Tabel , pilih

-
Pilih Opsi Gaya lalu pilih Baris Header.
-
Dalam tabel, ketikkan judul kolom.
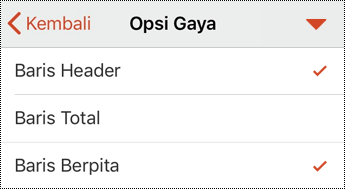
Menambahkan teks alt ke visual
Teks alt membantu orang-orang yang menggunakan pembaca layar untuk memahami apa yang penting dalam visual di slide Anda. Konten visual mencakup gambar, grafik SmartArt, bentuk, grup, bagan, objek yang disematkan, tinta, dan video.
Dalam teks alt, jelaskan gambar secara singkat, tujuannya, dan apa yang penting tentang gambar. Pembaca layar membacakan deskripsi kepada pengguna yang tidak dapat melihat konten.
Tips: Untuk membuat teks alt yang bagus, pastikan untuk menyampaikan isi konten dan tujuan gambar secara singkat dan jelas. Buat teks alt dalam satu atau dua kalimat pendek, cukup beberapa kata penting yang dipilih dengan cermat. Jangan ulangi konten tekstual yang mengelilingi sebagai teks alt atau menggunakan frasa yang merujuk ke gambar seperti "grafik tentang" atau "gambar tentang." Untuk informasi selengkapnya tentang cara menulis teks alt, buka Semua yang perlu Anda ketahui untuk menulis teks alt yang efektif.
Hindari penggunaan teks dalam gambar sebagai satu-satunya cara penyampaian informasi penting. Jika Anda menggunakan gambar dengan teks di dalamnya, ulangi teks dalam slide. Dalam teks alt gambar tersebut, sebutkan keberadaan teks dan tujuannya.
-
Pilih visual, misalnya, gambar.
-
Untuk membuka menu pemformatan visual, pilih

-
Pilih Teks Alt, lalu ketikkan deskripsi untuk visual.
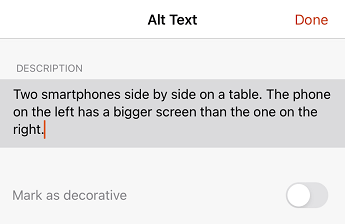
Menandai visual sebagai hiasan
Jika visual hanya digunakan sebagai hiasan dan untuk menambah daya tarik visual tetapi tidak bersifat informatif, Anda dapat menandainya demikian tanpa perlu menuliskan teks alt apa pun. Contoh objek yang perlu ditandai sebagai hiasan adalah batas dengan gaya. Orang menggunakan pembaca layar akan mendengar bahwa objek ini bersifat dekoratif, sehingga mereka tahu bahwa mereka tidak melewatkan informasi penting apa pun.
-
Pilih visual, misalnya, gambar atau bagan.
-
Untuk membuka menu pemformatan visual, pilih

-
Pilih Teks Alt.
-
Aktifkan sakelar Tandai sebagai dekoratif , lalu pilih Selesai.
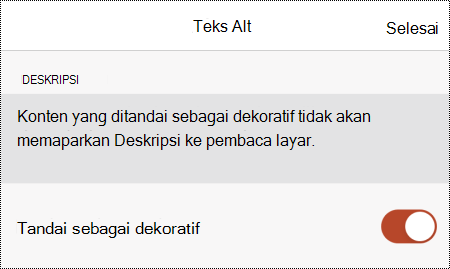
Menggunakan teks hyperlink yang mudah diakses
Orang yang menggunakan pembaca layar terkadang memindai sekumpulan tautan. Tautan harus menyampaikan informasi yang jelas dan akurat tentang tujuan. Misalnya, hindari penggunaan teks tautan seperti "Klik di sini," "Lihat halaman ini," "Buka di sini," atau "Pelajari selengkapnya." Sebagai gantinya sertakan judul lengkap halaman tujuan.
Tips: Jika judul pada halaman tujuan hyperlink merupakan ringkasan akurat dari konten pada halaman tersebut, gunakan judul tersebut untuk teks hyperlink. Misalnya, teks hyperlink ini cocok dengan judul di halaman tujuan: Buat lebih banyak dengan templat Microsoft.
-
Pilih bagian teks yang ingin Anda ubah menjadi hyperlink. Menu konteks akan terbuka.
-
Dalam menu konteks, pilih Tautkan. Kotak dialog Sisipkan Hyperlink akan terbuka.
-
Ketik atau tempelkan URL hyperlink ke bidang teks ADDRESS .
-
Jika Anda ingin mengubah teks hyperlink, ubah teks dalam bidang teks DISPLAY .
Menggunakan format dan warna teks yang mudah diakses
Font yang mudah diakses tidak mengecualikan atau memperlambat kecepatan membaca siapa pun yang membaca slide, termasuk pengguna dengan daya penglihatan rendah atau keterbatasan penglihatan atau penyandang tunanetra. Font yang tepat meningkatkan keterbacaan dan keterbacaan teks dalam presentasi.
Menggunakan format teks yang mudah diakses
Untuk mengurangi beban baca, pilih font sans serif yang tak asing lagi seperti Arial atau Calibri. Jangan menulis menggunakan huruf kapital semua dan hindari penggunaan huruf miring atau garis bawah.
Penyandang disabilitas penglihatan mungkin melewatkan arti yang disampaikan oleh warna tertentu. Misalnya, tambahkan garis bawah ke teks hyperlink dengan kode warna agar pengguna yang buta warna tahu bahwa teks tersebut ditautkan, meskipun mereka tidak dapat melihat warnanya. Untuk judul, pertimbangkan untuk menambahkan font tebal atau menggunakan font yang lebih besar.
-
Pilih bagian teks yang ingin diformat.
-
Pilih

-
Pada tab Beranda , pilih tipe font saat ini untuk membuka menu font, lalu pilih tipe font yang Anda inginkan atau sesuaikan ukuran font sesuai keinginan Anda.
Menggunakan warna teks yang mudah diakses
Teks dalam presentasi Anda harus dapat dibaca dalam mode kontras tinggi. Sebagai contoh, gunakan skema warna kontras tinggi atau warna cerah di ujung spektrum warna yang berlawanan. Skema hitam dan putih memudahkan orang-orang yang buta warna untuk membedakan teks dan bentuk.
Gunakan Tema siap pakai untuk memastikan bahwa desain slide Anda mudah diakses. Untuk instruksinya, buka Menggunakan desain slide bawaan untuk urutan baca, warna, dan lainnya yang inklusif.
-
Pilih bagian teks yang ingin diformat.
-
Pilih

-
Pada tab Beranda , pilih Warna Font, lalu pilih warna font yang Anda inginkan.
Menggunakan perataan dan penspasian teks yang mudah diakses
Orang-orang dengan disleksia melihat teks dalam cara yang membuat mereka sulit membedakan huruf dan kata-kata. Misalnya, mereka mungkin melihat suatu baris teks tampak menyatu ke baris di bawahnya, atau huruf yang berdekatan seakan-akan melebur. Selain itu, memiliki beberapa baris kosong atau spasi berturut-turut dapat membuat navigasi keyboard lambat dan penggunaan pembaca layar lebih rumit.
Ratakan paragraf Anda ke kiri untuk menghindari jarak yang tidak rata di antara kata, dan menambah atau mengurangi spasi kosong antar baris untuk meningkatkan keterbacaan. Sertakan spasi kosong yang memadai di antara baris dan paragraf tapi hindari lebih dari dua spasi di antara kata dan dua baris kosong di antara paragraf.
-
Pilih teks yang ingin Anda ubah.
-
Pilih

-
Pada tab Beranda , pilih

Membuat daftar yang mudah diakses
Untuk memudahkan pembaca layar membaca slide Anda, atur informasi ke dalam potongan-potongan kecil seperti daftar berpoin atau bernomor.
Mendesain daftar sehingga Anda tidak perlu menambahkan paragraf biasa tanpa poin atau nomor ke tengah daftar. Jika daftar Anda dipecah menurut paragraf biasa, beberapa pembaca layar mungkin membacakan jumlah item daftar yang salah. Juga, pengguna mungkin mendengar di tengah daftar bahwa mereka meninggalkan daftar.
-
Di slide, letakkan kursor di tempat Anda ingin membuat daftar.
-
Pilih

-
Pada tab Beranda , pilih Poin atau Penomoran, lalu pilih gaya poin atau penomoran yang Anda inginkan.
-
Ketikkan item berpoin atau bernomor pertama dalam daftar, lalu pilih kembali di keyboard layar. Item daftar baru ditambahkan. Ulangi langkah ini untuk setiap item daftar yang ingin Anda tambahkan.
Menggunakan teks, subjudul, dan trek audio alternatif dalam video
PowerPoint mendukung pemutaran video dengan beberapa trek audio. Teks tertutup dan subjudul yang disematkan dalam file video juga didukung.
Teks tertutup atau subjudul harus dikodekan menjadi video sebelum disisipkan ke PowerPoint. PowerPoint tidak mendukung teks tertutup atau subjudul yang disimpan di file terpisah dari file video.
Format video yang didukung untuk teks tertutup dan subtitel bervariasi tergantung pada sistem operasi yang digunakan. Setiap sistem operasi memiliki pengaturan untuk menyesuaikan tampilan teks tertutup atau subtitel. Untuk informasi selengkapnya, buka Tipe file Teks Tertutup yang didukung oleh PowerPoint.
Teks tertutup, subjudul, dan trek audio alternatif tidak dipertahankan saat Anda menggunakan fitur Kompresi Media atau Optimalkan Kompatibilitas Media. Untuk mempelajari selengkapnya tentang mengoptimalkan media untuk kompatibilitas, masuk ke bagian "Optimalkan media dalam presentasi Anda untuk kompatibilitas" di Apakah Anda mengalami masalah pemutaran video atau audio? Selain itu, saat mengubah presentasi Anda menjadi video, teks tertutup, subjudul, atau trek audio alternatif dalam video yang disematkan tidak disertakan dalam video yang disimpan.
Saat Anda menggunakan perintah Simpan Media sebagai pada video yang dipilih, teks tertutup, subjudul, dan beberapa trek audio yang disematkan dalam video dipertahankan dalam file video yang disimpan. Untuk informasi selengkapnya, buka Menyimpan media yang disematkan dari presentasi (audio atau video).
Agar presentasi PowerPoint Anda dengan video mudah diakses, pastikan hal berikut:
-
Video menyertakan trek audio dengan deskripsi video, jika diperlukan, bagi pengguna tunanetra atau memiliki daya penglihatan rendah.
-
Video yang menyertakan dialog juga menyertakan teks tertutup, teks tertutup dalam band, keterangan terbuka, atau subjudul dalam format yang didukung untuk pengguna yang tuna rungu atau sulit mendengar.
Menguji aksesibilitas slide Anda
Jika slide sudah siap, Anda dapat mencoba beberapa hal untuk memastikan slide tersebut mudah diakses:
-
Beralih ke versi desktop atau web penuh PowerPoint, lalu jalankan Pemeriksa Aksesibilitas. Pemeriksa Aksesibilitas adalah alat yang meninjau konten Anda dan menandai masalah aksesibilitas yang muncul. Ini menjelaskan mengapa setiap masalah mungkin menjadi masalah potensial bagi pengguna difabel. Pemeriksa Aksesibilitas juga menyarankan cara mengatasi masalah yang muncul. Untuk instruksinya, buka Menyempurnakan aksesibilitas dengan Pemeriksa Aksesibilitas.
-
Di aplikasiPowerPoint untuk iOS, Anda dapat mencoba menavigasi slide menggunakan pembaca layar bawaan, VoiceOver. VoiceOver disertakan dengan iOS, jadi tidak perlu menginstal apa pun. Ini adalah salah satu cara tambahan untuk menemukan masalah dalam urutan navigasi, misalnya.
-
Untuk mengaktifkan VoiceOver, lakukan salah satu hal berikut ini:
-
Di pengaturan perangkat Anda, pilih Aksesibilitas > VoiceOver, lalu aktifkan tombol VoiceOver.
-
Tekan tombol daya perangkat Anda tiga kali.
-
-
Untuk menavigasi konten dalam slide, geser ke kiri atau kanan. Ubah urutan baca elemen pada slide jika diperlukan.
Tips: Untuk memilih item dalam fokus saat VoiceOver aktif, ketuk layar dua kali.
-
Untuk menonaktifkan VoiceOver, lakukan salah satu hal berikut ini:
-
Di pengaturan perangkat Anda, pilih Aksesibilitas > VoiceOver, lalu nonaktifkan sakelar VoiceOver.
-
Tekan tombol daya perangkat Anda tiga kali.
-
-
Lihat juga
Semua yang perlu Anda ketahui untuk menulis teks alternatif yang efektif
Jadikan dokumen Word Anda mudah diakses oleh pengguna difabel
Menjadikan dokumen Excel mudah diakses oleh pengguna difabel
Menjadikan email Outlook mudah diakses oleh pengguna difabel
Menjadikan buku catatan OneNote mudah diakses oleh pengguna difabel
Dalam topik ini
Praktik terbaik agar presentasi PowerPointmudah diakses
Tabel berikut ini menyertakan praktik terbaik utama untuk membuat presentasi PowerPoint yang mudah diakses oleh pengguna difabel.
|
Hal yang perlu diperbaiki |
Alasan perbaikan |
Cara memperbaikinya |
|---|---|---|
|
Pastikan konten slide dapat dibaca dengan urutan yang Anda inginkan. |
Pembaca layar membaca elemen slide dalam urutan yang ditambahkan ke slide, yang mungkin sangat berbeda dari urutan munculnya berbagai hal. |
Menggunakan desain slide bawaan untuk urutan baca, warna, dan lainnya yang inklusif |
|
Beri judul unik pada setiap slide. |
Orang penyandang tunanetra, memiliki daya penglihatan rendah, atau memiliki keterbatasan membaca mengandalkan judul slide untuk menavigasi. |
|
|
Jika Anda harus menggunakan tabel, gunakan struktur tabel sederhana untuk data saja, dan tentukan informasi header kolom. |
Pembaca layar akan selalu melacak lokasi mereka pada tabel dengan menghitung sel tabel. Pembaca layar juga menggunakan informasi header untuk mengidentifikasi baris dan kolom. |
|
|
Sertakan teks alternatif (teks alt) dengan semua visual. |
Teks alt membantu orang-orang yang tidak dapat melihat layar untuk memahami apa yang penting dalam visual, seperti gambar dan bentuk. |
|
|
Tambahkan teks hyperlink yang bermakna dan akurat. |
Orang yang menggunakan pembaca layar terkadang memindai sekumpulan tautan. |
|
|
Pastikan bahwa warna bukanlah satu-satunya cara menyampaikan informasi. |
Penyandang tunanetra, orang yang memiliki daya penglihatan rendah, maupun orang yang buta warna akan melewatkan informasi yang disampaikan melalui warna tertentu. |
Menggunakan desain slide bawaan untuk urutan baca, warna, dan lainnya yang inklusif |
|
Terapkan kontras yang cukup untuk warna teks dan latar belakang. |
Teks dalam presentasi Anda harus dapat dibaca dalam mode kontras tinggi sehingga semua orang, termasuk pengguna difabel visual, dapat melihatnya dengan baik. |
Menggunakan desain slide bawaan untuk urutan baca, warna, dan lainnya yang inklusif |
|
Gunakan ukuran font yang besar (18pt atau yang lebih besar), font sans serif, dan spasi kosong yang cukup. |
Orang yang memiliki disleksia mendeskripsikan melihat teks "berenang bersama" pada slide (kompresi satu baris teks ke dalam garis di bawah). Teks sering terlihat melebur menjadi satu atau mengalami distorsi. |
Menggunakan desain slide bawaan untuk urutan baca, warna, dan lainnya yang inklusif |
|
Gunakan daftar bawaan. |
Atur dan susun informasi dalam slide Anda ke dalam satuan kecil yang mudah dibaca, dinavigasi, dan dilewati. |
|
|
Menjadikan video mudah diakses oleh orang-orang yang memiliki gangguan penglihatan atau pendengaran. |
Subjudul biasanya berisi transkripsi (atau terjemahan) dialog. Teks tertutup biasanya juga menjelaskan isyarat audio seperti musik atau efek suara yang terjadi di luar layar. Deskripsi video merupakan deskripsi riwayat audio dari elemen visual utama pada video. Deskripsi ini disisipkan ke dalam jeda alami dalam dialog program. Deskripsi video membuat video lebih mudah diakses oleh penyandang tunanetra atau memiliki daya penglihatan rendah. |
Menggunakan teks, subjudul, dan trek audio alternatif dalam video |
Menggunakan desain slide bawaan untuk urutan baca, warna, dan lainnya yang inklusif
PowerPointmemiliki desain slide bawaan yang sudah didesain sebelumnya yang berisi tempat penampung untuk teks, video, gambar, dan lainnya. Desain juga berisi semua pemformatan, seperti warna tema, font, dan efek. Untuk memastikan bahwa slide Anda mudah diakses, tata letak bawaan didesain agar urutan bacanya sama untuk orang-orang yang menggunakan teknologi bantuan seperti pembaca layar dan orang-orang yang melihat.
-
Pilih

-
Pilih Desain > Beranda.
-
Pilih Tema, lalu pilih tema yang Anda inginkan.
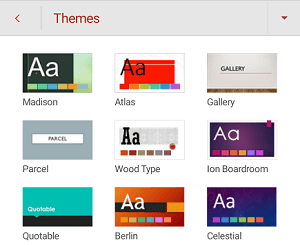
Memberi judul pada setiap slide
Salah satu langkah sederhana menuju inklusivitas adalah memiliki judul deskriptif yang unik di setiap slide, meskipun tidak terlihat. Penyandang disabilitas visual yang menggunakan pembaca layar mengandalkan judul slide untuk mengetahui slide mana yang mana. Dengan judul deskriptif di setiap slide, semua orang dapat dengan cepat memindai daftar judul slide dan langsung masuk ke slide yang mereka inginkan.
-
Pada slide, pilih tempat penampung judul, lalu ketik judul.
-
Masuk ke setiap slide dalam presentasi Anda untuk memastikan semuanya memiliki judul.
Menyembunyikan judul slide
Anda dapat memosisikan judul dari slide. Dengan demikian, slide memiliki judul untuk aksesibilitas, tetapi Anda menghemat ruang di slide untuk konten lain.
-
Pada slide, ketuk dan tahan elemen judul.
-
Seret elemen judul ke luar batas slide lalu angkat jari Anda dari layar untuk menjatuhkan elemen dari slide.
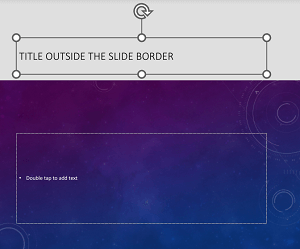
Hindari menggunakan tabel
Secara umum, hindari tabel jika memungkinkan dan sajikan data dengan cara lain, seperti paragraf dengan judul. Tabel dengan lebar tetap mungkin terbukti sulit dibaca bagi orang-orang yang menggunakan Kaca Pembesar, karena tabel tersebut memaksa konten ke ukuran tertentu. Ini membuat font sangat kecil, yang memaksa pengguna Kaca pembesar untuk menggulir secara horizontal, terutama pada perangkat seluler.
Jika Anda harus menggunakan tabel, gunakan panduan berikut ini untuk memastikan tabel Anda mudah diakses:
-
Hindari tabel dengan lebar tetap.
-
Pastikan tabel disajikan dengan benar di semua perangkat, termasuk telepon dan tablet.
-
Jika Anda memiliki hyperlink dalam tabel, edit teks tautan, sehingga teks tersebut masuk akal dan tidak merusak kalimat tengah.
-
Pastikan konten slide mudah dibaca dengan Kaca Pembesar. Tampilkan di perangkat seluler untuk memastikan bahwa orang tidak perlu menggulir slide secara horizontal di telepon, misalnya.
Menggunakan header tabel
Pembaca layar akan selalu melacak lokasi mereka pada tabel dengan menghitung sel tabel. Jika tabel tertumpuk dengan tabel lainnya atau sel tergabung atau terpisah, pembaca layar akan berhenti menghitung sehingga tidak dapat menyediakan informasi penting tentang tabel setelah titik tersebut. Sel kosong pada tabel juga dapat membuat orang yang menggunakan pembaca layar menduga bahwa tidak ada lagi hal yang perlu diperhatikan pada tabel tersebut. Gunakan struktur tabel sederhana untuk data saja dan tentukan informasi header kolom. Pembaca layar juga menggunakan informasi header untuk mengidentifikasi baris dan kolom.
-
Tempatkan kursor di mana saja dalam tabel.
-
Untuk membuka tab Tabel , pilih

-
Pilih Opsi Gaya, lalu pilih Baris Header.
-
Dalam tabel, ketikkan judul kolom.
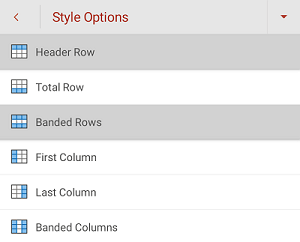
Menambahkan teks alt ke visual
Teks alt membantu orang-orang yang menggunakan pembaca layar untuk memahami apa yang penting dalam visual di slide Anda. Konten visual mencakup gambar, grafik SmartArt, bentuk, grup, bagan, objek yang disematkan, tinta, dan video.
Dalam teks alt, jelaskan gambar secara singkat, tujuannya, dan apa yang penting tentang gambar. Pembaca layar membacakan deskripsi kepada pengguna yang tidak dapat melihat konten.
Tips: Untuk membuat teks alt yang bagus, pastikan untuk menyampaikan isi konten dan tujuan gambar secara singkat dan jelas. Buat teks alt dalam satu atau dua kalimat pendek, cukup beberapa kata penting yang dipilih dengan cermat. Jangan ulangi konten tekstual yang mengelilingi sebagai teks alt atau menggunakan frasa yang merujuk ke gambar seperti "grafik tentang" atau "gambar tentang." Untuk informasi selengkapnya tentang cara menulis teks alt, buka Semua yang perlu Anda ketahui untuk menulis teks alt yang efektif.
Hindari penggunaan teks dalam gambar sebagai satu-satunya cara penyampaian informasi penting. Jika Anda menggunakan gambar dengan teks di dalamnya, ulangi teks dalam slide. Dalam teks alt gambar tersebut, sebutkan keberadaan teks dan tujuannya.
-
Pada slide, pilih visual.
-
Untuk membuka tab yang relevan seperti Gambar atau Bentuk, pilih

-
Pilih Teks Alt, lalu ketikkan deskripsi untuk visual.
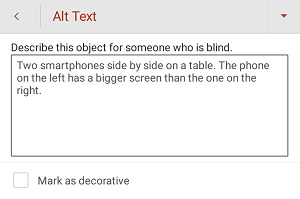
Menandai visual sebagai hiasan
Jika visual hanya digunakan sebagai hiasan dan untuk menambah daya tarik visual tetapi tidak bersifat informatif, Anda dapat menandainya demikian tanpa perlu menuliskan teks alt apa pun. Contoh objek yang perlu ditandai sebagai hiasan adalah batas dengan gaya. Orang menggunakan pembaca layar akan mendengar bahwa objek ini bersifat dekoratif, sehingga mereka tahu bahwa mereka tidak melewatkan informasi penting apa pun.
-
Pilih visual.
-
Untuk membuka menu pemformatan visual, pilih

-
Pilih Teks Alt.
-
Pilih kotak centang Tandai sebagai dekoratif .
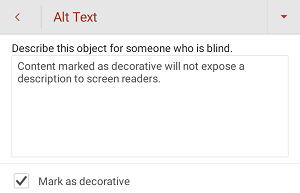
Menggunakan teks hyperlink yang mudah diakses
Orang yang menggunakan pembaca layar terkadang memindai sekumpulan tautan. Tautan harus menyampaikan informasi yang jelas dan akurat tentang tujuan. Misalnya, hindari penggunaan teks tautan seperti "Klik di sini," "Lihat halaman ini," "Buka di sini," atau "Pelajari selengkapnya." Sebagai gantinya sertakan judul lengkap halaman tujuan.
Tips: Jika judul pada halaman tujuan hyperlink merupakan ringkasan akurat dari konten pada halaman tersebut, gunakan judul tersebut untuk teks hyperlink. Misalnya, teks hyperlink ini cocok dengan judul di halaman tujuan: Buat lebih banyak dengan templat Microsoft.
-
Pilih bagian teks yang ingin Anda ubah menjadi hyperlink.
-
Untuk membuka tab Beranda , pilih

-
Pilih Beranda > Sisipkan Tautan>.
-
Lakukan salah satu langkah berikut:
-
Untuk menyisipkan hyperlink ke halaman web, pilih Sisipkan Link. Ketik atau tempelkan URL hyperlink ke bidang teks Alamat . Jika Anda ingin mengubah teks hyperlink, ubah teks dalam bidang Teks untuk menampilkan teks.
-
Untuk menyisipkan link ke dokumen terbaru, telusuri daftar Item Terbaru hingga Anda menemukan yang Anda inginkan, lalu pilih.
-
Menggunakan format dan warna teks yang mudah diakses
Font yang mudah diakses tidak mengecualikan atau memperlambat kecepatan membaca siapa pun yang membaca slide, termasuk pengguna dengan daya penglihatan rendah atau keterbatasan penglihatan atau penyandang tunanetra. Font yang tepat meningkatkan keterbacaan dan keterbacaan teks dalam presentasi.
Menggunakan format teks yang mudah diakses
Untuk mengurangi beban baca, pilih font sans serif yang tak asing lagi seperti Arial atau Calibri. Jangan menulis menggunakan huruf kapital semua dan hindari penggunaan huruf miring atau garis bawah.
Penyandang disabilitas penglihatan mungkin melewatkan arti yang disampaikan oleh warna tertentu. Misalnya, tambahkan garis bawah ke teks hyperlink dengan kode warna agar pengguna yang buta warna tahu bahwa teks tersebut ditautkan, meskipun mereka tidak dapat melihat warnanya. Untuk judul, pertimbangkan untuk menambahkan font tebal atau menggunakan font yang lebih besar.
-
Pilih bagian teks yang ingin diubah.
-
Pilih

-
Pada tab Beranda, Anda dapat melakukannya, misalnya, hal berikut:
-
Untuk mengubah tipe font, pilih tipe font saat ini untuk membuka menu Font , lalu pilih tipe font yang Anda inginkan.
-
Untuk menyesuaikan ukuran font, pilih ukuran font saat ini, lalu pilih ukuran font baru.
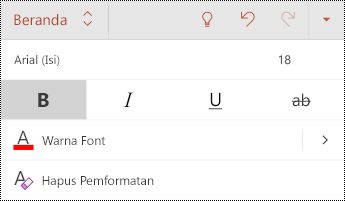
-
Menggunakan warna teks yang mudah diakses
Teks dalam presentasi Anda harus dapat dibaca dalam mode kontras tinggi. Sebagai contoh, gunakan skema warna kontras tinggi atau warna cerah di ujung spektrum warna yang berlawanan. Skema hitam dan putih memudahkan orang-orang yang buta warna untuk membedakan teks dan bentuk.
Gunakan Tema siap pakai untuk memastikan bahwa desain slide Anda mudah diakses. Untuk instruksi langkah demi langkah, buka Menggunakan desain slide bawaan untuk urutan baca, warna, dan lainnya yang inklusif.
-
Pilih bagian teks yang ingin diubah.
-
Pilih

-
Pada tab Beranda, perluas menu Warna Font , lalu pilih warna yang Anda inginkan.
Menggunakan perataan dan penspasian teks yang mudah diakses
Orang-orang dengan disleksia melihat teks dalam cara yang membuat mereka sulit membedakan huruf dan kata-kata. Misalnya, mereka mungkin melihat suatu baris teks tampak menyatu ke baris di bawahnya, atau huruf yang berdekatan seakan-akan melebur. Selain itu, memiliki beberapa baris kosong atau spasi berturut-turut dapat membuat navigasi keyboard lambat dan penggunaan pembaca layar lebih rumit.
Ratakan paragraf Anda ke kiri untuk menghindari jarak yang tidak rata di antara kata, dan menambah atau mengurangi spasi kosong antar baris untuk meningkatkan keterbacaan. Sertakan spasi kosong yang memadai di antara baris dan paragraf tapi hindari lebih dari dua spasi di antara kata dan dua baris kosong di antara paragraf.
-
Pilih bagian teks yang ingin diubah.
-
Pilih

-
Pada tab Beranda, pilih

Membuat daftar yang mudah diakses
Untuk memudahkan pembaca layar membaca slide Anda, atur informasi ke dalam potongan-potongan kecil seperti daftar berpoin atau bernomor.
Mendesain daftar sehingga Anda tidak perlu menambahkan paragraf biasa tanpa poin atau nomor ke tengah daftar. Jika daftar Anda dipecah menurut paragraf biasa, beberapa pembaca layar mungkin membacakan jumlah item daftar yang salah. Juga, pengguna mungkin mendengar di tengah daftar bahwa mereka meninggalkan daftar.
-
Pilih bagian teks yang ingin diubah.
-
Pilih

-
Pada tab Beranda, pilih Poin atau Penomoran, lalu pilih gaya poin atau penomoran yang Anda inginkan.
-
Ketikkan item berpoin atau bernomor pertama dalam daftar, lalu pilih

Menggunakan teks, subjudul, dan trek audio alternatif dalam video
PowerPoint mendukung pemutaran video dengan beberapa trek audio. Teks tertutup dan subjudul yang disematkan dalam file video juga didukung.
Teks tertutup atau subjudul harus dikodekan menjadi video sebelum disisipkan ke PowerPoint. PowerPoint tidak mendukung teks tertutup atau subjudul yang disimpan di file terpisah dari file video.
Format video yang didukung untuk teks tertutup dan subtitel bervariasi tergantung pada sistem operasi yang digunakan. Setiap sistem operasi memiliki pengaturan untuk menyesuaikan tampilan teks tertutup atau subtitel. Untuk informasi selengkapnya, buka Tipe file Teks Tertutup yang didukung oleh PowerPoint.
Teks tertutup, subjudul, dan trek audio alternatif tidak dipertahankan saat Anda menggunakan fitur Kompresi Media atau Optimalkan Kompatibilitas Media. Untuk mempelajari selengkapnya tentang mengoptimalkan media untuk kompatibilitas, masuk ke bagian "Optimalkan media dalam presentasi Anda untuk kompatibilitas" di Apakah Anda mengalami masalah pemutaran video atau audio? Selain itu, saat mengubah presentasi Anda menjadi video, teks tertutup, subjudul, atau trek audio alternatif dalam video yang disematkan tidak disertakan dalam video yang disimpan.
Saat Anda menggunakan perintah Simpan Media sebagai pada video yang dipilih, teks tertutup, subjudul, dan beberapa trek audio yang disematkan dalam video dipertahankan dalam file video yang disimpan. Untuk informasi selengkapnya, buka Menyimpan media yang disematkan dari presentasi (audio atau video).
Agar presentasi PowerPoint Anda dengan video mudah diakses, pastikan hal berikut:
-
Video menyertakan trek audio dengan deskripsi video, jika diperlukan, bagi pengguna tunanetra atau memiliki daya penglihatan rendah.
-
Video yang menyertakan dialog juga menyertakan teks tertutup, teks tertutup dalam band, keterangan terbuka, atau subjudul dalam format yang didukung untuk pengguna yang tuna rungu atau sulit mendengar.
Menguji aksesibilitas slide Anda
Jika slide sudah siap, Anda dapat mencoba beberapa hal untuk memastikan slide tersebut mudah diakses:
-
Beralih ke versi desktop atau web penuh PowerPoint, lalu jalankan Pemeriksa Aksesibilitas. Pemeriksa Aksesibilitas adalah alat yang meninjau konten Anda dan menandai masalah aksesibilitas yang muncul. Ini menjelaskan mengapa setiap masalah mungkin menjadi masalah potensial bagi pengguna difabel. Pemeriksa Aksesibilitas juga menyarankan cara mengatasi masalah yang muncul. Untuk instruksinya, buka Menyempurnakan aksesibilitas dengan Pemeriksa Aksesibilitas.
-
Di aplikasiPowerPoint untuk Android, Anda dapat mencoba menavigasi slide menggunakan pembaca layar bawaan, TalkBack. TalkBack hadir dengan Android, jadi tidak perlu menginstal apa pun. Ini adalah salah satu cara tambahan untuk menemukan masalah dalam urutan navigasi, misalnya.
-
Untuk mengaktifkan TalkBack, lakukan salah satu hal berikut ini:
-
Di pengaturan perangkat Anda, pilih Aksesibilitas > TalkBack, lalu aktifkan sakelar Gunakan layanan.
-
Tekan dan tahan tombol volume perangkat Anda hingga perangkat bergebaring.
-
-
Untuk menavigasi konten dalam slide, geser ke kiri atau kanan. Ubah urutan baca elemen pada slide jika diperlukan.
Tips: Untuk memilih item dalam fokus saat TalkBack aktif, ketuk layar dua kali.
-
Untuk menonaktifkan TalkBack, lakukan salah satu hal berikut ini:
-
Di pengaturan perangkat Anda, pilih Aksesibilitas > TalkBack, lalu nonaktifkan tombol Gunakan layanan.
-
Tekan dan tahan tombol volume perangkat Anda hingga perangkat bergebaring.
-
-
Lihat juga
Semua yang perlu Anda ketahui untuk menulis teks alternatif yang efektif
Jadikan dokumen Word Anda mudah diakses oleh pengguna difabel
Menjadikan dokumen Excel mudah diakses oleh pengguna difabel
Menjadikan email Outlook mudah diakses oleh pengguna difabel
Menjadikan buku catatan OneNote mudah diakses oleh pengguna difabel
Dalam topik ini
Praktik terbaik agar presentasiPowerPoint di web mudah diakses
Tabel berikut berisi praktik terbaik utama untuk membuat presentasi PowerPoint di web yang mudah diakses oleh pengguna difabel.
|
Hal yang perlu diperbaiki |
Cara menemukannya |
Alasan perbaikan |
Cara memperbaikinya |
|---|---|---|---|
|
Hindari masalah aksesibilitas umum seperti teks alternatif (teks alt) yang hilang dan warna kontras rendah. |
Gunakan Pemeriksa Aksesibilitas. |
Permudah semua orang membaca slide Anda. |
|
|
Gunakan desain slide bawaan. |
Tata letak bawaan secara otomatis memastikan bahwa urutan baca berfungsi untuk semua orang. |
Menggunakan desain slide bawaan untuk urutan baca, warna, dan lainnya yang inklusif |
|
|
Beri judul unik pada setiap slide. |
Untuk menemukan slide yang tidak memiliki judul, gunakan Pemeriksa Aksesibilitas. |
Orang penyandang tunanetra, memiliki daya penglihatan rendah, atau memiliki keterbatasan membaca mengandalkan judul slide untuk menavigasi. Misalnya, dengan membaca sekilas atau menggunakan pembaca layar, mereka dapat melihat daftar judul slide dengan cepat dan langsung masuk ke slide yang mereka inginkan. |
|
|
Pastikan konten slide dapat dibaca dengan urutan yang Anda inginkan. |
Gunakan Pemeriksa Aksesibilitas untuk menemukan slide yang kemungkinan memiliki masalah terkait urutan baca. |
Untuk memastikan semua orang membaca konten dalam urutan yang Anda inginkan, penting untuk memeriksa urutan baca. |
Menggunakan urutan baca yang mudah diakses untuk konten slide |
|
Pastikan bahwa warna bukanlah satu-satunya cara menyampaikan informasi. |
Pindai slide dalam presentasi Anda secara visual. |
Penyandang tunanetra, orang yang memiliki daya penglihatan rendah, maupun orang yang buta warna akan melewatkan informasi yang disampaikan melalui warna tertentu. |
|
|
Terapkan kontras yang cukup untuk warna teks dan latar belakang. |
Untuk menemukan kontras warna yang kurang, gunakan Pemeriksa Aksesibilitas. Anda juga dapat mencari teks di slide yang sulit dibaca atau dibedakan dari latar belakang. |
Gunakan kontras yang kuat antara teks dan latar belakang, sehingga pengguna dengan daya penglihatan rendah dapat melihat dan menggunakan kontennya. |
|
|
Jika Anda harus menggunakan tabel, gunakan struktur tabel sederhana untuk data saja, dan tentukan informasi header kolom. |
Untuk memastikan bahwa tabel tidak berisi sel terpisah, sel gabungan, atau tabel bertumpuk, gunakan Pemeriksa Aksesibilitas. |
Pembaca layar akan selalu melacak lokasi mereka pada tabel dengan menghitung sel tabel. Pembaca layar juga menggunakan informasi header untuk mengidentifikasi baris dan kolom. |
|
|
Sertakan teks alternatif dengan seluruh visual dan tabel. |
Untuk menemukan teks alt yang hilang, gunakan Pemeriksa Aksesibilitas. |
Teks alt membantu penyandang tunanetra untuk memahami hal yang penting pada gambar dan visual lainnya. |
|
|
Tambahkan teks hyperlink yang penting. |
Untuk menentukan apakah teks hyperlink dapat dimengerti sebagai informasi sendiri serta apakah teks tersebut memberikan informasi yang akurat kepada pembaca tentang target tujuan, pindai slide dalam presentasi Anda secara visual. |
Orang yang menggunakan pembaca layar terkadang memindai sekumpulan tautan. |
|
|
Gunakan ukuran font yang besar (18pt atau lebih besar), font sans serif, dan spasi kosong yang cukup. |
Untuk menemukan potensi masalah terkait font atau spasi kosong, tinjau slide untuk area yang terlihat penuh atau tak terbaca. |
Para penderita disleksia menggambarkan bahwa teks seperti “berenang bersama” pada suatu halaman (satu baris teks berdesakan dengan baris di bawahnya). Teks sering terlihat melebur menjadi satu atau mengalami distorsi. |
Menggunakan templat presentasi yang mudah diakses |
|
Gunakan daftar bawaan. |
Atur dan susun informasi dalam slide Anda ke dalam satuan kecil yang mudah dibaca, dinavigasi, dan dilewati. |
||
|
Menjadikan video mudah diakses oleh orang-orang yang memiliki gangguan penglihatan atau pendengaran. |
Subjudul biasanya berisi transkripsi (atau terjemahan) dialog. Teks tertutup biasanya juga menjelaskan isyarat audio seperti musik atau efek suara yang terjadi di luar layar. Deskripsi video merupakan deskripsi riwayat audio dari elemen visual utama pada video. Deskripsi ini disisipkan ke dalam jeda alami dalam dialog program. Deskripsi video membuat video lebih mudah diakses oleh penyandang tunanetra atau memiliki daya penglihatan rendah. |
Menggunakan teks, subjudul, dan trek audio alternatif dalam video |
Periksa aksesibilitas selagi Anda bekerja
Pemeriksa Aksesibilitas adalah alat yang meninjau konten Anda dan menandai masalah aksesibilitas yang muncul. Ini menjelaskan mengapa setiap masalah mungkin menjadi masalah potensial bagi pengguna difabel. Pemeriksa Aksesibilitas juga menyarankan cara mengatasi masalah yang muncul.
Untuk meluncurkan Pemeriksa Aksesibilitas secara manual, pilih Tinjau > Periksa Aksesibilitas. Panel Aksesibilitas akan terbuka, dan kini Anda dapat meninjau dan memperbaiki masalah aksesibilitas. Untuk informasi selengkapnya, buka Menyempurnakan aksesibilitas dengan Pemeriksa Aksesibilitas.
Menggunakan desain slide bawaan untuk urutan baca, warna, dan lainnya yang inklusif
PowerPoint di webmemiliki desain slide bawaan yang berisi tempat penampung untuk teks, video, gambar, dan lainnya. Desain juga berisi semua pemformatan, seperti warna tema, font, dan efek. Untuk memastikan bahwa slide Anda mudah diakses, tata letak bawaan didesain agar urutan bacanya sama bagi semua pengguna, termasuk pengguna teknologi seperti pembaca layar.
Tips: Untuk informasi selengkapnya tentang apa yang perlu dipertimbangkan saat Anda membuat slide untuk orang-orang dengan disleksia, buka Mendesain slide untuk orang-orang dengan disleksia.
-
Pada tab Desain, perluas menu Tema , lalu pilih desain yang Anda inginkan.
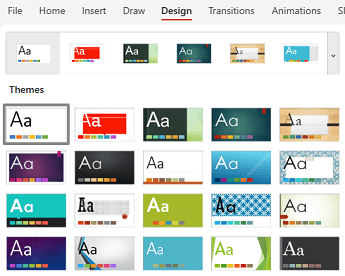
Menggunakan templat presentasi yang mudah diakses
Gunakan salah satu templat PowerPointyang mudah diakses untuk memastikan bahwa desain slide, warna, kontras, dan font mudah diakses oleh semua audiens. Selain itu, tema juga didesain agar pembaca layar dapat membaca konten slide dengan lebih mudah.
-
Di browser Anda, masuk ke sampel templat PowerPoint yang Mudah Diakses.
-
Pada halaman contohr templat PowerPoint yang Mudah Diakses, pilih Unduh. Sampel templat diunduh ke perangkat Anda.
-
Buka sampler di versi desktop lengkapPowerPoint, pilih desain slide yang sesuai, dan simpan.
-
Buka PowerPoint di webdi browser Anda, buka desain yang dipilih, dan buat presentasi Anda.
Memberi judul pada setiap slide
Salah satu langkah sederhana menuju inklusivitas adalah memiliki judul deskriptif yang unik di setiap slide, meskipun tidak terlihat. Penyandang disabilitas visual yang menggunakan pembaca layar mengandalkan judul slide untuk mengetahui slide mana yang mana.
Gunakan pita Aksesibilitas untuk memastikan setiap slide memiliki judul. Untuk instruksi langkah demi langkah, masuk ke bagian "Gunakan pita Aksesibilitas untuk memberi judul slide" di Judul slide.
Menyembunyikan judul slide
Anda dapat memosisikan judul dari slide. Dengan demikian, slide memiliki judul untuk aksesibilitas, tetapi Anda menghemat ruang di slide untuk konten lain. Untuk instruksi langkah demi langkah, masuk ke bagian "Letakkan judul di slide, tetapi buat judul tidak terlihat" di Judul slide.
Menggunakan urutan baca yang mudah diakses untuk konten slide
Ketika seseorang yang dapat melihat membaca sebuah slide, mereka biasanya membaca hal, seperti teks atau gambar, dengan urutan elemen yang muncul di slide. Sebaliknya, pembaca layar akan membacakan elemen pada slide sesuai urutan penambahannya ke slide, yang mungkin sangat berbeda dari urutan munculnya berbagai hal.
Gunakan Panel Pilihan untuk mengatur urutan pembaca layar membaca konten slide. Pembaca layar membaca objek dalam urutan terbalik yang tercantum dalam Panel Pilihan.
Untuk menemukan slide dengan urutan baca yang bermasalah, gunakan Pemeriksa Aksesibilitas.
-
Pada tab Beranda , pilih Susun > Panel Pilihan.
-
Dalam Panel Pemilihan, untuk mengubah urutan baca, seret dan jatuhkan item ke lokasi yang baru.
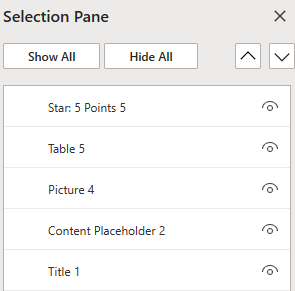
Hindari menggunakan tabel
Secara umum, hindari tabel jika memungkinkan dan sajikan data dengan cara lain, seperti paragraf dengan judul. Tabel dengan lebar tetap mungkin terbukti sulit dibaca bagi orang-orang yang menggunakan Kaca Pembesar, karena tabel tersebut memaksa konten ke ukuran tertentu. Ini membuat font sangat kecil, yang memaksa pengguna Kaca pembesar untuk menggulir secara horizontal, terutama pada perangkat seluler.
Jika Anda harus menggunakan tabel, gunakan panduan berikut ini untuk memastikan tabel Anda mudah diakses:
-
Hindari tabel dengan lebar tetap.
-
Pastikan tabel disajikan dengan benar di semua perangkat, termasuk telepon dan tablet.
-
Jika Anda memiliki hyperlink dalam tabel, edit teks tautan, sehingga teks tersebut masuk akal dan tidak merusak kalimat tengah.
-
Pastikan konten slide mudah dibaca dengan Kaca Pembesar. Tampilkan di perangkat seluler untuk memastikan bahwa orang tidak perlu menggulir slide secara horizontal di telepon, misalnya.
Menggunakan header tabel
Jika Anda perlu menggunakan tabel, tambahkan header ke tabel Anda untuk membantu pembaca layar melacak kolom dan baris. Jika tabel tertumpuk dengan tabel lainnya atau sel tergabung atau terpisah, pembaca layar akan berhenti menghitung sehingga tidak dapat menyediakan informasi penting tentang tabel setelah titik tersebut. Sel kosong pada tabel juga dapat membuat orang yang menggunakan pembaca layar menduga bahwa tidak ada lagi hal yang perlu diperhatikan pada tabel tersebut. Pembaca layar juga menggunakan informasi header untuk mengidentifikasi baris dan kolom.
-
Tempatkan kursor di mana saja dalam tabel.
-
Pilih Desain Tabel.
-
Pilih Baris Header, lalu ketikkan judul kolom dalam tabel.

Menambahkan teks alt ke visual dan tabel
Teks alt membantu orang-orang yang menggunakan pembaca layar untuk memahami apa yang penting dalam visual di slide Anda. Konten visual mencakup gambar, grafik SmartArt, bentuk, grup, bagan, objek yang disematkan, tinta, dan video.
Dalam teks alt, jelaskan gambar secara singkat, tujuannya, dan apa yang penting tentang gambar. Pembaca layar membacakan deskripsi kepada pengguna yang tidak dapat melihat konten.
Tips: Untuk membuat teks alt yang bagus, pastikan untuk menyampaikan isi konten dan tujuan gambar secara singkat dan jelas. Buat teks alt dalam satu atau dua kalimat pendek, cukup beberapa kata penting yang dipilih dengan cermat. Jangan ulangi konten tekstual yang mengelilingi sebagai teks alt atau menggunakan frasa yang merujuk ke gambar seperti "grafik tentang" atau "gambar tentang." Untuk informasi selengkapnya tentang cara menulis teks alt, buka Semua yang perlu Anda ketahui untuk menulis teks alt yang efektif.
Hindari penggunaan teks dalam gambar sebagai satu-satunya cara penyampaian informasi penting. Jika Anda menggunakan gambar dengan teks di dalamnya, ulangi teks dalam slide. Dalam teks alt gambar tersebut, sebutkan keberadaan teks dan tujuannya.
Tips:
-
Untuk konten audio dan video, selain teks alt, sertakan juga pemasangan teks tertutup bagi penyandang tunarungu atau orang yang memiliki pendengaran terbatas.
-
Dalam bidang deskripsi teks alt, kesalahan ejaan ditandai dengan garis berlekuk merah di bawah kata.
-
Di panel Teks Alt visual, Anda juga dapat memilih Buat deskripsi untuk saya agar layanan cerdas yang didukung awanMicrosoftmembuat deskripsi untuk Anda. Anda akan melihat hasilnya di bidang teks alt. Ingatlah untuk menghapus komentar apa punPowerPoint ditambahkan di sana, misalnya, "Deskripsi dibuat secara otomatis."
-
Untuk menambahkan teks alt ke visual dan tabel, lakukan salah satu hal berikut ini:
-
Untuk menambahkan teks alt ke gambar, lakukan salah satu hal berikut ini:
-
Klik kanan gambar. Pilih Teks Alt....
-
Pilih gambar. Pilih Gambar > Teks Alt.
-
-
Untuk menambahkan teks alt ke grafik SmartArt, pilih grafik SmartArt, lalu pilih SmartArt > Teks Alt.
-
Untuk menambahkan teks alt ke bentuk atau video yang disematkan, pilih bentuk atau video, lalu pilih Bentuk > Teks Alt.
-
Untuk menambahkan teks alt ke tabel, letakkan kursor di sel mana pun, lalu pilih Tata Letak Tabel > Teks Alt.
-
-
Untuk gambar, ketikkan deskripsi. Untuk grafik, bentuk, video, dan tabel SmartArt, ketikkan judul dan deskripsi.
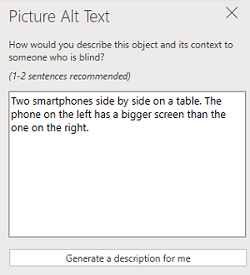
Menggunakan teks hyperlink yang mudah diakses
Orang yang menggunakan pembaca layar terkadang memindai sekumpulan tautan. Tautan harus menyampaikan informasi yang jelas dan akurat tentang tujuan. Misalnya, hindari penggunaan teks tautan seperti "Klik di sini," "Lihat halaman ini," "Buka di sini," atau "Pelajari selengkapnya." Sebagai gantinya sertakan judul lengkap halaman tujuan.
Tips: Jika judul pada halaman tujuan hyperlink merupakan ringkasan akurat dari konten pada halaman tersebut, gunakan judul tersebut untuk teks hyperlink. Misalnya, teks hyperlink ini cocok dengan judul di halaman tujuan: Buat lebih banyak dengan templat Microsoft.
Untuk instruksi langkah demi langkah tentang cara membuat hyperlink, buka Menambahkan hyperlink ke slide.
Menggunakan format dan warna font yang mudah diakses
Font yang mudah diakses tidak mengecualikan atau memperlambat kecepatan membaca siapa pun yang membaca slide, termasuk pengguna dengan daya penglihatan rendah atau keterbatasan penglihatan atau penyandang tunanetra. Font yang tepat meningkatkan keterbacaan dan keterbacaan teks dalam presentasi.
-
Untuk mengubah format atau warna font, pilih bagian teks yang ingin Anda ubah
-
Pilih tab Beranda.
-
Dalam grup Font , pilih opsi pemformatan Anda, misalnya, tipe font atau warna yang berbeda.
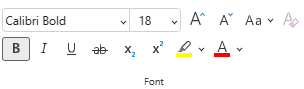
Menggunakan format font yang mudah diakses
Untuk mengurangi beban baca, pilih font sans serif yang tak asing lagi seperti Arial atau Calibri. Jangan menulis menggunakan huruf kapital semua dan hindari penggunaan huruf miring atau garis bawah.
Penyandang disabilitas penglihatan mungkin melewatkan arti yang disampaikan oleh warna tertentu. Misalnya, tambahkan garis bawah ke teks hyperlink dengan kode warna agar pengguna yang buta warna tahu bahwa teks tersebut ditautkan, meskipun mereka tidak dapat melihat warnanya. Untuk judul, pertimbangkan untuk menambahkan font tebal atau menggunakan font yang lebih besar.
Menggunakan warna font yang mudah diakses
Beberapa saran yang dapat dipertimbangkan:
-
Teks dalam presentasi Anda harus dapat dibaca dalam mode kontras tinggi. Sebagai contoh, gunakan skema warna kontras tinggi atau warna cerah di ujung spektrum warna yang berlawanan. Skema hitam dan putih memudahkan orang-orang yang buta warna untuk membedakan teks dan bentuk.
-
Gunakan tema siap pakai untuk memastikan bahwa desain slide Anda mudah diakses. Untuk instruksinya, buka Menggunakan templat presentasi yang mudah diakses atau Gunakan desain slide bawaan untuk urutan baca, warna, dan lainnya yang inklusif.
-
Gunakan Pemeriksa Aksesibilitas untuk menganalisis presentasi dan menemukan kontras warna yang kurang. Ini menemukan kontras warna yang tidak mencukupi dalam teks dengan atau tanpa sorotan atau hyperlink dalam bentuk, tabel, atau SmartArt dengan warna buram solid. Tidak menemukan kontras warna yang tidak mencukupi dalam kasus lain seperti teks dalam kotak teks transparan atau tempat penampung di atas latar belakang slide, atau masalah kontras warna dalam konten non-tekstual.
Menggunakan perataan dan penspasian teks yang mudah diakses
Orang-orang dengan disleksia melihat teks dalam cara yang membuat mereka sulit membedakan huruf dan kata-kata. Misalnya, mereka mungkin melihat suatu baris teks tampak menyatu ke baris di bawahnya, atau huruf yang berdekatan seakan-akan melebur. Selain itu, memiliki beberapa baris kosong atau spasi berturut-turut dapat membuat navigasi keyboard lambat dan penggunaan pembaca layar lebih rumit.
Ratakan paragraf Anda ke kiri untuk menghindari jarak yang tidak rata di antara kata, dan menambah atau mengurangi spasi kosong antar baris untuk meningkatkan keterbacaan. Sertakan spasi kosong yang memadai di antara baris dan paragraf tapi hindari lebih dari dua spasi di antara kata dan dua baris kosong di antara paragraf.
-
Pilih bagian teks yang ingin diubah.
-
Pada tab Beranda, pilih

Membuat daftar yang mudah diakses
Untuk memudahkan pembaca layar membaca slide Anda, atur informasi ke dalam potongan-potongan kecil seperti daftar berpoin atau bernomor.
Mendesain daftar sehingga Anda tidak perlu menambahkan paragraf biasa tanpa poin atau nomor ke tengah daftar. Jika daftar Anda dipecah menurut paragraf biasa, beberapa pembaca layar mungkin membacakan jumlah item daftar yang salah. Juga, pengguna mungkin mendengar di tengah daftar bahwa mereka meninggalkan daftar.
-
Letakkan kursor di tempat Anda ingin membuat daftar.
-
Pada tab Beranda, pilih


-
Ketikkan teks yang Anda inginkan untuk setiap item berpoin atau bernomor dalam daftar.
Menggunakan teks, subjudul, dan trek audio alternatif dalam video
PowerPointmendukung pemutaran video dengan beberapa trek audio. Teks tertutup dan subjudul yang disematkan dalam file video juga didukung.
Teks tertutup atau subjudul harus dikodekan menjadi video sebelum disisipkan ke PowerPoint. PowerPoint tidak mendukung teks tertutup atau subjudul yang disimpan di file terpisah dari file video.
Format video yang didukung untuk teks tertutup dan subtitel bervariasi tergantung pada sistem operasi yang digunakan. Setiap sistem operasi memiliki pengaturan untuk menyesuaikan tampilan teks tertutup atau subtitel. Untuk informasi selengkapnya, buka Tipe file Teks Tertutup yang didukung oleh PowerPoint.
Teks tertutup, subjudul, dan trek audio alternatif tidak dipertahankan saat Anda menggunakan fitur Kompresi Media atau Optimalkan Kompatibilitas Media. Untuk mempelajari selengkapnya tentang mengoptimalkan media untuk kompatibilitas, masuk ke bagian "Optimalkan media dalam presentasi Anda untuk kompatibilitas" di Apakah Anda mengalami masalah pemutaran video atau audio? Selain itu, saat mengubah presentasi Anda menjadi video, teks tertutup, subjudul, atau trek audio alternatif dalam video yang disematkan tidak disertakan dalam video yang disimpan.
Jika Anda menggunakan perintah Simpan Media sebagai pada video yang dipilih, teks tertutup, subjudul, dan beberapa trek audio yang disematkan dalam video dipertahankan dalam file video yang disimpan. Untuk informasi selengkapnya, buka Menyimpan media yang disematkan dari presentasi (audio atau video).
Agar presentasi PowerPointAnda dengan video mudah diakses, pastikan hal berikut:
-
Video menyertakan trek audio dengan deskripsi video, jika diperlukan, bagi pengguna tunanetra atau memiliki daya penglihatan rendah.
-
Video yang menyertakan dialog juga menyertakan teks tertutup, teks tertutup dalam band, keterangan terbuka, atau subjudul dalam format yang didukung untuk pengguna yang tuna rungu atau sulit mendengar.
Menguji aksesibilitas slide Anda dengan pembaca layar
Jika presentasi sudah siap dan Anda telah menjalankan Pemeriksa Aksesibilitas untuk memastikan presentasi sudah inklusif, Anda dapat mencoba menavigasi slide menggunakan pembaca layar, misalnya Narator. Narator dilengkapi dengan Windows, sehingga tidak perlu menginstal apa pun. Ini adalah salah satu cara tambahan untuk menemukan masalah dalam urutan navigasi, misalnya.
-
Mulai pembaca layar. Misalnya, untuk memulai Narator, tekan Ctrl+tombol logo Windows+Enter.
-
Tekan F6 hingga fokus, persegi biru, berada di area konten slide.
-
Tekan tombol Tab untuk menavigasi elemen dalam slide dan memperbaiki urutan navigasi jika diperlukan. Untuk menjauhkan fokus dari konten slide, tekan Esc atau F6.
-
Keluar dari pembaca layar. Misalnya, untuk keluar dari Narator, tekan Ctrl+tombol logo Windows+Enter.
Lihat juga
Meningkatkan aksesibilitas dengan Pemeriksa Aksesibilitas
Aturan untuk Pemeriksa Aksesibilitas
Semua yang perlu Anda ketahui untuk menulis teks alternatif yang efektif
Menggunakan pembaca layar untuk menghadiri sesi PowerPoint Live di Microsoft Teams
Jadikan dokumen Word Anda mudah diakses oleh pengguna difabel
Menjadikan dokumen Excel mudah diakses oleh pengguna difabel
Menjadikan email Outlook mudah diakses oleh pengguna difabel
Dukungan teknis untuk pelanggan difabel
Microsoft ingin memberikan pengalaman yang terbaik untuk semua pelanggan. Jika Anda merupakan difabel atau memiliki pertanyaan terkait aksesibilitas, silakan hubungi Answer Desk Disabilitas Microsoft untuk mendapatkan bantuan teknis. Tim dukungan Answer Desk Disabilitas dilatih untuk menggunakan berbagai teknologi bantuan populer dan dapat memberikan bantuan dalam bahasa Inggris, Prancis, Spanyol, dan Bahasa Isyarat Amerika. Silakan kunjungi situs Answer Desk Disabilitas Microsoft untuk mendapatkan detail kontak bagi kawasan Anda.
Jika Anda merupakan pengguna paket pemerintah, komersial, atau perusahaan, silakan hubungi Answer Desk Disabilitas perusahaan.











