Jika gambar bernilai seribu kata, apa nilainya bagi orang-orang yang tidak bisa melihat? Tanpa kata-kata, mudah bagi penyandang disabilitas visual untuk melewatkan informasi penting atau merasa frustrasi dengan pengalaman tersebut.
Teks alternatif (teks alt) adalah teks deskriptif yang menyampaikan makna dan konteks item visual dalam pengaturan digital, seperti di aplikasi atau halaman web. Ketika pembaca layar menyukaiMicrosoftNarator, JAWS, dan NVDA menjangkau konten dengan teks alt, teks alt dibacakan dengan lantang sehingga orang-orang dapat lebih memahami apa yang ada di layar. Teks alt deskriptif yang ditulis dengan baik secara dramatis mengurangi ambiguitas dan meningkatkan pengalaman pengguna.
Topik ini menjelaskan cara memahami, menulis, dan menggunakan teks alt yang efektif dalam produk Microsoft 365 .

Alat teks alt di Microsoft 365
Untuk membantu Anda dengan teks alt, Microsoft 365 menawarkan pemeriksa Aksesibilitas untuk meninjau konten visual yang relevan untuk teks alt dan mendapatkan saran tentang meningkatkan aksesibilitas konten, generator teks alt otomatis, dan editor teks alt manual.
Buka Pemeriksa Aksesibilitas Microsoft 365 :
-
Pada tab Tinjau , pilih Periksa Aksesibilitas.
-
Di panel Aksesibilitas yang tepat, masalah dengan aksesibilitas muncul di bawah Hasil Pemeriksaan.
-
Pilih masalah yang dibenderai untuk melihat tindakan yang direkomendasikan.
Tampilkan dan edit teks alt secara manual, atau setujui teks alt otomatis:
-
Klik kanan gambar, bagan, atau objek lainnya, lalu pilih Tampilkan Teks Alt.
Tips: Pada tab Tinjau , Anda bisa memilih menu menurun Periksa Aksesibilitas dan pilih Teks Alt. -
Di panel teks Alt di sebelah kanan, edit atau setujui teks alt yang ditampilkan (jika dihasilkan secara otomatis).
-
Jika gambar tidak memerlukan teks alt, seperti batas, pilih Tandai sebagai dekoratif.
Aktifkan atau nonaktifkan teks alt yang dihasilkan secara otomatis:
-
Pada tab File , pilih Opsi dan pilih tab Aksesibilitas .
-
Pilih atau kosongkan kotak centang Buat teks alt secara otomatis untuk saya di bawah Teks Alt Otomatis.
Pembuatan teks alt otomatis memerlukan layanan cerdas Microsoft 365. Untuk mengaktifkannya:
-
Pada tab File, pilih Opsi dan pilih Umum.
-
Pilih Aktifkan layanan di bawah Microsoft 365 layanan cerdas.
Kapan menggunakan teks alt?
Gambar dan gambar
Pastikan untuk menyampaikan konten dan tujuan gambar secara ringkas dan tidak ambigu. Teks alt tidak boleh lebih panjang dari satu atau dua kalimat—sering kali beberapa kata yang dipilih dengan cermat akan dilakukan. Pertimbangkan apa yang penting tentang gambar. Misalnya, konteks penting mungkin adalah pengaturan, emosi pada wajah orang, warna, atau ukuran relatif.
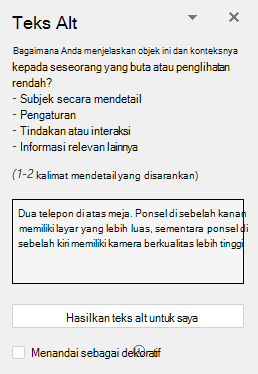
Jangan ulangi konten tekstual yang mengelilingi sebagai teks alt atau menggunakan frasa yang merujuk ke gambar seperti "grafik tentang" atau "gambar tentang." Dalam contoh di bawah ini, teks alt merujuk ke gambar dan tidak menjelaskan konten gambar secara memadai.
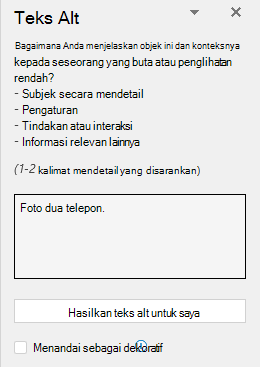
Anda juga bisa menambahkan teks alt sebagai argumen ke fungsi IMAGE baik dengan menggunakan teks dalam tanda kutip atau dengan menggunakan referensi sel yang berisi teks. Misalnya, IMAGE("www.contoso.com/logo.jpg", "Logo Contoso").
Diagram, bagan alur, dan bagan
Saat menangani objek yang memberikan informasi mendetail, seperti infografik, gunakan teks alt untuk menyediakan informasi yang disampaikan dalam objek. Menjelaskan bagan sebagai 'Bagan batang memperlihatkan penjualan seiring waktu,' misalnya, tidak akan berguna bagi tunanetra. Cobalah untuk menyampaikan wawasan; misalnya, 'Bagan batang memperlihatkan penjualan seiring waktu. Pada bulan Juli, penjualan untuk merek A melampaui penjualan untuk merek B dan terus meningkat sepanjang tahun.' Teks alt juga harus menjelaskan dengan jelas titik awal, kemajuan, dan kesimpulan bagan alur.
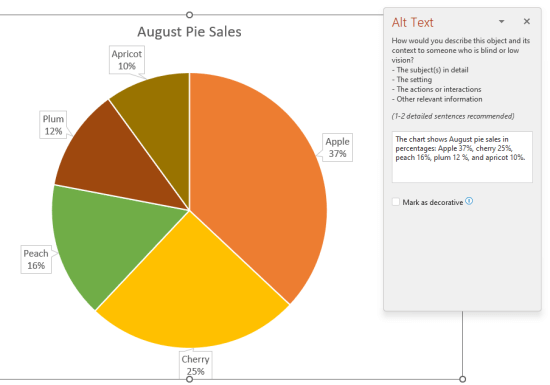
Video
Video yang tidak menjelaskan kontennya memerlukan teks alt untuk menjelaskan pengalaman visual, bahkan jika pengguna mendengar musik, suara latar belakang, dan ucapan. Teks alt harus menjelaskan konten dan tujuan video.
Idealnya, video harus berisi trek audio kedua dengan deskripsi elemen video yang murni visual dan tidak mudah diakses oleh penyandang disabilitas visual.
Tabel
Pemeriksa Aksesibilitas Microsoft 365 tidak menandai jika tabel tidak memiliki teks alt. Namun, selalu merupakan praktik yang baik untuk menulis teks alt yang jelas, deskriptif, dan ringkas untuk tabel.
Kapan tidak menggunakan teks alt?
Objek visual dekoratif
Objek dekoratif menambahkan daya tarik visual tetapi tidak informatif (misalnya, batas gaya). Orang menggunakan pembaca layar mendengar ini bersifat dekoratif sehingga mereka tahu bahwa mereka tidak melewatkan informasi penting apa pun. Untuk menandai visual sebagai dekoratif, pilih kotak centang Tandai sebagai dekoratif di panel Teks Alt . Bidang entri teks akan berwarna abu-abu.
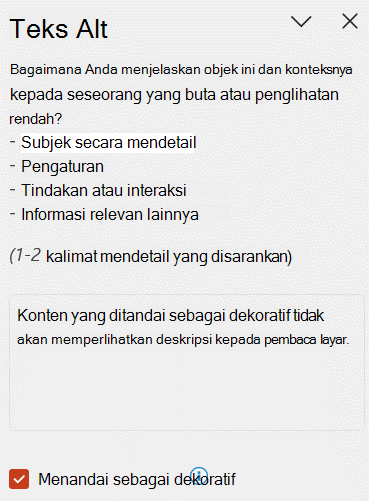
Tips: Jika Anda mengekspor dokumen sebagai PDF, setiap visual yang telah Anda tandai sebagai dekoratif secara otomatis ditandai sebagai artefak. File tersebut kemudian diabaikan oleh pembaca layar ketika menavigasi melalui PDF.
Pemotong
Jika Pemeriksa Aksesibilitas Microsoft 365 tidak menandai objek ketika teks alt hilang, Anda tidak perlu menulis teks alt untuk objek tersebut. Pemotong adalah contoh objek tersebut.
Bagaimana cara menambahkan teks alt ke objek?
Untuk instruksi tentang cara menambahkan teks alt diOutlook, Word,Excel, danPowerPoint, masuk ke Menambahkan teks alternatif ke bentuk, gambar, bagan, grafik SmartArt, atau objek lainnya.
Tips untuk menggunakan teks alt di Microsoft 365
-
Ingatlah untuk menggunakan Pemeriksa Aksesibilitas Microsoft 365 selama proses peninjauan Anda. Ini memeriksa bahwa semua konten visual yang relevan memiliki teks alt dan juga memberi Anda saran lain untuk meningkatkan aksesibilitas konten Anda, seperti memeriksa rasio kontras. Untuk menjalankan Pemeriksa Aksesibilitas, pada tab Tinjau , pilih Periksa Aksesibilitas. Untuk informasi selengkapnya tentang Pemeriksa Aksesibilitas, buka Meningkatkan aksesibilitas dengan Pemeriksa Aksesibilitas.
-
Jangan gunakan nama file, teks duplikat, atau URL sebagai teks alt. Pemeriksa Aksesibilitas menandainya karena tidak berguna bagi penyandang disabilitas visual. Untuk informasi selengkapnya, buka Aturan untuk Pemeriksa Aksesibilitas.
-
Jika ada sekelompok objek yang membentuk grup semantik, seperti sekelompok foto yang semuanya memperlihatkan anjing, tetapkan teks alt untuk seluruh grup. Jika objek telah dikelompokkan bersama untuk alasan pemformatan, pisahkan grup objek dan tetapkan teks alt yang sesuai untuk setiap objek.
Catatan: Jika Anda telah menggunakan Microsoft 365 untuk sementara waktu, Anda mungkin telah menyadari bahwa panel Teks Alt digunakan untuk memiliki dua bidang, Judul dan Deskripsi. Kini kami menggunakan satu bidang Deskripsi di sebagian besar aplikasi kami—ditemukan bahwa memiliki satu bidang lebih mudah dan tidak membingungkan bagi Anda sebagai penulis dan juga siapa pun yang menggunakan pembaca layar untuk menggunakan konten.
Teks alt otomatis
Di Microsoft 365, teks alt dapat dihasilkan secara otomatis. Saat menyisipkan gambar, Anda mungkin melihat bilah muncul di bagian bawah gambar dengan teks alt yang dihasilkan secara otomatis.
Di Office 2019, teks alt tidak dihasilkan secara otomatis saat Anda menyisipkan gambar. Jika Anda ingin menambahkan teks alt otomatis, pilih tombol Buat deskripsi untuk saya di panel Teks Alt . Tergantung pada konten gambar, terkadang fitur tersebut memberi Anda tag deskriptif dan terkadang Anda mendapatkan kalimat lengkap.
Jika teks alt otomatis dihasilkan, ingatlah untuk meninjau dan mengeditnya di panel Teks Alt dan hapus komentar apa pun yang ditambahkan di sana seperti "Deskripsi yang dihasilkan dengan kepercayaan diri tinggi."

Mengaktifkan teks alt otomatis
Catatan: Sebelum dapat menggunakan teks alt otomatis, Anda mungkin harus mengaktifkan Layanan Cerdas Microsoft 365 dalam produk Microsoft 365apa pun.
1. Pada tab File, pilih Opsi dan pilih Umum.
2. Pilih Aktifkan layanan di bawah Microsoft 365 layanan cerdas.
Untuk informasi selengkapnya, lihat Pengalaman terhubung di Microsoft 365.
-
Pada tab File , pilih Opsi dan pilih Aksesibilitas.
-
Pilih Buat teks alt secara otomatis untuk saya di bawah Teks Alt Otomatis.
Menyetujui teks alt otomatis
-
Di aplikasiMicrosoft 365, klik kanan item untuk meninjau dan pilih Tampilkan Teks Alt. Panel Teks Alt akan terbuka.
-
Jika teks alt memuaskan, pilih kotak centang Setujui teks alt .
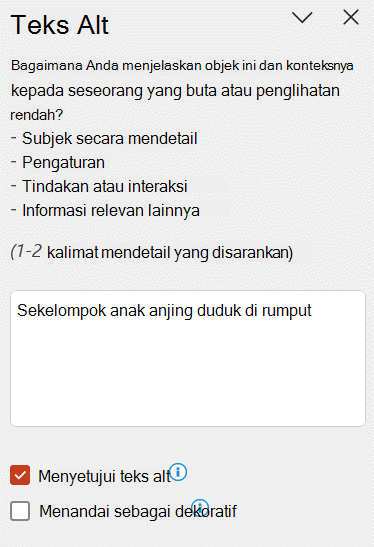
Menonaktifkan teks alt otomatis
-
Pada tab File , pilih Opsi dan pilih Aksesibilitas.
-
Hapus Buat teks alt secara otomatis untuk saya di bawah Teks Alt Otomatis.
Tempat menemukan panduan fungsi teks alt
Dapatkan sumber daya tambahan untuk membantu Anda menulis teks alt yang efektif:
-
Jadikan dokumen Word Anda mudah diakses oleh pengguna difabel
-
Menjadikan dokumen Excel mudah diakses oleh pengguna difabel
-
Menjadikan buku catatan OneNote mudah diakses oleh pengguna difabel
-
Menjadikan email Outlook mudah diakses oleh pengguna difabel
-
Menjadikan presentasi PowerPoint Anda mudah diakses oleh penyandang disabilitas
-
Menjadikan situs dan proyek Project Online mudah diakses oleh pengguna difabel
-
Menjadikan situs SharePoint Anda mudah diakses bagi pengguna difabel
-
Menjadikan diagram Visio mudah diakses oleh pengguna difabel
-
Untuk informasi selengkapnya tentang cara memastikan bahwa Microsoft 365 produk dan pengalaman pengguna memenuhi persyaratan aksesibilitas, kunjungi situs aksesibilitas Microsoft 365 yang inklusif dan mudah diakses olehsemua orang dengan Pemeriksa Aksesibilitas.











