Jika ruang kosong PC Anda hampir habis, Anda mungkin tidak dapat menginstal pembaruan Windows penting, dan kinerja PC Anda mungkin terpengaruh. Berikut adalah beberapa cara untuk mengosongkan ruang agar PC Anda tetap terkini dan berjalan lancar. Saran ini dicantumkan secara berurutan, jadi mulailah dengan yang pertama, lihat apakah itu membantu, lalu lanjutkan ke saran berikutnya jika tidak.
Untuk memeriksa total ruang disk yang tersisa di perangkat Windows 11 Anda, pilih File Explorer dari taskbar, lalu pilih PC Ini di sebelah kiri. Ruang yang tersedia di drive Anda akan muncul di bawah Perangkat dan drive.
Catatan: Jika Anda mengikuti langkah-langkah di bawah ini dan terus mengalami masalah saat memperbarui Windows karena ruang disk yang rendah, mengatur ulang atau menginstal ulang Windows mungkin akan membantu. Untuk informasi selengkapnya, lihat Menginstal ulang Windows.
Jika Anda menggunakan rekomendasi Pembersihan untuk mengosongkan ruang di perangkat Anda lalu melihat kesalahan Ruang Disk Rendah, mungkin folder Temp Anda dengan cepat mengisi file aplikasi (.appx) yang digunakan oleh Microsoft Store. Untuk informasi selengkapnya, lihat Kesalahan Ruang Disk Rendah karena folder Temp penuh.
Sensor Penyimpanan dapat mengosongkan ruang drive secara otomatis untuk Anda dengan menyingkirkan item yang tidak diperlukan, seperti file dan item sementara di Keranjang Sampah Anda. Untuk informasi selengkapnya, lihat Mengelola ruang drive dengan Sensor Penyimpanan.
Jika Anda tidak ingin menggunakan Sensor Penyimpanan, rekomendasi Pembersihan dapat membantu Anda mengidentifikasi dan membersihkan file sementara dan file sistem dari perangkat Anda.
-
Pilih Mulai Pengaturan > > Sistem > Rekomendasi Pembersihan > Penyimpanan.
-
Tinjau setiap kategori, termasuk File sementara, File besar atau tidak terpakai, File yang disinkronkan ke awan, dan Aplikasi yang tidak digunakan, dan pilih item yang ingin Anda hapus. Windows akan menyarankan file untuk Anda dan memperlihatkan jumlah ruang yang akan Anda simpan saat Anda menghapus item tersebut.
-
Setelah memilih item yang akan dihapus, pilih tombol Bersihkan untuk setiap bagian.
Catatan: Jika sudah kurang dari 10 hari sejak Anda memutakhirkan ke Windows 10, versi Windows sebelumnya akan tercantum sebagai file sistem yang dapat dihapus. Jika perlu mengosongkan ruang drive, Anda dapat menghapusnya, namun ingat bahwa Anda akan menghapus folder Windows.old yang berisi file yang memberikan opsi untuk kembali ke versi Windows sebelumnya. Jika Anda menghapus versi Windows sebelumnya, tindakan ini tidak dapat dibatalkan. (Anda tidak akan dapat kembali ke versi Windows sebelumnya.)
Windows 11 mungkin mengindikasikan bahwa perlu lebih banyak ruang untuk mendapatkan pembaruan fitur Windows 11 terbaru. Anda bisa menggunakan perangkat penyimpanan eksternal untuk membantu Anda menyelesaikan pembaruan.
Untuk mempelajari selengkapnya, lihat Mengosongkan ruang untuk pembaruan Windows.
Catatan: Anda mungkin perlu menggunakan adaptor micro-USB jika perangkat Anda tidak memiliki port USB standar.
File pribadi seperti video, musik, foto, dan dokumen dapat memakan banyak ruang di perangkat Anda. Untuk melihat file mana yang paling banyak menggunakan ruang:
-
Pilih File Explorer dari taskbar dan temukan file yang ingin Anda pindahkan.
-
Di bawah PC ini di menu di sebelah kiri, pilih folder untuk melihat file apa yang disimpan di dalamnya. Folder Video, Musik, Gambar, dan Unduhan biasanya berisi file terbesar yang telah Disimpan ke perangkat Anda.
-
Untuk melihat ukuran file dalam folder, pilih Tampilkan dari taskbar, lalu pilih Detail. Klik kanan di ruang terbuka (atau pilih dan tahan), lalu pilih Urutkan menurut > Ukuran untuk memperlihatkan file terbesar di bagian atas daftar.
-
Jika ada file yang tidak diperlukan lagi di perangkat, Anda dapat menghapusnya atau memindahkannya ke perangkat penyimpanan eksternal seperti drive USB atau kartu SD.
Catatan: Jika Anda menghapus file apa pun, ingatlah untuk mengosongkan Keranjang Sampah untuk menghapusnya sepenuhnya dari perangkat Anda dan mengosongkan ruang.
Untuk memindahkan foto, musik, video, atau file lain yang ingin Anda simpan tetapi tidak sering digunakan, pertimbangkan untuk menyimpannya ke perangkat penyimpanan eksternal seperti drive USB atau kartu SD. Anda masih dapat menggunakannya saat drive tersambung, tetapi tidak akan memakan ruang di PC.
-
Sambungkan perangkat penyimpanan eksternal seperti drive USB atau kartu SD ke PC Anda.
-
Pilih File Explorer dari taskbar dan masuk ke folder yang berisi file yang ingin Anda pindahkan.
-
Pilih file, lalu pilih Potong di pita. Navigasikan ke lokasi perangkat penyimpanan eksternal yang Anda sambungkan, lalu pilih Tempel .
Menyimpan file baru ke drive lain akan membantu mencegah masalah ruang yang rendah pada drive tersebut di masa mendatang, sehingga Anda tidak perlu memindahkan file anda ke drive lain berulang kali. Daripada menyimpan semua file baru ke drive default, Anda dapat menyimpan beberapa file ke drive lain yang memiliki lebih banyak ruang kosong.
-
Pilih Mulai Pengaturan > > Penyimpanan > Sistem > Pengaturan penyimpanan tingkat lanjut > Tempat konten baru disimpan.
Buka pengaturan Penyimpanan -
Untuk setiap tipe konten, pilih drive dari menu menurun. Jika drive yang ingin Anda gunakan tidak tercantum di sana, pastikan drive tersambung ke PC Anda.
Anda dapat menghemat ruang dengan mengaktifkan File OneDrive Sesuai Permintaan, yang menyimpan file placeholder yang lebih kecil di hard drive, bukan file berukuran penuh yang disimpan di akun OneDrive di awan. Anda akan dapat mengakses file OneDrive dari PC tanpa harus menggunakan ruang hard-drive yang mengunduh versi penuh dari semuanya. Lihat Menghemat ruang disk dengan File OneDrive Sesuai Permintaan untuk Windows untuk informasi selengkapnya.
Terkadang virus atau malware lainnya dapat mengonsumsi ruang hard-drive yang signifikan dengan merusak file sistem Anda. Jika Anda menduga PC Anda terinfeksi malware, gunakan program antivirus seperti Keamanan Windows untuk menjalankan pemindaian dan pembersihan virus. Jika masalah ini tidak diperbaiki, Anda mungkin perlu mengatur ulang PC.
Jika Telah mengikuti instruksi di sini tetapi masih memerlukan bantuan untuk mengosongkan ruang di perangkat, Anda dapat menghubungi dukungan Microsoft untuk mengobrol dengan agen dukungan. Hal ini juga disarankan jika Anda berusaha mengosongkan ruang drive memicu kode kesalahan tertentu yang anda perlukan bantuan untuk mengatasinya.
Pertanyaan berikut ini menyangkut ruang disk yang rendah dan Windows Update khususnya. Pelajari selengkapnya tentang Windows Update.
Ketika tidak tersedia cukup ruang kosong untuk menginstal pembaruan, pemberitahuan pop-up akan meminta Anda bahwa ruang tambahan diperlukan untuk menginstal pembaruan.
Ketika memilih Perbaiki masalah, Anda akan diberi tahu tentang berapa banyak ruang tambahan yang diperlukan. Anda juga akan diberi tahu bahwa Anda bisa menggunakan perangkat penyimpanan eksternal sehingga Anda tidak perlu mengosongkan cukup banyak ruang di drive sistem Anda. Pelajari cara mengosongkan ruang untuk menginstal pembaruan Windows.
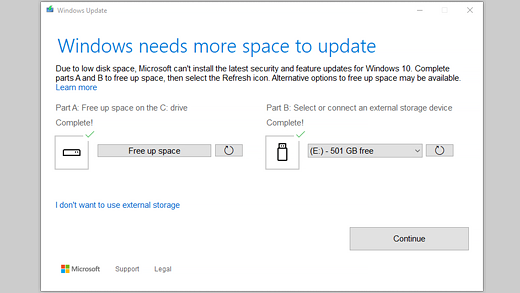
Total ruang disk kosong yang diperlukan perangkat Anda untuk menyelesaikan pembaruan bervariasi. Biasanya, pembaruan fitur memerlukan 6 GB – 11 GB atau lebih ruang kosong, sementara pembaruan kualitas memerlukan 2 GB – 3 GB atau lebih. Pelajari tentang perbedaan antara pembaruan fitur dan pembaruan kualitas.
Anda memerlukan ruang disk untuk mengunduh pembaruan, mengunduh versi baru dari setiap fitur dan bahasa opsional yang saat ini terinstal, dan untuk menerapkan pembaruan. Ruang tambahan sementara diperlukan untuk mendukung penghapusan pembaruan (biasanya selama 10 hari). Ruang ini dapat diklaim ulang setelah pembaruan selesai. Untuk melakukannya, pilih Mulai Pengaturan > > Sistem > Rekomendasi Pembersihan> Penyimpanan . Setelah memilih item yang akan dihapus, pilih tombol Bersihkan untuk bagian tersebut.
Buka pengaturan Penyimpanan
Pembaruan dipadatkan untuk mengurangi ukuran unduhan.
Catatan: Untuk perangkat dengan penyimpanan khusus, pembaruan akan terlebih dahulu menggunakan ruang penyimpanan khusus sebelum menggunakan ruang disk lainnya. Untuk informasi selengkapnya, lihat Cara kerja penyimpanan khusus di Windows.
Ruang yang diperlukan untuk menyelesaikan pembaruan fitur bergantung pada dua faktor: jalur pembaruan mana yang diikuti dan ukuran konten opsional dan pembaruan lain yang berlaku untuk PC Anda saat pembaruan fitur diinstal.
Catatan: Untuk perangkat dengan penyimpanan khusus, pembaruan akan terlebih dahulu menggunakan ruang penyimpanan khusus sebelum menggunakan ruang disk lainnya. Untuk informasi selengkapnya, lihat Cara kerja penyimpanan khusus di Windows.
Windows mengikuti tiga jalur pembaruan fitur yang berbeda, bergantung pada jumlah ruang disk yang saat ini tersedia.
-
Untuk PC dengan banyak ruang
disk kosong Windows secara otomatis mencoba menyelesaikan lebih banyak proses pembaruan di latar belakang saat Anda menggunakan PC. Ini secara signifikan mengurangi waktu PC Anda akan offline (atau tidak dapat digunakan) selama pembaruan, meskipun mungkin sementara waktu menggunakan lebih banyak ruang disk untuk menyelesaikan pembaruan. Pelajari selengkapnya tentang upaya kami untuk mengurangi waktu offline selama pembaruan (hanya dalam bahasa Inggris saat ini). -
Untuk PC dengan ruang kosong terbatas tetapi masih cukup untuk menyelesaikan pembaruan secara otomatis
Windows akan otomatis mengoptimalkan untuk mengurangi jumlah ruang disk kosong yang diperlukan untuk menginstal pembaruan. Ini akan menghasilkan waktu penginstalan offline yang lebih lama. -
Untuk PC yang tidak memiliki cukup ruang untuk menginstal pembaruan
secara otomatis Windows akan meminta Anda mengosongkan ruang disk atau menggunakan penyimpanan eksternal untuk memperluas penyimpanan di PC untuk sementara. Jika Anda menggunakan perangkat penyimpanan eksternal, Windows tidak akan memerlukan banyak ruang kosong di drive sistem karena untuk sementara menggunakan penyimpanan eksternal Anda.
Di setiap jalur pembaruan ini, jumlah total ruang disk kosong yang diperlukan akan bervariasi, tergantung pada konten opsional yang diinstal dan pembaruan lain yang berlaku untuk PC Anda. Contohnya:
-
Fitur opsional. Banyak fitur opsional yang tersedia untuk Windows yang telah diinstal sebelumnya atau diperoleh sesuai permintaan oleh sistem, atau secara manual oleh Anda. Anda dapat melihat mana yang terinstal di PC dengan masuk ke Mulai Pengaturan > > Aplikasi > Fitur opsional.
Buka pengaturan
Fitur opsional Fitur ini berukuran kurang dari 1 MB hingga hampir 2 GB untuk portal Windows Mixed Reality. Anda dapat mengurangi jumlah ruang yang diperlukan untuk menginstal pembaruan fitur di PC dengan menghapus instalan fitur opsional yang tidak digunakan. -
Bahasa terinstal. Windows dilokalkan ke dalam banyak bahasa. Meskipun banyak orang hanya menggunakan satu bahasa dalam satu waktu, beberapa orang beralih antara dua bahasa atau lebih. Anda dapat melihat bahasa yang diinstal di PC dengan memilih Mulai Pengaturan > > Bahasa & Waktu > Bahasa & wilayah .
Buka pengaturan
Bahasa Selama setiap pembaruan, semua sumber daya bahasa dan sumber daya pengetikan, teks ke ucapan, ucapan ke teks, dan pengenalan tulisan tangan yang terkait harus diperbarui. Konten untuk setiap bahasa dapat berkisar dari sekitar 175 MB hingga lebih dari 300 MB. Anda dapat mengurangi jumlah ruang yang diperlukan untuk menginstal pembaruan fitur di PC dengan menghapus instalan bahasa yang tidak digunakan. -
Pembaruan driver. OEM dan mitra perangkat keras lainnya terkadang menerbitkan grafik, jaringan, audio, dan driver baru yang terkait dengan pembaruan OS baru. Ukuran driver ini dapat bervariasi secara signifikan, tergantung pada PC Anda dan driver mana yang telah diperbarui.
-
Pembaruan kualitas OS. Selama pembaruan fitur, Windows mencoba mengunduh dan menginstal pembaruan kualitas terkini secara otomatis sehingga PC Sepenuhnya diperbarui saat Anda mulai menggunakannya. Tidak lama setelah pembaruan fitur dirilis, pembaruan kualitas untuk pembaruan fitur tersebut bisa sesecil beberapa ratus MB, tetapi karena perubahan kualitas dan keamanan yang lebih banyak diterapkan, pembaruan kualitas dapat bertambah menjadi 1 GB atau lebih. Jika PC Anda kekurangan ruang disk, Anda dapat mengunduh dan menginstal pembaruan kualitas setelah pembaruan fitur selesai.
Terakhir, Windows Update akan menonaktifkan sementara hiberfile.sys, pagefile.sys, dan file sistem lainnya untuk menggunakan ruang yang biasanya digunakan file ini untuk menerapkan pembaruan fitur. Semua file yang dinonaktifkan untuk menerapkan pembaruan akan diaktifkan kembali secara otomatis saat pembaruan selesai. Karena ukuran file ini bervariasi tergantung pada cara Anda menggunakan PC dan jumlah RAM yang dimiliki PC, bahkan jika dua PC berbeda memiliki gambar OS yang sama persis, jumlah ruang disk kosong yang diperlukan untuk menyelesaikan pembaruan dapat bervariasi.
Kombinasi jalur pembaruan dan fitur berarti terdapat berbagai ruang disk kosong yang diperlukan untuk menyelesaikan pembaruan. Berikut adalah beberapa contoh untuk PC yang diperbarui ke Windows 10 versi 1803:
|
Dioptimalkan untuk mengurangi waktu offline |
Dioptimalkan untuk ruang disk minimal |
Dioptimalkan untuk ruang disk minimal dengan penyimpanan eksternal |
|
|---|---|---|---|
|
Fitur, bahasa, dan pembaruan opsional minimal |
20 GB |
5,5 GB+ |
4,5 GB+ |
|
Banyak fitur opsional, bahasa, dan pembaruan |
20 GB+ |
13,75 GB+ |
7 GB+ |
Untuk memeriksa total ruang disk yang tersisa di perangkat Windows 11 Anda, pilih File Explorer dari taskbar, lalu pilih PC Ini di sebelah kiri. Ruang yang tersedia di drive Anda akan muncul di bawah Perangkat dan drive.
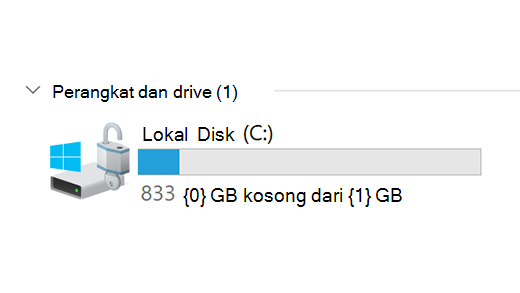
Sebaiknya gunakan perangkat penyimpanan eksternal dalam kasus berikut:
-
Saat akses ke internet tidak tersedia.
-
Saat Anda perlu menyimpan file berjumlah besar atau file dalam jumlah besar. Dalam situasi ini, file umumnya membutuhkan waktu lebih lama untuk diunggah dan mungkin memerlukan biaya lebih banyak untuk menyimpan file.
Windows Update secara otomatis menawarkan pembaruan untuk perangkat yang memenuhi syarat. Untuk memeriksa apakah perangkat Anda sudah diperbarui, pilih MulaiPengaturan > > Windows Update , lalu pilih Periksa pembaruan.
Periksa pembaruan
Windows 11 memerlukan prosesor 64 GB untuk dijalankan.
Ketika mempertimbangkan perangkat keras penyimpanan apa yang digunakan di perangkat Anda, jangan hanya melihat kapasitas penyimpanan perangkat keras. Seringkali, kecepatan penyimpanan lebih penting daripada ukurannya. Perangkat dengan perangkat keras penyimpanan lambat, seperti berlabel "HDD" biasanya lebih lambat digunakan daripada perangkat keras penyimpanan yang lebih cepat, seperti yang berlabel "SSD" atau "eMMC."
Anda tidak perlu menghapus semuanya dari hard drive untuk memperbarui perangkat, tetapi Anda harus mengosongkan cukup ruang untuk menyelesaikan pembaruan.
Topik terkait
Jika ruang kosong PC Anda hampir habis, Anda mungkin tidak dapat menginstal pembaruan Windows penting, dan kinerja PC Anda mungkin terpengaruh. Berikut adalah beberapa cara untuk mengosongkan ruang agar PC Anda tetap terkini dan berjalan lancar. Saran ini dicantumkan secara berurutan, jadi mulailah dengan yang pertama, lihat apakah itu membantu, lalu lanjutkan ke saran berikutnya jika tidak.
Untuk memeriksa total ruang disk yang tersisa di perangkat Windows 10 Anda, pilih File Explorer dari taskbar, lalu pilih PC Ini di sebelah kiri. Ruang yang tersedia di drive Anda akan muncul di bawah Perangkat dan drive.
Catatan: Jika Anda mengikuti langkah-langkah di bawah ini dan terus mengalami masalah saat memperbarui Windows karena ruang disk yang rendah, mengatur ulang atau menginstal ulang Windows mungkin akan membantu. Untuk informasi selengkapnya, lihat Menginstal ulang Windows.
Jika Anda menggunakan Pembersihan Disk untuk mengosongkan ruang di perangkat Anda lalu melihat kesalahan Ruang Disk Rendah, ada kemungkinan folder Temp Anda dengan cepat mengisi file aplikasi (.appx) yang digunakan oleh Microsoft Store. Untuk informasi selengkapnya, lihat Kesalahan Ruang Disk Rendah karena folder Temp penuh.
Sensor Penyimpanan dapat mengosongkan ruang drive secara otomatis untuk Anda dengan menyingkirkan item yang tidak diperlukan, seperti file dan item sementara di Keranjang Sampah Anda. Untuk informasi selengkapnya, lihat Mengelola ruang drive dengan Sensor Penyimpanan.
Jika sistem tidak memiliki Sensor Penyimpanan, Anda dapat menggunakan alat Pembersihan Disk untuk menghapus file sementara dan file sistem dari perangkat.
-
Dalam kotak pencarian di taskbar, ketikkan pembersihan disk, lalu pilih dari hasil.
-
Pilih drive yang ingin Anda bersihkan filenya, lalu pilih OK.
-
Pilih kotak centang di samping tipe file yang ingin Anda hapus. (Untuk menampilkan deskripsi setiap jenis file, pilih namanya.) Secara default, File Program yang Diunduh, File Internet Sementara, dan Gambar Tampilan Mini dipilih. Pastikan untuk mengosongkan kotak centang ini jika Anda tidak ingin menghapus file tersebut.
-
Untuk mengosongkan lebih banyak ruang, pilih Bersihkan file sistem, pilih drive, pilih OK. Ketika sistem telah melakukan penghitungannya, pilih tipe file sistem yang ingin Anda hapus. Pembersihan Disk akan memakan waktu beberapa saat untuk menghitung jumlah ruang yang dapat dikosongkan.
Catatan: Jika sudah kurang dari 10 hari sejak Anda memutakhirkan ke Windows 10, versi Windows sebelumnya akan tercantum sebagai file sistem yang dapat dihapus. Jika perlu mengosongkan ruang drive, Anda dapat menghapusnya, namun ingat bahwa Anda akan menghapus folder Windows.old yang berisi file yang memberikan opsi untuk kembali ke versi Windows sebelumnya. Jika Anda menghapus versi Windows sebelumnya, tindakan ini tidak dapat dibatalkan. (Anda tidak akan dapat kembali ke versi Windows sebelumnya.)
-
Setelah memilih tipe file yang ingin dihapus, pilih OK, lalu pilih Hapus file di jendela konfirmasi untuk memulai pembersihan.
Penting:
-
Anda juga dapat memadatkan drive OS Anda (drive tempat Windows diinstal), membantu Anda mendapatkan ruang ekstra untuk menginstal pembaruan penting. Tindakan ini tidak menghapus konten drive ini, dan Anda seharusnya tidak mengalami masalah saat membuka dan menyimpan file dari drive yang dipadatkan.
-
Jika Anda ingin memadatkan drive OS, pilih File Explorer dari taskbar, dan di panel kiri, pilih PC Ini. Klik kanan atau ketuk dan tahan drive OS (biasanya disk C), lalu pilih Properti, dan di tab Umum , pilih Padatkan drive ini untuk menghemat ruang disk. Pilih Terapkan > OK. Setelah menginstal pembaruan, Anda dapat secara manual mendekompresi drive OS kapan saja dengan mengosongkan kotak centang Padatkan drive ini untuk menghemat ruang disk , lalu memilih Terapkan > OK.
Windows 10 mungkin mengindikasikan bahwa perlu lebih banyak ruang untuk mendapatkan pembaruan fitur Windows 10 terbaru. Anda bisa menggunakan perangkat penyimpanan eksternal untuk membantu Anda menyelesaikan pembaruan.
Untuk mempelajari selengkapnya, lihat Mengosongkan ruang untuk pembaruan Windows.
Catatan: Anda mungkin perlu menggunakan adaptor micro-USB jika perangkat Anda tidak memiliki port USB standar.
File pribadi seperti video, musik, foto, dan dokumen dapat memakan banyak ruang di perangkat Anda. Untuk melihat file mana yang paling banyak menggunakan ruang:
-
Pilih File Explorer dari taskbar dan temukan file yang ingin Anda pindahkan.
-
Di bawah PC ini di menu di sebelah kiri, pilih folder untuk melihat file apa yang disimpan di dalamnya. Folder Video, Musik, Gambar, dan Unduhan biasanya berisi file terbesar yang telah Disimpan ke perangkat Anda.
-
Untuk melihat ukuran file dalam folder, pilih tab Tampilan, lalu pilih Detail. Klik kanan ruang yang terbuka, lalu pilih Urutkan menurut > Ukuran untuk memperlihatkan file terbesar di bagian atas daftar.
-
Jika ada file yang tidak diperlukan lagi di perangkat, Anda dapat menghapusnya atau memindahkannya ke perangkat penyimpanan eksternal seperti drive USB atau kartu SD.
Catatan: Jika Anda menghapus file apa pun, ingatlah untuk mengosongkan Keranjang Sampah untuk menghapusnya sepenuhnya dari perangkat Anda dan mengosongkan ruang.
Untuk memindahkan foto, musik, video, atau file lain yang ingin Anda simpan tetapi tidak sering digunakan, pertimbangkan untuk menyimpannya ke perangkat penyimpanan eksternal seperti drive USB atau kartu SD. Anda masih dapat menggunakannya saat drive tersambung, tetapi tidak akan memakan ruang di PC.
-
Sambungkan perangkat penyimpanan eksternal seperti drive USB atau kartu SD ke PC Anda.
-
Pilih File Explorer dari taskbar dan masuk ke folder yang berisi file yang ingin Anda pindahkan.
-
Pilih file, pilih tab Beranda , lalu pilih Pindahkan ke dan pilih Pilih lokasi.
-
Pilih perangkat penyimpanan eksternal yang Anda sambungkan dalam daftar lokasi, lalu pilih Pindahkan.
Menyimpan file baru ke drive lain akan membantu mencegah masalah ruang yang rendah pada drive tersebut di masa mendatang, sehingga Anda tidak perlu memindahkan file anda ke drive lain berulang kali. Daripada menyimpan semua file baru ke drive default, Anda dapat menyimpan beberapa file ke drive lain yang memiliki lebih banyak ruang kosong.
-
Pilih MulaiPengaturan > > Penyimpanan > Sistem .
Buka pengaturan Penyimpanan -
Gulir ke bawah dan di bawah Pengaturan penyimpanan lainnya, pilih Ubah tempat konten baru disimpan.
-
Untuk setiap tipe konten, pilih drive dari menu menurun. Jika drive yang ingin Anda gunakan tidak tercantum di sana, pastikan drive tersambung ke PC Anda.
Catatan: File OneDrive Sesuai Permintaan memerlukan Windows 10 versi 1709 atau yang lebih baru dan klien OneDrive versi 17.3.7064.1005 atau yang lebih baru. Untuk melihat versi Windows mana yang Anda jalankan, pilih Mulai Pengaturan > > Sistem > Tentang . Untuk melihat versi klien OneDrive mana yang telah Diinstal, lihat Aplikasi OneDrive mana? lalu masuk ke bagian tentang menemukan aplikasi mana yang Anda miliki.
Buka pengaturan Tentang
Anda dapat menghemat ruang dengan mengaktifkan File OneDrive Sesuai Permintaan, yang menyimpan file placeholder yang lebih kecil di hard drive, bukan file berukuran penuh yang disimpan di akun OneDrive di awan. Anda akan dapat mengakses file OneDrive dari PC tanpa harus menggunakan ruang hard-drive yang mengunduh versi penuh dari semuanya. Lihat Menghemat ruang disk dengan File OneDrive Sesuai Permintaan untuk Windows untuk informasi selengkapnya.
Terkadang virus atau malware lainnya dapat mengonsumsi ruang hard-drive yang signifikan dengan merusak file sistem Anda. Jika Anda menduga PC Anda terinfeksi malware, gunakan program antivirus seperti Keamanan Windows untuk menjalankan pemindaian dan pembersihan virus. Jika masalah ini tidak diperbaiki, Anda mungkin perlu mengatur ulang PC.
Jika Telah mengikuti instruksi di sini tetapi masih memerlukan bantuan untuk mengosongkan ruang di perangkat, Anda dapat menghubungi dukungan Microsoft untuk mengobrol dengan agen dukungan. Hal ini juga disarankan jika Anda berusaha mengosongkan ruang drive memicu kode kesalahan tertentu yang anda perlukan bantuan untuk mengatasinya.
Pertanyaan berikut ini menyangkut ruang disk yang rendah dan Windows Update khususnya. Pelajari selengkapnya tentang Windows Update.
Ketika tidak tersedia cukup ruang kosong untuk menginstal pembaruan, pemberitahuan pop-up akan meminta Anda bahwa ruang tambahan diperlukan untuk menginstal pembaruan.
Ketika memilih Perbaiki masalah, Anda akan diberi tahu tentang berapa banyak ruang tambahan yang diperlukan. Anda juga akan diberi tahu bahwa Anda bisa menggunakan perangkat penyimpanan eksternal sehingga Anda tidak perlu mengosongkan cukup banyak ruang di drive sistem Anda. Pelajari cara mengosongkan ruang untuk menginstal pembaruan Windows.
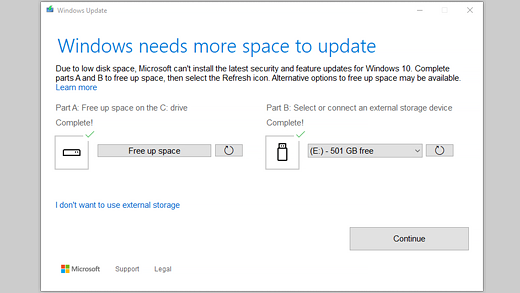
Total ruang disk kosong yang diperlukan perangkat Anda untuk menyelesaikan pembaruan bervariasi. Biasanya, pembaruan fitur memerlukan 6 GB – 11 GB atau lebih ruang kosong, sementara pembaruan kualitas memerlukan 2 GB – 3 GB atau lebih. Pelajari tentang perbedaan antara pembaruan fitur dan pembaruan kualitas.
Anda memerlukan ruang disk untuk mengunduh pembaruan, mengunduh versi baru dari setiap fitur dan bahasa opsional yang saat ini terinstal, dan untuk menerapkan pembaruan. Ruang tambahan sementara diperlukan untuk mendukung penghapusan pembaruan (biasanya selama 10 hari). Ruang ini dapat diklaim ulang setelah pembaruan selesai. Untuk melakukannya, pilih MulaiPengaturan > > Penyimpanan > Sistem > Konfigurasi Sensor Penyimpanan atau jalankan sekarang. Gulir ke bawah, dan di bawah Kosongkan ruang sekarang, pilih Bersihkan sekarang.
Buka pengaturan Penyimpanan
Pembaruan dipadatkan untuk mengurangi ukuran unduhan.
Catatan: Untuk perangkat dengan penyimpanan khusus, pembaruan akan terlebih dahulu menggunakan ruang penyimpanan khusus sebelum menggunakan ruang disk lainnya. Untuk informasi selengkapnya, lihat Cara kerja penyimpanan khusus di Windows.
Ruang yang diperlukan untuk menyelesaikan pembaruan fitur bergantung pada dua faktor: jalur pembaruan mana yang diikuti dan ukuran konten opsional dan pembaruan lain yang berlaku untuk PC Anda saat pembaruan fitur diinstal.
Catatan: Untuk perangkat dengan penyimpanan khusus, pembaruan akan terlebih dahulu menggunakan ruang penyimpanan khusus sebelum menggunakan ruang disk lainnya. Untuk informasi selengkapnya, lihat Cara kerja penyimpanan khusus di Windows.
Windows mengikuti tiga jalur pembaruan fitur yang berbeda, bergantung pada jumlah ruang disk yang saat ini tersedia.
-
Untuk PC dengan banyak ruang
disk kosong Windows secara otomatis mencoba menyelesaikan lebih banyak proses pembaruan di latar belakang saat Anda menggunakan PC. Ini secara signifikan mengurangi waktu PC Anda akan offline (atau tidak dapat digunakan) selama pembaruan, meskipun mungkin sementara waktu menggunakan lebih banyak ruang disk untuk menyelesaikan pembaruan. Pelajari selengkapnya tentang upaya kami untuk mengurangi waktu offline selama pembaruan (hanya dalam bahasa Inggris saat ini). -
Untuk PC dengan ruang kosong terbatas tetapi masih cukup untuk menyelesaikan pembaruan secara otomatis
Windows akan otomatis mengoptimalkan untuk mengurangi jumlah ruang disk kosong yang diperlukan untuk menginstal pembaruan. Ini akan menghasilkan waktu penginstalan offline yang lebih lama. -
Untuk PC yang tidak memiliki cukup ruang untuk menginstal pembaruan
secara otomatis Windows akan meminta Anda mengosongkan ruang disk atau menggunakan penyimpanan eksternal untuk memperluas penyimpanan di PC untuk sementara. Jika Anda menggunakan perangkat penyimpanan eksternal, Windows tidak akan memerlukan banyak ruang kosong di drive sistem karena untuk sementara menggunakan penyimpanan eksternal Anda.
Di setiap jalur pembaruan ini, jumlah total ruang disk kosong yang diperlukan akan bervariasi, tergantung pada konten opsional yang diinstal dan pembaruan lain yang berlaku untuk PC Anda. Contohnya:
-
Fitur opsional. Banyak fitur opsional yang tersedia untuk Windows yang telah diinstal sebelumnya atau diperoleh sesuai permintaan oleh sistem, atau secara manual oleh Anda. Anda dapat melihat mana yang terinstal di PC dengan masuk ke Pengaturan > Aplikasi > Aplikasi & fitur > Fitur opsional.
Buka pengaturan
Fitur opsional Fitur ini berukuran kurang dari 1 MB hingga hampir 2 GB untuk portal Windows Mixed Reality. Anda dapat mengurangi jumlah ruang yang diperlukan untuk menginstal pembaruan fitur di PC dengan menghapus instalan fitur opsional yang tidak digunakan. -
Bahasa terinstal. Windows dilokalkan ke dalam banyak bahasa. Meskipun banyak orang hanya menggunakan satu bahasa dalam satu waktu, beberapa orang beralih antara dua bahasa atau lebih. Anda dapat melihat bahasa yang diinstal di PC dengan memilih Mulai Pengaturan > > Waktu & Bahasa > Bahasa .
Buka pengaturan
Bahasa Selama setiap pembaruan, semua sumber daya bahasa dan sumber daya pengetikan, teks ke ucapan, ucapan ke teks, dan pengenalan tulisan tangan yang terkait harus diperbarui. Konten untuk setiap bahasa dapat berkisar dari sekitar 175 MB hingga lebih dari 300 MB. Anda dapat mengurangi jumlah ruang yang diperlukan untuk menginstal pembaruan fitur di PC dengan menghapus instalan bahasa yang tidak digunakan. -
Pembaruan driver. OEM dan mitra perangkat keras lainnya terkadang menerbitkan grafik, jaringan, audio, dan driver baru yang terkait dengan pembaruan OS baru. Ukuran driver ini dapat bervariasi secara signifikan, tergantung pada PC Anda dan driver mana yang telah diperbarui.
-
Pembaruan kualitas OS. Selama pembaruan fitur, Windows mencoba mengunduh dan menginstal pembaruan kualitas terkini secara otomatis sehingga PC Sepenuhnya diperbarui saat Anda mulai menggunakannya. Tidak lama setelah pembaruan fitur dirilis, pembaruan kualitas untuk pembaruan fitur tersebut bisa sesecil beberapa ratus MB, tetapi karena perubahan kualitas dan keamanan yang lebih banyak diterapkan, pembaruan kualitas dapat bertambah menjadi 1 GB atau lebih. Jika PC Anda kekurangan ruang disk, Anda dapat mengunduh dan menginstal pembaruan kualitas setelah pembaruan fitur selesai.
Terakhir, Windows Update akan menonaktifkan sementara hiberfile.sys, pagefile.sys, dan file sistem lainnya untuk menggunakan ruang yang biasanya digunakan file ini untuk menerapkan pembaruan fitur. Semua file yang dinonaktifkan untuk menerapkan pembaruan akan diaktifkan kembali secara otomatis saat pembaruan selesai. Karena ukuran file ini bervariasi tergantung pada cara Anda menggunakan PC dan jumlah RAM yang dimiliki PC, bahkan jika dua PC berbeda memiliki gambar OS yang sama persis, jumlah ruang disk kosong yang diperlukan untuk menyelesaikan pembaruan dapat bervariasi.
Kombinasi jalur pembaruan dan fitur berarti terdapat berbagai ruang disk kosong yang diperlukan untuk menyelesaikan pembaruan. Berikut adalah beberapa contoh untuk PC yang memperbarui ke Windows versi 1803:
|
Dioptimalkan untuk mengurangi waktu offline |
Dioptimalkan untuk ruang disk minimal |
Dioptimalkan untuk ruang disk minimal dengan penyimpanan eksternal |
|
|---|---|---|---|
|
Fitur, bahasa, dan pembaruan opsional minimal |
20 GB |
5,5 GB+ |
4,5 GB+ |
|
Banyak fitur opsional, bahasa, dan pembaruan |
20 GB+ |
13,75 GB+ |
7 GB+ |
Untuk memeriksa total ruang disk yang tersisa di perangkat Windows 10 Anda, pilih File Explorer dari taskbar, lalu pilih PC Ini di sebelah kiri. Ruang yang tersedia untuk setiap drive akan muncul di bawah bagian Perangkat dan drive.
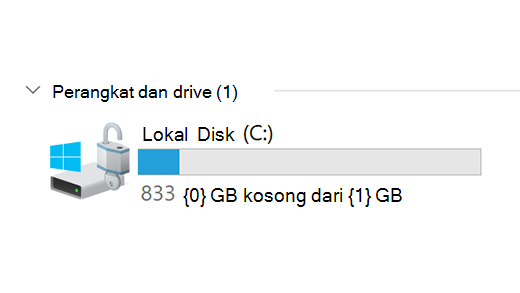
Sebaiknya gunakan perangkat penyimpanan eksternal dalam kasus berikut:
-
Saat akses ke internet tidak tersedia.
-
Saat Anda perlu menyimpan file berjumlah besar atau file dalam jumlah besar. Dalam situasi ini, file umumnya membutuhkan waktu lebih lama untuk diunggah dan mungkin memerlukan biaya lebih banyak untuk menyimpan file.
Windows Update secara otomatis menawarkan pembaruan untuk perangkat yang memenuhi syarat. Untuk memeriksa apakah perangkat Anda telah diperbarui, pilih Mulai Pengaturan > > Pembaruan & Keamanan > Windows Update , lalu pilih Periksa pembaruan.
Periksa pembaruan
Windows 11 memerlukan prosesor 64 GB untuk dijalankan.
Ketika mempertimbangkan perangkat keras penyimpanan apa yang digunakan di perangkat Anda, jangan hanya melihat kapasitas penyimpanan perangkat keras. Seringkali, kecepatan penyimpanan lebih penting daripada ukurannya. Perangkat dengan perangkat keras penyimpanan lambat, seperti berlabel "HDD" biasanya lebih lambat digunakan daripada perangkat keras penyimpanan yang lebih cepat, seperti yang berlabel "SSD" atau "eMMC."
Anda tidak perlu menghapus semuanya dari hard drive untuk memperbarui perangkat, tetapi Anda harus mengosongkan cukup ruang untuk menyelesaikan pembaruan.











