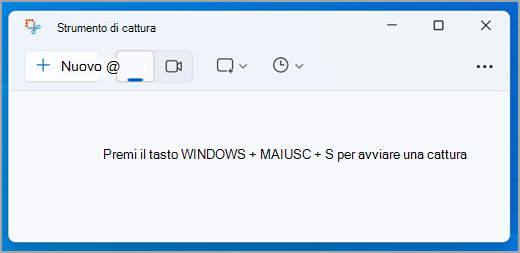
Acquisisci uno snapshot per copiare parole o immagini da tutto lo schermo del PC o solo da una parte. Usa lo Strumento di cattura per apportare modifiche o inserire note, quindi per salvare e condividere.
Acquisisci uno dei seguenti tipi di catture:
|
Cattura formato libero |
Disegnare una forma a mano libera attorno a un oggetto. |
|
Cattura rettangolare |
Formare un rettangolo trascinando il cursore attorno a un oggetto. |
|
Cattura finestra |
Selezionare una finestra, ad esempio una finestra di dialogo, da acquisire. |
|
Cattura schermo intero |
Acquisire l'intero schermo. |
|
Cattura video |
Acquisire un clip video di una selezione rettangolare di qualsiasi parte dello schermo desiderata. |
Quando acquisisci una cattura, quest'ultima viene copiata automaticamente nella finestra di Strumento di cattura in cui si apportano modifiche, si salva e si condivide.
Aprire Strumento di cattura
Esistono quattro modi per aprire lo Strumento di cattura:
-
Seleziona il pulsante Start , immetti strumento di cattura, quindi seleziona Strumento di cattura nei risultati.
-
Premi il tasto WINDOWS + MAIUSC + S per una cattura di immagine statica.
-
Premere Stamp (STAMP) per una cattura di immagine statica.
-
Premi il tasto WINDOWS + MAIUSC + R per una cattura video.
Usare gli screenshot
Con lo Strumento di cattura aperto, seleziona una delle opzioni seguenti per creare e usare le schermate.
In Strumento di cattura seleziona Modalità. Nelle versioni precedenti di Windows seleziona la freccia accanto al pulsante Nuovo. Quindi, quando scegli il tipo di cattura desiderato, vedrai l'intero schermo cambiare leggermente in grigio. Quindi, scegliendo tra gli elementi attualmente visualizzati sullo schermo, seleziona l'area dello schermo che vuoi acquisire.
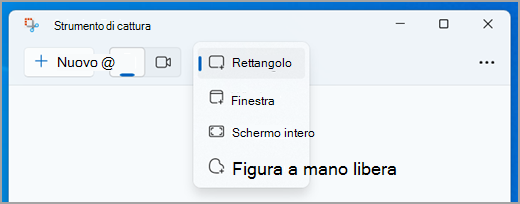
-
Dopo aver aperto lo Strumento di cattura, apri il menu che vuoi acquisire.
-
Premere CTRL +STAMP. L'intero schermo diventa grigio, incluso il menu Apri.
-
Seleziona Modalità oppure, nelle versioni precedenti di Windows, seleziona la freccia accanto al pulsante Nuovo. Seleziona il tipo di cattura che vuoi acquisire e quindi seleziona l'area dell'acquisizione dello schermo che vuoi acquisire.
Dopo aver acquisito una cattura di immagine, puoi scrivere o disegnare su di essa o attorno selezionando i pulsanti Penna o Evidenziatore. Selezionare Gomma per rimuovere le linee disegnate.
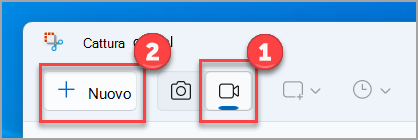
Per acquisire una cattura video, apri lo Strumento di cattura, seleziona il pulsante Registra , quindi seleziona Nuova registrazione oppure premi il tasto WINDOWS + MAIUSC + R. Seleziona l'area dello schermo che vuoi registrare, quindi seleziona Start. Al termine, seleziona Interrompi. A questo punto è possibile salvare la registrazione così come è oppure selezionare Modifica in Clipchamp per usarla nell'editor video Clipchamp.
-
Dopo aver acquisito una cattura, seleziona il pulsante Salva elemento di cattura.
-
Nella casella Salva con nome digita un nome, un percorso e un tipo di file, quindi seleziona Salva.
Quando acquisisci una cattura da una finestra del browser e la salvi come file HTML, l'URL viene visualizzato sotto la cattura. Per impedire la visualizzazione dell'URL:
-
Nello Strumento di cattura seleziona il pulsante Opzioni.
-
Nella finestra di dialogo Opzioni Strumento di cattura, deseleziona la casella di controllo Includi URL sotto gli elementi di cattura (solo HTML), quindi seleziona OK.
Dopo aver acquisito una cattura, seleziona la freccia accanto al pulsante Invia elemento di cattura e quindi seleziona un'opzione nell'elenco.
|
Premi questi tasti |
Per |
|---|---|
|
ALT + M |
Scegliere una modalità di cattura. |
|
ALT + N |
Creare una nuova cattura nella stessa modalità della precedente. |
|
MAIUSC + tasti di direzione |
Spostare il cursore per scegliere tra diversi tipi di catture. |
|
ALT + D |
Ritardare l'acquisizione di 1-5 secondi |
|
CTRL + C |
Copiare la cattura negli Appunti |
|
CTRL + S |
Salvare la cattura |
Con l'acquisizione aperta nello Strumento di cattura, seleziona Modifica > Modifica con Paint per usare le funzionalità per il ridimensionamento, il colore, il testo e molti altri miglioramenti.
Nella cartella in cui hai salvato la cattura, fai clic con il pulsante destro del mouse sulla cattura. Selezionare Stampa tra le opzioni e scegliere come stampare l'immagine.
Nella casella di ricerca sulla barra delle applicazioni, digita strumento di cattura. Vedrai l'app Strumento di cattura e un elenco di azioni che puoi eseguire. Seleziona Aggiungi alla barra delle applicazioni.
Prima di tutto, identificare il menu o altri componenti da acquisire. Nello Strumento di cattura seleziona Ritarda e quindi seleziona, ad esempio, 5 secondi. Seleziona Modalità per avviare il conto alla rovescia di 5 secondi. Entro 5 secondi, apri un menu o componi l'immagine in altro modo. A 5 secondi, quando lo schermo diventa grigio, usa il mouse per disegnare intorno all'area desiderata.
Acquisisci uno snapshot per copiare parole o immagini da tutto lo schermo del PC o solo da una parte. Usa lo Strumento di cattura per apportare modifiche o inserire note, quindi per salvare e condividere.
Acquisisci uno dei seguenti tipi di catture:
|
Cattura formato libero |
Disegnare una forma a mano libera attorno a un oggetto. |
|
Cattura rettangolare |
Formare un rettangolo trascinando il cursore attorno a un oggetto. |
|
Cattura finestra |
Selezionare una finestra, ad esempio una finestra di dialogo, da acquisire. |
|
Cattura schermo intero |
Acquisire l'intero schermo. |
Quando acquisisci una cattura, quest'ultima viene copiata automaticamente nella finestra di Strumento di cattura in cui si apportano modifiche, si salva e si condivide.
Aprire Strumento di cattura
Esistono tre modi per aprire lo Strumento di cattura:
-
Seleziona il pulsante Start , immetti strumento di cattura, quindi seleziona Strumento di cattura nei risultati.
-
Premi il tasto WINDOWS + MAIUSC + S.
-
Premere Stamp (STAMP).
Usare gli screenshot
Con lo Strumento di cattura aperto, seleziona una delle opzioni seguenti per creare e usare le schermate.
In Strumento di cattura seleziona Modalità. Nelle versioni precedenti di Windows seleziona la freccia accanto al pulsante Nuovo. Quindi, quando scegli il tipo di cattura desiderato, vedrai l'intero schermo cambiare leggermente in grigio. Quindi, scegliendo tra gli elementi attualmente visualizzati sullo schermo, seleziona l'area dello schermo che vuoi acquisire.
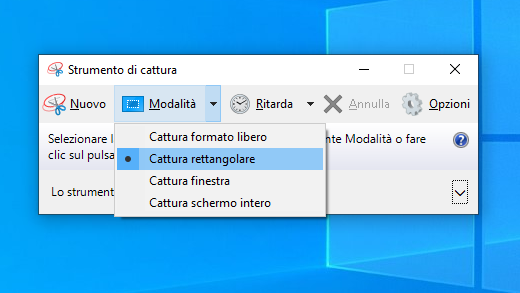
-
Dopo aver aperto lo Strumento di cattura, apri il menu che vuoi acquisire.
-
Premi i tasti CTRL + STAMP. L'intero schermo diventa grigio, incluso il menu Apri.
-
Seleziona Modalità oppure, nelle versioni precedenti di Windows, seleziona la freccia accanto al pulsante Nuovo. Seleziona il tipo di cattura che vuoi acquisire e quindi seleziona l'area dell'acquisizione dello schermo che vuoi acquisire.
Dopo aver acquisito una cattura, puoi scrivere o disegnare su di essa o attorno alla cattura stessa, selezionando i pulsanti Penna o Evidenziatore. Selezionare Gomma per rimuovere le linee disegnate.
-
Dopo aver acquisito una cattura, seleziona il pulsante Salva elemento di cattura.
-
Nella casella Salva con nome digita un nome, un percorso e un tipo di file, quindi seleziona Salva.
Quando acquisisci una cattura da una finestra del browser e la salvi come file HTML, l'URL viene visualizzato sotto la cattura. Per impedire la visualizzazione dell'URL:
-
Nello Strumento di cattura seleziona il pulsante Opzioni.
-
Nella finestra di dialogo Opzioni Strumento di cattura, deseleziona la casella di controllo Includi URL sotto gli elementi di cattura (solo HTML), quindi seleziona OK.
Dopo aver acquisito una cattura, seleziona la freccia accanto al pulsante Invia elemento di cattura e quindi seleziona un'opzione nell'elenco.
|
Premi questi tasti |
Per |
|---|---|
|
ALT + M |
Scegliere una modalità di cattura. |
|
ALT + N |
Creare una nuova cattura nella stessa modalità della precedente. |
|
MAIUSC + tasti di direzione |
Spostare il cursore per scegliere tra diversi tipi di catture. |
|
ALT + D |
Ritardare l'acquisizione di 1-5 secondi |
|
CTRL + C |
Copiare la cattura negli Appunti |
|
CTRL + S |
Salvare la cattura |
Con l'acquisizione aperta nello Strumento di cattura, seleziona Modifica > Modifica con Paint 3D per usare le funzionalità per il ridimensionamento, il colore, il testo e molti altri miglioramenti.
Nella cartella in cui hai salvato la cattura, fai clic con il pulsante destro del mouse sulla cattura. Selezionare Stampa tra le opzioni e scegliere come stampare l'immagine.
Nella casella di ricerca sulla barra delle applicazioni, digita strumento di cattura. Vedrai l'app Strumento di cattura e un elenco di azioni che puoi eseguire. Seleziona Aggiungi alla barra delle applicazioni.
Prima di tutto, identificare il menu o altri componenti da acquisire. Nello Strumento di cattura seleziona Ritarda e quindi seleziona, ad esempio, 5 secondi. Seleziona Modalità per avviare il conto alla rovescia di 5 secondi. Entro 5 secondi, apri un menu o componi l'immagine in altro modo. A 5 secondi, quando lo schermo diventa grigio, usa il mouse per disegnare intorno all'area desiderata.











