Usa la barra delle applicazioni per più che vedere le tue app e controllare l'ora. È possibile personalizzarla in molti modi: cambiare il colore, aggiungere le app preferite e spostare o ridisporre i pulsanti della barra delle applicazioni. È anche possibile controllare lo stato della batteria e ridurre momentaneamente a icona tutti i programmi aperti, in modo da dare un'occhiata al desktop.
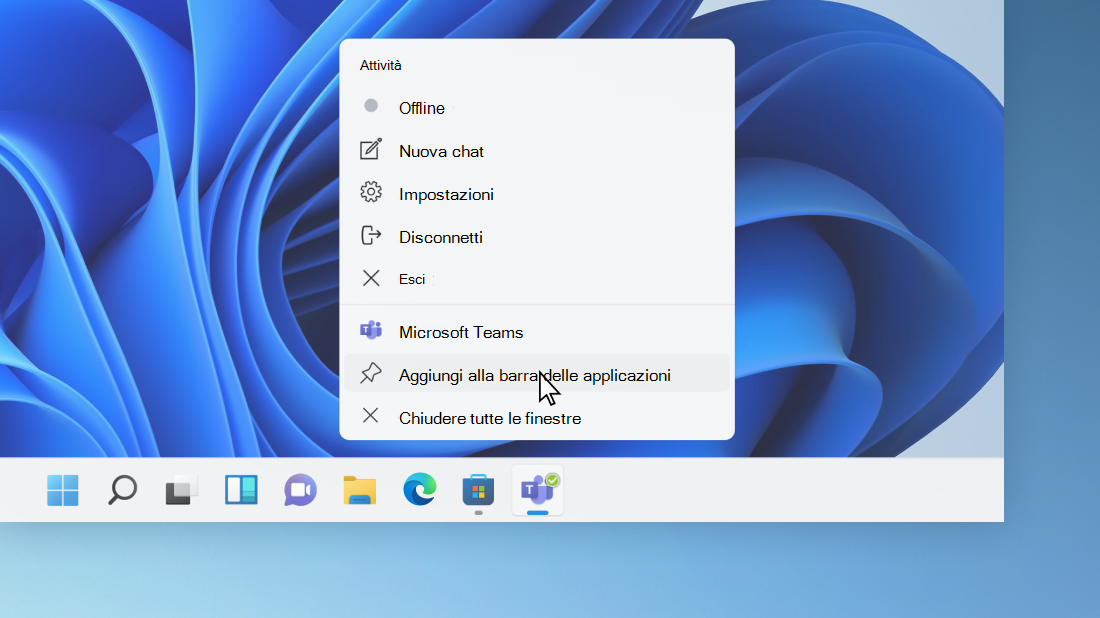
Aggiungere un'app alla barra delle applicazioni
Aggiungi un'app direttamente alla barra delle applicazioni per accedervi rapidamente quando sei sul desktop. Oppure rimuovila, se lo desideri. Puoi farlo da Start o dalla Jump List, ovvero un elenco di collegamenti ai file, le cartelle e i siti Web aperti di recente.
Nella casella di ricerca sulla barra delle applicazioni digita il nome dell'app che vuoi aggiungere alla barra delle applicazioni. Fare clic con il pulsante destro del mouse sull'app e scegliere Aggiungi alla barra delle applicazioni. Se si sta annullando l'aggiunta, seguire la stessa procedura e selezionare Rimuovi dalla barra delle applicazioni.
Se l'app è già aperta, individuare il pulsante dell'icona dell'app sulla barra delle applicazioni, tenere premuto il pulsante e quindi scorrere rapidamente verso l'alto finché non viene visualizzato l'elenco delle app. Se usi un mouse, individua il pulsante icona dell'app sulla barra delle applicazioni, fai clic con il pulsante destro del mouse sul pulsante e scegli Aggiungi alla barra delle applicazioni. Per rimuovere l'app, esegui gli stessi passaggi e seleziona Rimuovi dalla barra delle applicazioni.
Modificare le impostazioni della barra delle applicazioni
Personalizzare la barra delle applicazioni dalla barra delle applicazioni stessa. Se vuoi modificare più aspetti della barra delle applicazioni in una sola volta, usa Impostazioni barra delle applicazioni. Tieni premuto o fai clic con il pulsante destro del mouse su uno spazio vuoto sulla barra delle applicazioni e quindi seleziona Impostazioni barra delle applicazioni.
Nelle impostazioni della barra delleapplicazioni scorrere per visualizzare le opzioni per personalizzare, ridimensionare, scegliere icone e molto altro ancora.
Seleziona una delle opzioni che seguono per informazioni più dettagliate.
Per cambiare il colore della barra delle applicazioni, seleziona Start > Impostazioni > Personalizzazione > colori > colore principale. Attivare Mostra colore principale in Start e sulla barra delle applicazioni. In tal modo il colore della barra delle applicazioni viene cambiato con il colore del tema generale.
In genere, la barra delle applicazioni si trova al centro del desktop, ma è anche possibile spostarla sul lato destro del desktop. Tieni premuto o fai clic con il pulsante destro del mouse su uno spazio vuoto sulla barra delle applicazioni. Seleziona Impostazioni barra delle applicazioni > comportamenti della barra delle applicazioni >'allineamento della barra delle applicazioni e quindi seleziona Centro o Sinistra.
Ogni volta che vuoi cambiare l'ordine dei pulsanti delle app sulla barra delle applicazioni, trascina un pulsante dalla sua posizione corrente in un'altra posizione.
Una notifica su un pulsante della barra delle applicazioni è un avviso per segnalare che un'attività è in esecuzione o deve essere eseguita per l'app in questione.
Ad esempio, una notifica a forma di campanella sull'app Sveglie e orologio indica che hai una sveglia attiva e che riceverai una notifica all'ora impostata. Questa funzionalità è attivata per impostazione predefinita, ma se vuoi assicurarti che sia attivata (o per disattivarla), tieni premuto o fai clic con il pulsante destro del mouse su uno spazio vuoto sulla barra delle applicazioni, seleziona Impostazioni barra delle applicazioni,vai a Comportamenti della barra delle applicazioni escegli Mostra badge nelle app della barra delle applicazioni.
Usa la funzionalità di anteprima per dare un'occhiata veloce al contenuto del desktop dietro tutte le finestre aperte.
-
Ecco cosa c'è sul desktop dietro tutte le finestre aperte. Tieni premuto o fai clic con il pulsante destro del mouse su uno spazio vuoto sulla barra delle applicazioni, seleziona Impostazioni barra delle applicazioni equindi scegli Seleziona l'angolo più lontano della barra delle applicazioni per visualizzare il desktop in Comportamenti della barra delle applicazioni per visualizzare in anteprima il desktop.
Aprire le impostazioni della barra delle applicazioni -
Premi il bordo all'estrema destra della barra delle applicazioni per visualizzare il desktop.
-
Per ripristinare la visualizzazione di tutte le finestre aperte, premere ancora una volta il bordo.
Puoi nascondere la barra delle applicazioni sia in modalità desktop che tablet. Tieni premuto o fai clic con il pulsante destro del mouse su uno spazio vuoto sulla barra delle applicazioni, seleziona Impostazioni barra delle applicazioni escegli Nascondi automaticamente l'attività inComportamenti della barra delle applicazioni.
Usa la barra delle applicazioni per più che vedere le tue app e controllare l'ora. È possibile personalizzarla in molti modi: cambiare il colore e le dimensioni, aggiungere le app preferite, spostarla sullo schermo e ridisporre o ridimensionare i pulsanti della barra delle applicazioni. È anche possibile bloccare la barra delle applicazioni per mantenere le opzioni, controllare lo stato della batteria e ridurre momentaneamente a icona tutti i programmi aperti in modo da dare un'occhiata al desktop.
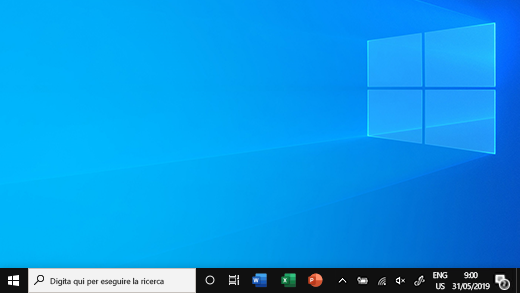
Aggiungere un'app alla barra delle applicazioni
Aggiungi un'app direttamente alla barra delle applicazioni per accedervi rapidamente quando sei sul desktop. Oppure rimuovila, se lo desideri. Puoi farlo da Start o dalla Jump List, ovvero un elenco di collegamenti ai file, le cartelle e i siti Web aperti di recente.
Nella casella di ricerca sulla barra delle applicazioni digita il nome dell'app che vuoi aggiungere alla barra delle applicazioni. Seleziona Altro >Aggiungi alla barra delle applicazioni. Per rimuovere l'app, esegui gli stessi passaggi e seleziona Rimuovi dalla barra delle applicazioni.
Se l'app è già aperta, individuare il pulsante dell'icona dell'app sulla barra delle applicazioni, tenere premuto il pulsante e quindi scorrere rapidamente verso l'alto finché non viene visualizzato l'elenco delle app. Se si usa un mouse, individuare il pulsante dell'icona dell'app sulla barra delle applicazioni, fare clic con il pulsante destro del mouse sul pulsante e quindi scegliere Aggiungi alla barra delle applicazioni. Se si sta annullando l'aggiunta, seguire la stessa procedura e selezionare Rimuovi dalla barra delle applicazioni.
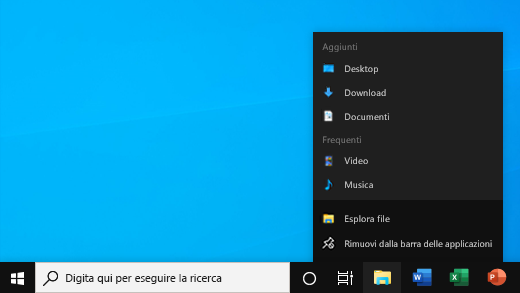
Modificare le impostazioni della barra delle applicazioni
Personalizzare la barra delle applicazioni dalla barra delle applicazioni stessa. Se vuoi modificare più aspetti della barra delle applicazioni in una sola volta, usa Impostazioni barra delle applicazioni. Tieni premuto o fai clic con il pulsante destro del mouse su uno spazio vuoto sulla barra delle applicazioni e quindi seleziona Barra delle applicazioni settings .
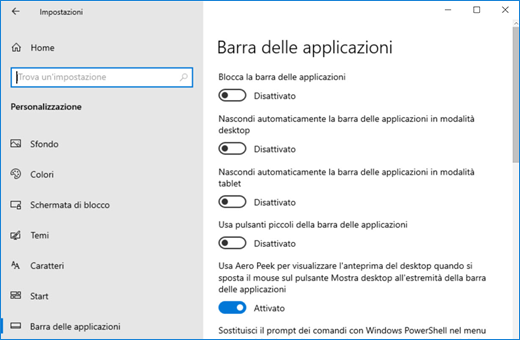
Nelle Impostazioni della barra delle applicazioni scorri per visualizzare le opzioni per la personalizzazione, il ridimensionamento, la scelta delle icone, le informazioni sulla batteria e molto altro.
Seleziona una delle opzioni che seguono per informazioni più dettagliate.
Per cambiare il colore della barra delle applicazioni, selezionare Start > Impostazioni > Personalizzazione > Colori > Mostra colore principale nelle superfici seguenti. Seleziona Start, barra delle applicazioni e centro notifiche. In tal modo il colore della barra delle applicazioni viene cambiato con il colore del tema generale.
Il blocco della barra delle applicazioni è utile per assicurarti che mantenga la configurazione che hai impostato. Puoi sbloccare la barra delle applicazioni in un secondo momento se vuoi apportare modifiche o modificarne la posizione sul desktop. Tieni premuto o fai clic con il pulsante destro del mouse su un'area vuota sulla barra delle applicazioni, quindi seleziona Impostazioni barra delle applicazioni e attiva Blocca la barra delle applicazioni.
Aprire le impostazioni della barra delle applicazioni
Se accanto all'opzione Blocca la barra delle applicazioni vi è un segno di spunta, significa che è già bloccata. Per disattivare il blocco, seleziona Blocca la barre delle applicazioni o vai a Impostazioni barra delle applicazioni e disattiva l'opzione.
Se su più monitor è visualizzata la barra delle applicazioni, vedrai Blocca tutte le barre delle applicazioni.
La barra delle applicazioni in genere è posizionata nella parte inferiore del desktop, ma puoi anche spostarla ai lati o nella parte superiore del desktop. Quando la barra delle applicazioni è sbloccata, puoi modificarne la posizione. Vedi Bloccare e sbloccare la barra delle applicazioni per scoprire se la tua è bloccata. Dopo aver confermato che la barra delle applicazioni è sbloccata, tieni premuto o fai clic con il pulsante destro del mouse su uno spazio vuoto sulla barra delle applicazioni. Seleziona Impostazioni barra delle applicazioni > Posizione della barra delle applicazioni sullo schermo, quindi A sinistra, In alto, A destra o In basso.
Come per altre modifiche nella barra delle applicazioni, dovrai prima sbloccare la barra delle applicazioni. Sposta quindi il puntatore sul bordo della barra delle applicazioni fino a quando il puntatore non si trasforma in una doppia freccia. Trascina il bordo fino a impostare le dimensioni che desideri, quindi rilascia.
Per aggiungere l'icona della batteria alla barra delle applicazioni, seleziona Start > Impostazioni > Personalizzazione > Barra delle applicazioni e quindi dai un'occhiata all'area di notifica. Scegli Seleziona le icone da visualizzare sulla barra delle applicazioni e attiva Alimentazione.
Aprire le impostazioni della barra delle applicazioni
Per controllare lo stato della batteria, seleziona l'icona della batteria nella barra delle applicazioni.

Nota: Prima di selezionare l'icona della batteria, è possibile che tu debba selezionare l'icona della freccia SU di Mostra icone nascoste sulla barra delle applicazioni. L'alimentazione non è un'opzione nei sistemi senza batteria.
Ogni volta che vuoi cambiare l'ordine dei pulsanti delle app sulla barra delle applicazioni, trascina un pulsante dalla sua posizione corrente in un'altra posizione.
Può esserti utile anche scegliere come vengono raggruppati i pulsanti della barra delle applicazioni, in particolare se hai più finestre aperte. Per impostazione predefinita, tutti i file aperti dalla stessa app vengono sempre raggruppati, anche se non sono stati aperti uno dopo l'altro.
Per modificare la modalità di raggruppamento dei pulsanti della barra delle applicazioni, tenere premuto o fare clic con il pulsante destro del mouse su uno spazio vuoto sulla barra delle applicazioni, selezionare Impostazioni barra delle applicazioni > Combina pulsanti della barra delle applicazioni e quindi selezionare nell'elenco:
-
Sempre, mostra solo icone. Questa è l'impostazione predefinita. Ogni app viene mostrata come pulsante singolo senza etichetta, anche quando ci sono più finestre aperte per l'app.
-
Se necessario. Questa impostazione visualizza ogni finestra come pulsante singolo con etichetta. Quando la barra delle applicazioni diventa troppo "affollata", le app con più finestre aperte vengono compresse in un unico pulsante che rappresenta l'app. Seleziona il pulsante per visualizzare un elenco delle finestre aperte.
-
Mai. Questa impostazione consente di mostrare ogni finestra come pulsante singolo con etichetta e di non raggrupparli mai, indipendentemente dal numero di finestre aperte. Maggiore è il numero di app e finestre aperte, più piccola sarà la dimensione dei pulsanti e in alcuni casi sarà necessario scorrerli per visualizzarli.
Se si usano più schermi, è possibile effettuare una scelta diversa per gli schermi aggiuntivi. Seleziona Impostazioni barra delle applicazioni > più schermi> combina pulsanti della barradelle applicazioni su altre barredelle applicazioni. Per questi schermi, selezionare da Sempre, Nascondi etichette, Quando la barra delle applicazioni è pienae Mai.

Se vuoi visualizzare più app sulla barra delle applicazioni, puoi mostrare versioni ridotte dei pulsanti. Tieni premuto o fai clic con il pulsante destro del mouse su uno spazio vuoto sulla barra delle applicazioni, seleziona Impostazioni della barra delle applicazioni e quindi seleziona Attiva per Usare i piccoli pulsanti della barra delle applicazioni.Selezionare Disattivato per tornare ai pulsanti della barra delle applicazioni più grandi.
Aprire le impostazioni della barra delle applicazioni
Nota: Le notifiche non vengono visualizzate sui pulsanti piccoli della barra delle applicazioni.
Una notifica su un pulsante della barra delle applicazioni è un avviso per segnalare che un'attività è in esecuzione o deve essere eseguita per l'app in questione.
Ad esempio, una notifica a forma di campanella sull'app Sveglie e orologio indica che hai una sveglia attiva e che riceverai una notifica all'ora impostata. Questa funzionalità è attivata per impostazione predefinita, ma se vuoi assicurarti che lo sia davvero oppure vuoi disattivarla, tieni premuto o fai clic su un'area vuota sulla barra delle applicazioni, seleziona Impostazioni barra delle applicazioni e vai a Mostra notifiche sui pulsanti della barra delle applicazioni.
Usa la funzionalità di anteprima per dare un'occhiata veloce al contenuto del desktop dietro tutte le finestre aperte.
-
Tieni premuto o fai clic con il pulsante destro del mouse su uno spazio vuoto sulla barra delle applicazioni, seleziona Impostazioni barra delle applicazioni e quindi attiva Usa Anteprima per visualizzare in anteprima il desktop quando sposti il mouse sul pulsante Mostra desktop alla fine della barra delle applicazioni.
Aprire le impostazioni della barra delle applicazioni -
Sposta o tieni premuto il puntatore del mouse sul bordo all'estremità destra della barra delle applicazioni per visualizzare il desktop.
-
Per ripristinare la visualizzazione di tutte le finestre aperte, allontana il puntatore o tieni premuto di nuovo sul bordo.

Puoi nascondere la barra delle applicazioni sia in modalità desktop che tablet. Tieni premuto o fai clic con il pulsante destro del mouse su uno spazio vuoto sulla barra delle applicazioni, seleziona Impostazioni barra delle applicazioni e quindi attiva Nascondi automaticamente la barra delle applicazioni in modalità desktop o Nascondi automaticamente la barra delle applicazioni in modalità tablet (o entrambe).











