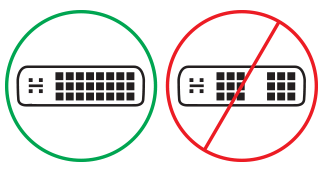Risoluzione dei problemi di connessione di Surface a uno schermo esterno
Prima di iniziare le procedure di risoluzione dei problemi
In molti casi, il download e l'installazione degli aggiornamenti più recenti per Windows e Surface consentiranno di risolvere molti problemi. Per scoprire come, vedi Scaricare driver e firmware per Surface.
Opzioni di risoluzione dei problemi
Se hai problemi a collegare Surface alla TV, al monitor o al proiettore, prova queste soluzioni per identificare il problema.
-
Soluzione 1: ripristinare l'alimentazione dello schermo esterno
-
Soluzione 3: controllare l'impostazione della versione della porta sullo schermo esterno
-
Soluzione 4: duplica o estendi lo schermo sullo schermo esterno
-
Soluzione 7: modificare la risoluzione e le frequenze di aggiornamento supportate
-
Soluzione 8. Provare a usare l'adattatore su un altro schermo esterno
Soluzione 1: ripristinare l'alimentazione dello schermo esterno
Per un'altra possibile soluzione rapida, scollega il monitor dalla presa di alimentazione e ricollegalo.
Soluzione 2: controllare le impostazioni dell'input video
Se hai collegato Surface a uno schermo esterno, assicurati che lo schermo esterno sia impostato sulla porta corrente. Ad esempio, se usi una connessione DisplayPort a uno schermo esterno, tale schermo deve essere impostato in modo da riconoscere DisplayPort come segnale di input video.
Nota: Le impostazioni comuni per l'input video includono VGA, DVI, DisplayPort, HDMI, Input e Origine.
Soluzione 3: controllare l'impostazione della versione della porta sullo schermo esterno
La maggior parte degli schermi esterni ha un menu su schermo che regola la versione della porta usata dallo schermo. La modifica di questa impostazione potrebbe comportare risultati migliori.
Segui le istruzioni nel manuale dello schermo o visita il sito Web del produttore.
Soluzione 4: duplicare o estendere lo schermo sullo schermo esterno
Premi il tasto WINDOWS + P sulla tastiera, quindi seleziona l'operazione che vuoi eseguire in base alla tabella seguente:
|
Se desideri |
Scegli |
|
Vedi gli elementi solo su Surface. |
Solo schermo PC |
|
Scopri gli stessi elementi sia su Surface che sullo schermo esterno (per ulteriori informazioni sulle risoluzioni dello schermo, vai alla Soluzione 7). |
Duplica |
|
Sposta il contenuto di Surface su uno schermo esterno. Una volta estesi gli schermi, puoi trascinare e spostare elementi tra i due schermi e selezionare una risoluzione diversa per lo schermo esterno (per altre informazioni sulla risoluzione dello schermo, vai alla Soluzione 7). |
Estendi |
|
Visualizza tutti gli elementi solo sullo schermo esterno (Surface sarà vuoto). |
Solo schermo esterno |
|
Collega in modalità wireless a schermi compatibili utilizzando Miracast (tutti i modelli di Surface sono in grado di farlo). |
Connessione a uno schermo wireless |
Soluzione 5: controllare i cavi video
I cavi sono una parte essenziale di un collegamento funzionante allo schermo esterno. Ecco alcuni aspetti da considerare e verificare:
-
Se usi un cavo video HDMI, assicurati che sia la versione con classificazione 2.0 o, se usi un cavo DisplayPort, la valutazione è di 1,2 metri e non è lunga più di 1,8 metri. Cavi più lunghi possono influire sulla qualità video.
-
Se usi una connessione thunderbolt con USB-C, assicurati che il cavo sia classificato per la versione 4.0.
-
Verifica che tutte le connessioni video siano salde. Controlla la connessione dalla porta USB-C o Mini DisplayPort di Surface, dell'alloggiamento di espansione, di qualsiasi adattatore video in uso e della connessione di input sullo schermo esterno.
-
Usa il cavo in dotazione con il monitor e, se usi USB-C, verifica che supporti il video.
-
Se il cavo in dotazione con il monitor non risponde, usa un cavo video diverso per la connessione di Surface.
-
Se usi un cavo di prolunga video o un adattatore video o un convertitore, rimuovilo dalla configurazione per verificare se il problema è causato.
-
Se usi un adattatore video non Surface, contatta il produttore dell'adattatore per assistenza/risoluzione dei problemi.
Per la configurazione di monitor multipli
Per gli schermi esterni compatibili con il collegamento a cascata, contatta il produttore del display per dettagli e specifiche di configurazione.
Ad esempio, ecco come configurare il collegamento a cascata con DisplayPort:
-
Utilizzando un cavo da Mini DisplayPort a DisplayPort, collega la porta Mini DisplayPort di Surface all'ingresso DisplayPort sul primo schermo esterno. Se solo uno degli schermi esterni dispone di una porta di output, collega prima Surface a tale schermo esterno.
-
Collega la porta di output del primo schermo esterno alla porta di input DisplayPort dell'altro schermo esterno.
-
Segui le istruzioni del produttore del monitor per impostare entrambi gli schermi esterni in modo da usare DisplayPort 1.2 come origine di input. Ad esempio, questo può essere chiamato Multi-Stream Transport (MST), che consente al primo schermo di passare il segnale al secondo schermo esterno.
Soluzione 6: controllare la scheda video
Se usi un adattatore, ad esempio da USB-C a HDMI, da USB-C a DisplayPort o da USB-C a VGA, verifica il collegamento. Rimuovi l'adattatore e reinseriscilo saldamente per assicurarti che sia collegato a Surface.
Se il tuo monitor non supporta DisplayPort o USB-C, ti consigliamo di usare HDMI. oppure DVI o VGA. Gli adattatori elencati nella tabella sono stati testati e risultano compatibili, pertanto possono aiutarti a risolvere i tuoi problemi video. Per altre opzioni, vedi Accessori di terze parti con licenza ufficiale.
|
USB-C |
|
|
HDMI |
Adattatore da Mini DisplayPort di Surface a HDMI 2.0 (modello 1819) - Attivo |
|
DVI |
Convertitore attivo da mDP a DVI Gofanco (modello mDPDVIA) - Attivo |
|
Cavo da mDP a DVI Cable Matters (modello 101022) - Attivo |
|
|
Nota: Usa un cavo DVI active Dual-Linked per connetterti allo schermo esterno. |
|
|
|
|
|
VGA |
Nota: Evita di usare un cavo di divisione "Y" che suddivide il segnale tra due o più schermi esterni.
Soluzione 7: modificare la risoluzione e le frequenze di aggiornamento supportate
Quando viene collegato a un televisore o un monitor, Surface tenta di impostare la risoluzione ottimale in base al tipo di connettore e alla risoluzione del televisore o monitor.
La risoluzione e la frequenza di aggiornamento supportate per gli schermi esterni variano in base al numero di dispositivi connessi e allo stato di accensione dello schermo di Surface. Dipende anche dal processore in uso.
Per visualizzare la frequenza di aggiornamento e la risoluzione supportate per uno o due schermi esterni, seleziona il dispositivo Surface in uso.
- Scegli il modello di dispositivo Surface
- Surface Book/Surface Book 3
- Surface Go/Surface Go 2/Surface Go 3/Surface Go 4
- Surface Laptop 2
- Surface Laptop 3
- Surface Laptop 4
- Surface Laptop 5
- Surface Laptop Go / Surface Laptop Go 2 / Surface Laptop Go 3
- Surface Laptop edizione Standard
- Surface Laptop Studio/Surface Laptop Studio 2
- Surface Pro 6
- Surface Pro 7/Surface Pro 7+
- Surface Pro X
- Surface Pro 8
- Surface Pro 9
- Surface Studio/Surface Studio 2+
|
Modello di Surface |
Visualizzazione singola - Frequenza di aggiornamento massima |
Schermo singolo - Risoluzione massima dello schermo |
Doppio schermo : frequenza di aggiornamento massima |
Doppio schermo : risoluzione massima dello schermo |
|---|---|---|---|---|
|
Surface Book 2 13" o 15" |
60 Hz |
4096 x 2304 |
60 Hz 30 Hz |
2560 x 1600 4096 x 2304 |
|
Surface Book 3 da 13.5" o 15" |
120 Hz |
4096 x 2304 |
60 Hz |
4096 x 2304 |
|
Modello di Surface |
Visualizzazione singola - Frequenza di aggiornamento massima |
Schermo singolo - Risoluzione massima dello schermo |
Doppio schermo : frequenza di aggiornamento massima |
Doppio schermo : risoluzione massima dello schermo |
|---|---|---|---|---|
|
Surface Go |
60 Hz |
3840 x 2160 |
- |
- |
|
Surface Go con LTE Advanced |
60 Hz |
3840 x 2160 |
- |
- |
|
Surface Go 2 |
60 Hz |
3840 x 2160 |
30 Hz |
3840 x 2160 |
|
Surface Go 2 con LTE Advanced |
60 Hz |
3840 x 2160 |
30 Hz |
3840 x 2160 |
|
Surface Go 3 |
60 Hz |
3840 x 2160 |
30 Hz |
3840 x 2160 |
|
Surface Go 4 |
60 Hz |
3840 x 2160 |
30 Hz |
3840 x 2160 |
|
Modello di Surface |
Visualizzazione singola - Frequenza di aggiornamento massima |
Schermo singolo - Risoluzione massima dello schermo |
Doppio schermo : frequenza di aggiornamento massima |
Doppio schermo : risoluzione massima dello schermo |
|---|---|---|---|---|
|
Surface Laptop 2 con processore i5 o i7 |
60 Hz |
4096 x 2304 |
30 Hz 60 Hz |
4096 x 2304 2560 x 1600 |
|
Modello di Surface |
Visualizzazione singola - Frequenza di aggiornamento massima |
Schermo singolo - Risoluzione massima dello schermo |
Doppio schermo : frequenza di aggiornamento massima |
Doppio schermo : risoluzione massima dello schermo |
|---|---|---|---|---|
|
Surface Laptop 3 con processore Intel |
30 Hz 60 Hz |
5120 x 3200 5120 x 2880 |
60 Hz |
3840 x 2160 |
|
Surface Laptop 3 con processore AMD |
30 Hz 60 Hz |
7680 x 4320 5120 x 2880 |
60 Hz |
3840 x 2160 |
|
Modello di Surface |
Visualizzazione singola - Frequenza di aggiornamento massima |
Schermo singolo - Risoluzione massima dello schermo |
Doppio schermo : frequenza di aggiornamento massima |
Doppio schermo : risoluzione massima dello schermo |
|---|---|---|---|---|
|
Surface Laptop 4 con processore Intel |
30 Hz 60 Hz |
5120 x 3200 5120 x 2880 |
60 Hz - |
3840 x 2160 - |
|
Surface Laptop 4 con processore AMD |
30 Hz 60 Hz |
5120 x 2880 5120 x 2880 |
60 Hz - |
3840 x 2160 - |
|
Modello di Surface |
Visualizzazione singola - Frequenza di aggiornamento massima |
Schermo singolo - Risoluzione massima dello schermo |
Doppio schermo : frequenza di aggiornamento massima |
Doppio schermo : frequenza di aggiornamento massima |
|---|---|---|---|---|
|
Surface Laptop 5 (USB-C Thunderbolt™ 4) |
60 Hz |
5120 x 2880 |
60 Hz |
3840 x 2160 |
|
Surface Laptop 5 (USB-C Surface Dock 2) |
60 Hz |
5120 x 2880 |
60 Hz |
4096 x 2160 |
|
Surface Laptop 5 (mDP Surface Dock 1) |
60 Hz - |
4096 x 2160 - |
60 Hz 30 Hz |
2560 x 1440 4096 x 2160 |
|
Modello di Surface |
Visualizzazione singola - Frequenza di aggiornamento massima |
Schermo singolo - Risoluzione massima dello schermo |
Doppio schermo : frequenza di aggiornamento massima |
Doppio schermo : risoluzione massima dello schermo |
|---|---|---|---|---|
|
Surface Laptop Go |
60 Hz - |
4096 x 2304 - |
30 Hz 60 Hz |
4096 x 2304 2560 x 1600 |
|
Surface Laptop Go 2 (USB-C) |
30 Hz 60 Hz |
5120 x 4096 5120 x 3200 |
- 60 Hz |
- 3840 x 2160 |
|
Surface Laptop Go 2 (mDP Surface Dock) |
30 Hz 60 Hz |
5120 x 4096 5120 x 2880 |
30 Hz 60 Hz |
4096 x 2160 3840 x 2160 |
|
Surface Laptop Go 2 (USB-C Surface Dock 2) |
30 Hz 60 Hz |
7680 x 4320 5120 x 3200 |
30 Hz 60 Hz |
4096 x 2160 3840 x 2160 |
|
Surface Laptop Go 3 |
30 Hz 60 Hz |
5120 x 4096 5120 x 2880 |
30 Hz 60 Hz |
4096 x 2160 3840 x 2160 |
|
Modello di Surface |
Visualizzazione singola - Frequenza di aggiornamento massima |
Schermo singolo - Risoluzione massima dello schermo |
Doppio schermo : frequenza di aggiornamento massima |
Doppio schermo : risoluzione massima dello schermo |
|---|---|---|---|---|
|
Surface Laptop edizione Standard |
60 Hz |
4096 x 2160 |
- |
- |
|
Modello di Surface |
Visualizzazione singola - Frequenza di aggiornamento massima |
Schermo singolo - Risoluzione massima dello schermo |
Doppio schermo : frequenza di aggiornamento massima |
Doppio schermo : risoluzione massima dello schermo |
|---|---|---|---|---|
|
Surface Laptop Studio |
120 Hz 60 Hz |
5120 x 2880 4096 x 2304 |
60 Hz |
4096 x 2304 |
|
Surface Laptop Studio 2 |
120 Hz |
5120 x 3200 |
60 Hz |
4096 x 2304 |
|
Modello di Surface |
Visualizzazione singola - Frequenza di aggiornamento massima |
Schermo singolo - Risoluzione massima dello schermo |
Doppio schermo : frequenza di aggiornamento massima |
Doppio schermo : risoluzione massima dello schermo |
|---|---|---|---|---|
|
Surface Pro 6 con processore i5 o i7 |
60 Hz |
4096 x 2304 |
30 Hz 60 Hz |
4096 x 2304 2560 x 1600 |
|
Modello di Surface |
Visualizzazione singola - Frequenza di aggiornamento massima |
Schermo singolo - Risoluzione massima dello schermo |
Doppio schermo : frequenza di aggiornamento massima |
Doppio schermo : risoluzione massima dello schermo |
|---|---|---|---|---|
|
Surface Pro 7 |
30 Hz 60 Hz |
5120 x 3200 5120 x 2880 |
60 Hz |
3840 x 2160 |
|
Surface Pro 7+ |
30 Hz 60 Hz |
5120 x 3200 5120 x 2880 |
60 Hz |
3840 x 2160 |
|
Modello di Surface |
Visualizzazione singola - Frequenza di aggiornamento massima |
Schermo singolo - Risoluzione massima dello schermo |
Doppio schermo : frequenza di aggiornamento massima |
Doppio schermo : risoluzione massima dello schermo |
|---|---|---|---|---|
|
Surface Pro X (USB-C) |
30 Hz 60 Hz |
4096 x 2160 4096 x 2304 |
- |
- |
|
Surface Pro X (porta doppia USB-C) |
- |
- |
60 Hz |
4096 x 2304 |
|
Surface Pro X (mDP Surface Dock) |
- |
- |
60 Hz |
3840 x 2160 |
|
Modello di Surface |
Visualizzazione singola - Frequenza di aggiornamento massima |
Schermo singolo - Risoluzione massima dello schermo |
Doppio schermo : frequenza di aggiornamento massima |
Doppio schermo : frequenza di aggiornamento massima |
|---|---|---|---|---|
|
Surface Pro 8 (USB-C) |
60 Hz |
5120 x 2880 |
- |
- |
|
Surface Pro 8 (porta doppia USB-C) |
- |
- |
60 Hz |
3840 x 2160 |
|
Surface Dock più recente di Surface Pro 8 |
- |
- |
60 Hz |
3840 x 2160 |
|
Modello di Surface |
Visualizzazione singola - Frequenza di aggiornamento massima |
Schermo singolo - Risoluzione massima dello schermo |
Doppio schermo : frequenza di aggiornamento massima |
Doppio schermo : frequenza di aggiornamento massima |
|---|---|---|---|---|
|
Surface Pro 9 (USB-C) |
60 Hz |
5120 x 2880 |
- |
- |
|
Surface Pro 9 (porta doppia USB-C) |
- |
- |
60 Hz |
3840 x 2160 |
|
Surface Dock più recente di Surface Pro 9 |
- |
- |
60 Hz |
3840 x 2160 |
|
Surface Pro 9 con 5G (USB-C) |
60 Hz |
4096 x 2304 |
- |
- |
|
Surface Pro 9 con 5G (porta doppia USB-C) |
- |
- |
60 Hz |
3840 x 2160 |
|
Surface Pro 9 con Surface Dock più recente da 5G |
- |
- |
60 Hz |
3840 x 2160 |
|
Modello di Surface |
Visualizzazione singola - Frequenza di aggiornamento massima |
Schermo singolo - Risoluzione massima dello schermo |
Doppio schermo : frequenza di aggiornamento massima |
Doppio schermo : risoluzione massima dello schermo |
|---|---|---|---|---|
|
Surface Studio con processore i5 o i7 |
60 Hz - |
4096 x 2304 - |
60 Hz 30 Hz |
2560 x 1600 4096 x 2304 |
|
Surface Studio 2+ |
120 Hz 60 Hz |
5120 x 2880 4096 x 2304 |
60 Hz - |
4096 x 2304 - |
Quando usare Surface Dock
Quando ti connetti tramite Surface Dock, è possibile un aggiornamento dello schermo o una risoluzione massima, anche se alcune funzionalità del modello di Surface superano questo limite. La tabella seguente specifica la frequenza di aggiornamento massima e la risoluzione dello schermo per i dispositivi Surface che utilizzano uno o due schermi esterni.
Connesso a un solo monitor esterno
|
Modello di Surface Dock |
Frequenza di aggiornamento massima |
Risoluzione massima dello schermo |
|
Surface Dock |
60 Hz |
4096 x 2304 |
|
Surface Dock 2 |
30 Hz |
7680 x 4320 |
|
Surface Dock 2 |
120 Hz |
3840 x 2160 |
|
Surface Thunderbolt™ 4 Dock |
60 Hz |
3840 x 2160 (USB4/Thunderbolt™ 4)* |
|
Surface Thunderbolt™ 4 Dock |
60 Hz (colore a 8 bit) |
3840 x 2160 (USB-C, DisplayPort 1.3 o versione successiva - HBR3)* |
|
Surface Thunderbolt™ 4 Dock |
30 Hz (colore a 10 bit) |
3840 x 2160 (USB-C, DisplayPort 1.2 o versione successiva - HBR2)* |
* Sia il dispositivo host che lo schermo esterno devono supportare gli standard Thunderbolt™, DisplayPort, High Bit Rate (HBR).
Connesso a due monitor esterni
|
Modello di Surface Dock |
Frequenza di aggiornamento massima |
Risoluzione massima dello schermo |
|
Surface Dock |
30 Hz |
4096 x 2304 |
|
Surface Dock |
60 Hz |
2560 x 1600 |
|
Surface Dock 2 |
60Hz |
3840 x 2160 |
|
Surface Thunderbolt™ 4 Dock |
60 Hz |
3840 x 2160 (USB4/Thunderbolt™ 4)* |
*Microsoft Surface Thunderbolt™ 4 Dock supporta un solo schermo esterno da 4k quando usi una connessione USB-C anziché una connessione USB4/ Thunderbolt™ 4 al dispositivo host.
Quando si usano due schermi esterni, può essere possibile ottenere un aggiornamento o una risoluzione dello schermo superiore su uno schermo abbassando l'aggiornamento o la risoluzione dello schermo usata sull'altro schermo.
Soluzione 8. Provare a usare l'adattatore su un altro schermo esterno
Per verificare se l'adattatore video funziona, collega Surface a un altro televisore, monitor o proiettore. Se non riesci a visualizzare il contenuto dello schermo di Surface su un altro schermo esterno, potrebbe essere necessario sostituire l'adattatore.
Soluzione 9: cancellare la cache dello schermo
Nota: Non usare questa procedura se esegui Windows in modalità S.
Ecco come cancellare la cache:
-
Disinserisci Surface da Surface Dock o disconnetti il monitor da Surface.
-
Scarica il file del Registro di sistema di Surface Dock. Scegliere Apri il file. Tale file cancellerà la cache, in presenza di un dock o meno.
-
Seleziona ed esegui surface dock registry.reg.
-
Seleziona Sì per consentire le modifiche a Surface, seleziona Sì per confermare, quindi OK per chiudere.
-
Riavvia Surface, riconnettilo al dock e/o ai monitor, quindi prova di nuovo a usare lo schermo esterno.
Altre informazioni sulla connessione
Se non riesci a risolvere il problema con le soluzioni precedenti, vedi Collegare Surface a un televisore, un monitor o un proiettore per ulteriori informazioni su come connettere Surface ad altri dispositivi.
Argomenti correlati
Prima di iniziare le procedure di risoluzione dei problemi
In molti casi, il download e l'installazione degli aggiornamenti più recenti per Windows e Surface consentiranno di risolvere molti problemi. Per scoprire come, vedi Scaricare driver e firmware per Surface.
Per un'altra possibile soluzione rapida, scollega il monitor dalla presa di alimentazione e ricollegalo.
Configurazione del desktop con più monitor
Individua il tuo dispositivo nella tabella per informazioni sulla configurazione di un secondo monitor con il dispositivo Surface.
|
Il mio dispositivo Surface |
Supporto collegamento a cascata |
Porta di output audio/schermo esterno |
|---|---|---|
|
Surface Pro Surface Studio Surface Laptop |
Sì |
Mini DisplayPort |
|
Surface Studio 2 Surface Book 2 Surface Go Surface Laptop 3 Surface Pro 7 Surface Laptop Studio 2 |
Sì |
USB-C |
|
Surface 3 |
No |
Mini DisplayPort |
Note:
-
Per l'adattatore da USB-C a HDMI, ti consigliamo di usare l'adattatore HDMI con un cavo HDMI 2.0 o versione successiva.
-
Le connessioni HDMI possono trasmettere anche segnali audio. Ti consigliamo anche di utilizzare adattatori USB-C di Microsoft nei dispositivi con la porta USB-C. Per ulteriori informazioni, vedi Accessori audio, volume e suono in Surface.
Opzioni di risoluzione dei problemi
Se hai problemi a collegare Surface alla TV, al monitor o al proiettore, prova queste soluzioni per identificare il problema.
-
Soluzione 2: controllare l'opzione relativa alla versione DisplayPort sullo schermo esterno
-
Soluzione 3: duplicare o estendere la visualizzazione allo schermo esterno
-
Soluzione 7: modificare la risoluzione e le frequenze di aggiornamento supportate
-
Soluzione 9: provare a utilizzare l'adattatore con un altro schermo esterno
-
Soluzione 10: se lo schermo è wireless, prendere in considerazione le seguenti possibilità
Soluzione 1: verificare le impostazioni dell'input video
Se hai collegato il tuo Surface a un secondo schermo e su quest'ultimo non viene visualizzato l'output video di Surface, verificare le impostazioni dell'input video sul secondo schermo. Se ad esempio utilizzi una connessione HDMI al secondo schermo, quest'ultimo deve essere configurato in modo da riconoscere il segnale HDMI come segnale di input video.
Per verificare e, se necessario, modificare tale impostazione sul secondo schermo, segui le istruzioni del manuale dell'utente dello schermo o visita il sito Web del produttore.
Nota: Le impostazioni comuni per l'input video includono VGA, DVI, AUX, DisplayPort, HDMI, Linea in ingresso, Input e Origine.
Se hai controllato le impostazioni di input sul secondo schermo e ancora non funziona, prova la Soluzione 3.
Soluzione 2: controllare l'opzione relativa alla versione DisplayPort sullo schermo esterno
La maggior parte degli schermi esterni include un menu su schermo che regola la versione DisplayPort usata dal monitor. La modifica di questa impostazione potrebbe comportare risultati migliori.
Seguire le istruzioni riportate nel manuale dello schermo o controllare il sito Web del produttore.
Soluzione 3: duplicare o estendere la visualizzazione allo schermo esterno
Premi il tasto WINDOWS +P sulla tastiera oppure seleziona il centro notifiche 
|
Se desideri |
Scegli |
|
Visualizzare il contenuto solo sullo schermo di Surface. |
Solo schermo PC |
|
Guarda gli stessi elementi sullo schermo di Surface e sul televisore, il monitor o il proiettore (per ulteriori informazioni sulla risoluzione dello schermo, vai alla Soluzione 7). |
Duplica |
|
Distribuire il contenuto visualizzato fra lo schermo di Surface e il televisore o il monitor. Una volta estesi gli schermi, puoi trascinare e spostare elementi tra i due schermi e selezionare una risoluzione diversa per il secondo schermo (per altre informazioni sulla risoluzione dello schermo, vai alla Soluzione 7). |
Estendi |
|
Visualizza tutto sul secondo schermo (lo schermo del dispositivo Surface sarà spento). |
Solo secondo schermo |
|
Collega in modalità wireless a schermi compatibili utilizzando Miracast (tutti i modelli di Surface sono in grado di farlo). |
Connessione a uno schermo wireless |
Se nel secondo schermo non viene visualizzato l'output previsto, prova la Soluzione 4.
Soluzione 4: controllare i cavi video
Usa un cavo video di buona qualità e con lunghezza non superiore a 1,8 metri. Cavi più lunghi possono influire sulla qualità video. Verifica che tutte le connessioni video siano salde. Controlla la connessione dalla porta USB-C, Mini DisplayPort di Surface o dell'alloggiamento di espansione, l'eventuale scheda video in uso e la connessione sulla porta video del televisore, monitor o proiettore. Ecco alcuni suggerimenti:
-
Usa il cavo in dotazione con il monitor o verifica che il cavo supporti il video. Esegui sempre questa operazione con i dispositivi Surface dotati di porte USB-C.
-
Se il cavo in dotazione con il monitor non risponde, usa un cavo video diverso per la connessione di Surface.
-
Se utilizzi una prolunga video o un convertitore video, rimuovilo dalla configurazione per verificare se il problema dipende da tale componente.
-
Se utilizzi un adattatore video di un altro produttore e si verificano problemi, contatta il produttore per assistenza.
Per monitor che supportano DisplayPort
Se il tuo monitor supporta DisplayPort, ti consigliamo di usare un cavo da Mini DisplayPort a DisplayPort, la cui lunghezza non sia superiore a 1,8 metri. DisplayPort consente di utilizzare i massimi valori di risoluzione e frequenza di aggiornamento supportati da Surface.
Per la configurazione di monitor multipli
Se stai provando a collegare a cascata più monitor, i componenti necessari sono i seguenti:
-
Due monitor con porte di input DisplayPort 1.2 e almeno una porta di output DisplayPort
-
Cavi DisplayPort standard con almeno un'estremità Mini DisplayPort
Ecco come configurare i dispositivi Surface che supportano il collegamento a cascata:
-
Usa un cavo da Mini DisplayPort a DisplayPort per connettere la porta Mini DisplayPort di Surface all'input DisplayPort del primo monitor. Se un solo monitor ha la porta di output, connetti Surface a questo monitor.
-
Connetti la porta di output del primo monitor alla porta di input DisplayPort dell'altro monitor.
-
Segui le istruzioni del produttore del monitor per impostare entrambi i monitor all'uso di DisplayPort 1.2 come origine di input. Ad esempio, questa impostazione può essere chiamata Multi-Stream Transport (MST) e permette al primo monitor di passare il segnale al secondo monitor.
Se i cavi non sono la causa del problema, passa alla Soluzione 5.
Soluzione 5: verificare la scheda video
Se usi un adattatore, ad esempio da USB-C a HDMI, da USB-C a DisplayPort o da USB-C a VGA, verifica il collegamento. Rimuovi l'adattatore e reinseriscilo saldamente per assicurarti che sia collegato a Surface.
Se il tuo monitor non supporta DisplayPort, è consigliabile usare HDMI, oppure DVI o VGA. Gli adattatori elencati nella tabella sono stati testati e risultano compatibili, pertanto possono aiutarti a risolvere i tuoi problemi video. Per altre opzioni, vedi Accessori di terze parti con licenza ufficiale.
|
USB-C |
|
|
HDMI |
Adattatore da Mini DisplayPort di Surface a HDMI 2.0 (modello 1819) - Attivo |
|
DVI |
Convertitore attivo da mDP a DVI Gofanco (modello mDPDVIA) - Attivo |
|
Cavo da mDP a DVI Cable Matters (modello 101022) - Attivo |
|
|
Nota: per risultati ottimali, usa un cavo DVI Dual Link. |
|
|
|
|
|
VGA |
Nota: Evita di usare un adattatore a Y, o "dual-link", che suddivide il segnale tra due o più monitor.
Se usi un adattatore Mini DisplayPort, verifica che sia collegato in modo corretto. L'adattatore funziona solo quando il connettore è inserito con la sua parte piatta allineata alla parte piatta della porta Mini DisplayPort.

Ecco come appare una porta Mini DisplayPort, che potrebbe trovarsi in una posizione diversa su Surface o sull'alloggiamento di espansione.
Se nel secondo schermo non viene visualizzato l'output previsto, prova la Soluzione 6.
Soluzione 6: cancellare la cache dello schermo
Nota: Non usare questa procedura con Windows 10 in modalità S.
Ecco come cancellare la cache:
-
Disinserisci Surface da Surface Dock o disconnetti il monitor da Surface.
-
Scarica il file del Registro di sistema di Surface Dock. Scegliere Apri il file. Tale file cancellerà la cache, in presenza di un dock o meno.
-
Seleziona ed esegui surface dock registry.reg.
-
Seleziona Sì per consentire le modifiche a Surface, seleziona Sì per confermare, quindi OK per chiudere.
-
Riavvia Surface, riconnettilo al dock e/o ai monitor, quindi prova di nuovo a usare lo schermo esterno.
Se nel secondo schermo non viene visualizzato l'output previsto, prova la Soluzione 7.
Soluzione 7: modificare la risoluzione e le frequenze di aggiornamento supportate
Quando viene collegato a un televisore o un monitor, Surface tenta di impostare la risoluzione ottimale in base al tipo di connettore e alla risoluzione del televisore o monitor.
La risoluzione e la frequenza di aggiornamento supportate per gli schermi esterni variano in base al numero di dispositivi connessi e allo stato di accensione dello schermo di Surface. Dipende anche dal processore in uso.
Per uno schermo esterno, ecco la risoluzione e la frequenza di aggiornamento supportate:
|
Surface |
Frequenza di aggiornamento massima |
Risoluzione massima dello schermo |
|
Surface 3 |
30 Hz |
3840 x 2160 |
|
Surface Book |
60 Hz |
3840 x 2160 |
|
Surface Book con processore i5 o i7 |
30 Hz |
4096 x 2304 |
|
Surface Book 2 da 13" o 15" |
60 Hz |
4096 x 2304 |
|
Surface Book 3 da 13.5" o 15" |
120 Hz |
4096 X 2304 |
|
Surface Go |
60 Hz |
3840 x 2160 |
|
Surface Go con LTE Advanced |
60 Hz |
3840 x 2160 |
|
Surface Go 2 |
60 Hz |
3840 x 2160 |
|
Surface Go 4 |
60 Hz |
1920 x 1280 |
|
Surface Go 2 con LTE Advanced |
60 Hz |
3840 x 2160 |
|
Surface Laptop con processore i5 o i7 |
60 Hz |
4096 x 2304 |
|
Surface Laptop 2 con processore i5 o i7 |
60 Hz |
4096 x 2304 |
|
Surface Laptop 3 con processore Intel |
30 Hz |
5120 x 3200 |
|
Surface Laptop 3 con processore AMD |
30 Hz |
7680 x 4320 |
|
Surface Laptop 4 con processore Intel |
30 Hz |
5120 x 3200 |
|
Surface Laptop 4 con processore AMD |
30 Hz |
7580 x 4320 |
|
Surface Laptop 4 con processore AMD |
60 Hz |
5120 x 2880 |
|
Surface Laptop Go |
60 Hz |
4096 x 2304 |
|
Surface Laptop Go 2 |
30 Hz |
5120 x 4096 |
|
Surface Laptop Go 3 |
60 Hz |
1536 x 1024 |
|
Surface Pro 1796 con processore i5 o i7 |
60 Hz |
4096 x 2304 |
|
Surface Pro 1796 con processore m3 |
60 Hz |
3840 x 2160 |
|
Surface Pro 2 |
24 Hz |
4096 x 2160 |
|
Surface Pro 3 |
24 Hz |
4096 x 2160 |
|
Surface Pro 4 con processore Core M |
60 Hz |
3840 x 2160 |
|
Surface Pro 4 con processore i5 o i7 |
60 Hz |
4096 x 2304 |
|
Surface Pro 6 con processore i5 o i7 |
60 Hz |
4096 x 2304 |
|
Surface Pro 7 |
30 Hz |
5120 x 3200 |
|
Surface Pro 7+ |
30 Hz |
5120 x 3200 |
|
Surface Pro X (USB-C) |
30 Hz |
4096 x 2160 |
|
Surface Studio con processore i5 o i7* |
60 Hz |
4096 x 2304 |
|
Surface Laptop Studio 2 |
120 Hz |
2400 x 1600 |
Per due schermi esterni, ecco la risoluzione e la frequenza di aggiornamento supportate:
|
Surface |
Frequenza di aggiornamento massima |
Risoluzione massima dello schermo |
|
Surface Book |
60 Hz |
2560 x 1600 |
|
Surface Book con processore i5 o i7 |
30 Hz |
4096 x 2304 |
|
Surface Book 2 da 13" o 15" |
30 Hz |
4096 x 2304 |
|
Surface Book 3 da 13.5" o 15" |
60 Hz |
4096 x 2304 |
|
Surface Go |
30 Hz |
3840 x 2160 |
|
Surface Go con LTE Advanced |
30 Hz |
3840 x 2160 |
|
Surface Go 2 |
30 Hz |
3840 x 2160 |
|
Surface Go 4 |
30 Hz |
1920 x 1280 |
|
Surface Go 2 con LTE Advanced |
30 Hz |
3840 x 2160 |
|
Surface Laptop con processore i5 o i7 |
30 Hz |
4096 x 2304 |
|
Surface Laptop 2 con processore i5 o i7 |
30 Hz |
4096 x 2304 |
|
Surface Laptop 3 con processore Intel |
60 Hz |
3840 x 2160 |
|
Surface Laptop 3 con processore AMD |
60 Hz |
3840 x 2160 |
|
Surface Laptop 4 con processore Intel |
60 Hz |
3840 x 2160 |
|
Surface Laptop 4 con processore AMD |
60 Hz |
3840 x 2160 |
|
Surface Laptop Go |
30 Hz |
4096 x 2304 |
|
Surface Laptop Go 2 |
60 Hz |
3840x2160 |
|
Surface Laptop Go 3 |
30 Hz |
1536 x 1024 |
|
Surface Pro 1796 |
60 Hz |
2560 x 1600 |
|
Surface Pro 1796 con processore i5 o i7 |
30 Hz |
4096 x 2304 |
|
Surface Pro 1796 con processore m3 |
30 Hz |
3840 x 2160 |
|
Surface Pro 2 |
30 Hz |
3840 x 2160 |
|
Surface Pro 3 con processore i3 |
60 Hz |
1920 x 1200 |
|
Surface Pro 3 con processore i5 o i7 |
30 Hz |
3840 x 2160 |
|
Surface Pro 4 |
60 Hz |
2560 x 1600 |
|
Surface Pro 4 con processore Core M |
30 Hz |
3840 x 2160 |
|
Surface Pro 4 con processore i5 o i7 |
30 Hz |
4096 x 2304 |
|
Surface Pro 6 con processore i5 o i7 |
30 Hz |
4096 x 2304 |
|
Surface Pro 7 |
60 Hz |
3840 x 2160 |
|
Surface Pro 7+ |
60 Hz |
3840 x 2160 |
|
Surface Pro X (porta doppia USB-C) |
60 Hz |
4096 x 2304 |
|
Surface Pro X (mDP Surface Dock) |
60 Hz |
3840 x 2160 |
|
Surface Studio con processore i5 o i7* |
30 Hz |
4096 x 2304 |
|
Surface Laptop Studio 2 |
120 Hz |
2400 x 1600 |
Quando usare Surface Dock
Collegandosi tramite Surface Dock, c'è un limite massimo consentito nei valori di aggiornamento o di risoluzione dello schermo, nonostante il modello di Surface possa avere maggiori capacità. La tabella seguente specifica i massimali di frequenza di aggiornamento e di risoluzione dello schermo per dispositivi Surface che utilizzano uno o due schermi esterni.
Connesso a un solo monitor esterno
|
Modello di Surface Dock |
Frequenza di aggiornamento massima |
Risoluzione massima dello schermo |
|
Surface Dock |
60Hz |
4096 x 2304 |
|
Surface Dock 2 |
30Hz |
7680 x 4320 |
|
Surface Dock 2 |
120Hz |
3840 x 2160 |
|
Surface Thunderbolt™ 4 Dock |
60 Hz |
3840 x 2160 (USB4/Thunderbolt™ 4)* |
|
Surface Thunderbolt™ 4 Dock |
60 Hz (colore a 8 bit) |
3840 x 2160 (USB-C, DisplayPort 1.3 o versione successiva - HBR3)* |
|
Surface Thunderbolt™ 4 Dock |
30 Hz (colore a 10 bit) |
3840 x 2160 (USB-C, DisplayPort 1.2 o versione successiva - HBR2)* |
* Sia il dispositivo host che lo schermo esterno devono supportare gli standard Thunderbolt™, DisplayPort, High Bit Rate (HBR).
Connesso a due monitor esterni
|
Modello di Surface Dock |
Frequenza di aggiornamento massima |
Risoluzione massima dello schermo |
|
Surface Dock |
30Hz |
4096 x 2304 |
|
Surface Dock |
60Hz |
2560 x 1600 |
|
Surface Dock 2 |
60Hz |
3840 x 2160 |
|
Surface Thunderbolt™ 4 Dock |
60 Hz |
3840 x 2160 (USB4/Thunderbolt™ 4)* |
*Microsoft Surface Thunderbolt™ 4 Dock supporta un solo schermo esterno da 4k quando usi una connessione USB-C anziché una connessione USB4/ Thunderbolt™ 4 al dispositivo host.
Se utilizzi due schermi esterni, potresti riuscire ad ottenere un aggiornamento o una risoluzione dello schermo superiori su un monitor riducendo i corrispondenti valori dell'altro schermo.
Se la modifica della risoluzione dello schermo e la regolazione delle dimensioni degli elementi sul desktop non consentono di risolvere il problema, prova la Soluzione 8.
Soluzione 8: verificare la compatibilità del monitor
È disponibile una vasta gamma di monitor compatibili per Surface. Verificare che il monitor e i cavi abbiano le certificazioni appropriate.
|
Connessione |
Certificazione |
|
HDMI |
HDMI |
|
Ingresso video USB-C |
USB-IF e VESA |
|
Cavo USB-C |
USB-IF |
|
DisplayPort |
VESA |
Se rilevi che il tuo monitor è compatibile, ma hai ancora bisogno di aiuto, prova la Soluzione 9.
Soluzione 9: provare a utilizzare l'adattatore con un altro schermo esterno
Per verificare se l'adattatore video funziona, collega Surface a un altro televisore, monitor o proiettore. Se non riesci a visualizzare la schermata di Surface su uno schermo esterno, potrebbe essere necessario sostituire la scheda.
Soluzione 10: se lo schermo è wireless, prendere in considerazione le seguenti possibilità
Tutti i modelli di Surface possono essere collegati in modalità wireless a schermi compatibili utilizzando Miracast. A tale scopo, premi il tasto WINDOWS + P e seleziona Connetti a uno schermo wireless. Inoltre, è possibile connettere Surface in modalità wireless a uno schermo compatibile con HDMI usando il Microsoft Wireless Display Adapter.
Se non riesci a connettere Surface in modalità wireless a uno schermo prova, nell'ordine, le soluzioni seguenti. Per info su come correggere i problemi con il Microsoft Wireless Display Adapter, vedi Risolvere i problemi relativi all'uso di Microsoft Wireless Display Adapter con Surface.
Assicurarsi che lo schermo supporti Miracast
Per connettere in modalità wireless Surface a uno schermo senza usare il Microsoft Wireless Display Adapter, lo schermo deve essere compatibile con Miracast. Per verificare se il tuo televisore, monitor o proiettore supporta Miracast, visita il sito Web del produttore.
Riavviare Surface e televisore, monitor o proiettore
In alcuni casi, un semplice riavvio è in grado di risolvere il problema. In Surface seleziona Start > Arresta > Riavvia . Se è disponibile un aggiornamento, potrebbe essere visualizzato Aggiorna e riavvia . Spegni e riaccendi la TV o l'altro schermo, quindi riprova a connetterli.
Per altre informazioni, vedi Ripristinare o reimpostare Surface per Windows.
Installare gli ultimi aggiornamenti
In molti casi il download e l'installazione degli aggiornamenti più recenti per Windows e Surface consentiranno di risolvere il problema. Per scoprire come, vai a Scaricare driver e firmware per Surface.
Attivare il Bluetooth su Surface
Il Bluetooth può occasionalmente interferire con Miracast. Seleziona centro notifiche