Quando il backup di Windows è attivato, Windows esegue il backup delle impostazioni che scegli su tutti i tuoi dispositivi Windows 11 in cui hai eseguito l'accesso con il tuo account Microsoft.
Attiva il backup di Windows
Per attivare il backup di Windows e scegliere le impostazioni di backup, seleziona Avvia > Impostazioni > Account > Back up di Windows.
Apri le impostazioni di backup di Windows
È possibile eseguire il backup degli elementi seguenti:
-
Sincronizzazione delle cartelle OneDrive
Attiva la sincronizzazione delle cartelle OneDrive per iniziare a eseguire il backup di file e cartelle direttamente da Impostazioni. Questa impostazione non è disponibile per gli account aziendali o dell'istituto di istruzione. -
Ricorda le mie app
Windows memorizzerà le app installate e ti aiuterà a ripristinarle da Microsoft Store nei nuovi dispositivi. Questa impostazione non è disponibile per gli account aziendali o dell'istituto di istruzione e Windows non memorizza le app per gli account aziendali o dell'istituto di istruzione. -
Memorizza le mie preferenze
Puoi eseguire il backup delle preferenze, incluse le password, la lingua e altre impostazioni Windows. Se abiliti Altre impostazioni di Windows, Windows sincronizza anche alcune impostazioni dei dispositivi (ad esempio opzioni di mouse e stampanti), le impostazioni di Esplora file e le preferenze per le notifiche.Nota: Le impostazioni Memorizza le mie preferenze sono disponibili per un account aziendale o dell'istituto di istruzione, se consentito dall'organizzazione. Per altre informazioni sul funzionamento di Azure Active Directory e Enterprise State Roaming per sincronizzare le impostazioni di utenti e app con il cloud, vedi Panoramica Enterprise State Roaming.
Come interrompere il backup degli elementi
Per interrompere il backup delle impostazioni e rimuoverle dal cloud, disattiva le impostazioni di backup di Windows in tutti i dispositivi connessi all'account Microsoft. Al termine, sarà necessario rimuovere queste impostazioni dall'account. Ecco come:
-
Passare a account.microsoft.com/devices.
-
Nella parte inferiore della pagina, seleziona Cancella impostazioni archiviate.
Quando Impostazioni di sincronizzazione è abilitato, Windows sincronizza le impostazioni che desideri tra tutti i dispositivi Windows 10 a cui hai eseguito l'accesso con il tuo account Microsoft.
Nota: Puoi anche sincronizzare le tue impostazioni per un account aziendale o dell'istituto di istruzione, se consentito dalla tua organizzazione. Per altre informazioni sul funzionamento di Azure Active Directory e Enterprise State Roaming per sincronizzare le impostazioni di utenti e app con il cloud, vedi Panoramica Enterprise State Roaming.
Per trovare le Impostazioni di sincronizzazione, seleziona Avvia, quindi seleziona Impostazioni > Account > Sincronizza impostazioni .
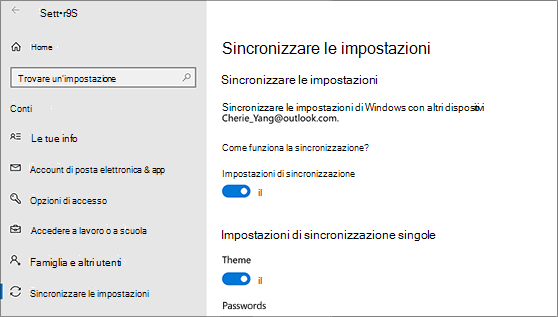
Scegli tra impostazioni come, ad esempio, le preferenze di lingua, le password e i colori del tema. Se abiliti Altre impostazioni di Windows, Windows sincronizza anche alcune impostazioni del dispositivo (ad esempio opzioni di mouse e stampanti), le impostazioni di Esplora file e le preferenze per le notifiche. Per un elenco completo delle impostazioni che Windows può sincronizzare, vedi Riferimento alle impostazioni di roaming di Windows 10.
Apri Impostazioni di sincronizzazione
Per interrompere la sincronizzazione delle impostazioni e rimuoverle dal cloud, disattiva le impostazioni sincronizzate in tutti i dispositivi connessi all'account Microsoft. Al termine, sarà necessario rimuoverlo dall'account. Ecco come:
-
Scorri fino alla parte inferiore della pagina e seleziona Cancella le impostazioni archiviate.










