Prima di valutare le opzioni per la risoluzione dei problemi, assicurati che il dispositivo sia aggiornato. Seleziona Start > Impostazioni > Aggiornamento e sicurezza > Windows Update , quindi seleziona Verifica disponibilità aggiornamenti. Se ti serve aiuto per configurare monitor esterni, vedi Come usare più monitor in Windows 10.
Nota: Se hai difficoltà a configurare più monitor in Surface, vedi Risoluzione dei problemi di connessione di Surface a un secondo schermo.
Risolvere i problemi che si verificano durante la configurazione di monitor esterni
Se stai cercando di configurare un monitor esterno e non funziona, premi il tasto WINDOWS + P per assicurarti che l'opzione Estendi sia selezionata. Se l'opzione Estendi è selezionata, prova ad applicare i suggerimenti per la risoluzione dei problemi seguenti.
Se nel monitor esterno non visualizzi gli elementi previsti, inizia con la risoluzione dei problemi hardware di base:
-
Scollega tutti gli accessori dal PC. ovvero dock connessi, adattatori, schede e altro hardware che possono causare conflitti.
-
Verifica che il cavo che connette il tuo PC al monitor esterno sia collegato correttamente.
-
Prova a cambiare il cavo che connette il monitor esterno. Se il cavo nuovo funziona, significa che quello precedente era difettoso.
-
Prova a usare il monitor esterno con un sistema diverso. In questo modo puoi scoprire se il problema è relativo al monitor o al sistema principale
Se queste soluzioni non funzionano, ecco altre possibilità:
-
Se nel sistema è presente più di una porta di uscita video, prova a collegare il monitor esterno a una delle altre porte di uscita video. Le porte più comuni sono HDMI, VGA, DVI e DisplayPort.
-
Se nel sistema è presente più di una scheda video, denominata anche scheda grafica, puoi provare a cambiare la scheda video predefinita del sistema. In alcuni sistemi, ad esempio, puoi fare clic con il pulsante destro del mouse sul desktop e selezionare il software associato alla scheda video aggiuntiva. I passaggi per cambiare la scheda video predefinita variano in base al dispositivo, quindi contatta il produttore per ottenere maggiori informazioni.
Prima di tutto, per assicurarti che un monitor esterno funzioni con il tuo sistema, vedi le informazioni riportate sopra relative all'uso di un solo monitor.
Se riesci a usare un monitor esterno, ma si verificano problemi se ne usi più di uno, è possibile che la scheda video (denominata anche scheda grafica) non supporti più di un monitor. Per informazioni sul numero di monitor supportati dalla scheda video, contatta il produttore.
Nota: Se stai cercando di usare uno splitter per estendere la visualizzazione a più monitor esterni, non sarà possibile. Lo splitter duplica lo stesso segnale anziché creare due segnali indipendenti.
Se nel dispositivo è presente una sola porta di uscita video, per impostazione predefinita è supportato un unico monitor esterno. Per supportare più monitor esterni, devi disporre di uno dei componenti seguenti:
-
Alloggiamento di espansione - Per scoprire se sono disponibili alloggiamenti di espansione per il tuo PC, contatta il produttore del PC.
-
Adattatore USB - Se hai porta USB-C, potresti usare un adattatore USB per aggiungere una porta di uscita video al dispositivo.
Risolvere i problemi che si verificano con un'installazione esistente
Se la configurazione funziona bene, si è interrotta improvvisamente, ecco alcune soluzioni che puoi provare.
In alcuni casi, premere il tasto WINDOWS + CTRL + MAIUSC + B può risolvere il problema. In caso contrario, prova a eseguire un riavvio.
Per riavviare il dispositivo, seleziona Start , quindi arresta > Riavvia.
Se il problema persiste, seleziona Start , quindi seleziona Arresta > Arresta il sistema. A questo punto, riaccendi il dispositivo.
Se si verificano problemi dopo un aggiornamento, il ripristino della versione precedente del driver video potrebbe risolverli. Per ripristinare il driver:
-
Nella casella di ricerca sulla barra delle applicazioni immetti Gestione dispositivi.
-
Seleziona Gestione dispositivi nell'elenco. Seleziona quindi la freccia per espandere la sezione Schede video.
-
Fai clic con il pulsante destro del mouse sulla scheda video, scegli Proprietà e la scheda Driver, quindi seleziona Ripristina driver. Se non è visualizzata alcuna opzione di ripristino, reinstalla il driver video.
Se nessuna delle operazioni precedenti consente di risolvere il problema, reinstalla il driver video. Ecco come fare:
-
Nella casella di ricerca sulla barra delle applicazioni immetti Gestione dispositivi.
-
Seleziona Gestione dispositivi nell'elenco. Seleziona quindi la freccia per espandere la sezione Schede video.
-
Fai clic con il pulsante destro del mouse sulla scheda video, seleziona Disinstalla dispositivo ed Elimina il software driver per il dispositivo, quindi seleziona Disinstalla.
-
Potrebbe essere richiesto di riavviare il computer. Assicurati di prendere nota delle istruzioni rimanenti prima di riavviare.
-
Torna a Gestione dispositivi ed espandi nuovamente la sezione Schede video.
-
Fai clic con il pulsante destro del mouse sulla scheda video e seleziona Aggiorna driver.
-
Seleziona Cerca automaticamente un driver aggiornato, quindi segui le istruzioni di installazione rimanenti.
-
Nella casella di ricerca sulla barra delle applicazioni immetti Gestione dispositivi.
-
Seleziona Gestione dispositivi nell'elenco. Seleziona quindi la freccia per espandere la sezione Schede video.
Vengono visualizzati il nome del produttore e quello della scheda o delle schede.
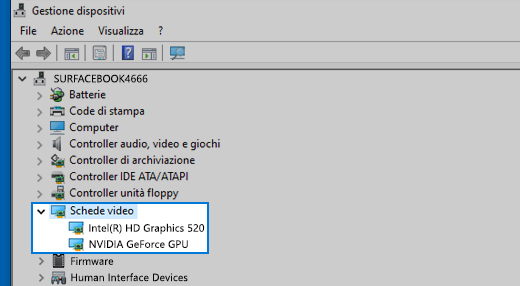
Il problema persiste?
Se hai provato i passaggi descritti in questo articolo e il problema non è stato risolto, usa l'Hub di Windows Feedback per segnalare un bug.
Includi i dettagli su ciò che stavi facendo o i passaggi specifici che stavi eseguendo quando si è verificato il problema. Accedi all'Hub di Feedback e segui le istruzioni per riepilogare e descrivere il problema. Successivamente, seleziona la categoria e aggiungi tutte le informazioni necessarie per ricreare il problema. Le informazioni immesse consentono a Microsoft di determinare la causa principale del problema.











