Stai configurando il controllo ottico per la prima volta? Per assistenza, vedere Introduzione al controllo Windows controllo visivo. In caso di problemi, vedere Guida alla risoluzione dei problemi di Controllo visivo per un supporto aggiuntivo.
Informazioni generali
Attivare il controllo ottico
Passare a Impostazioni>'>'> controllo visivo eattivare l'opzione Controllo occhi.
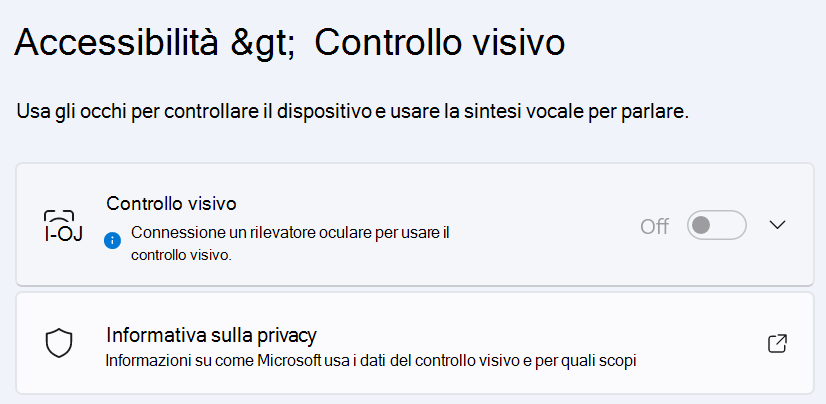
Quando abiliti il controllo ottico, verrà visualizzata la finestra di avvio.
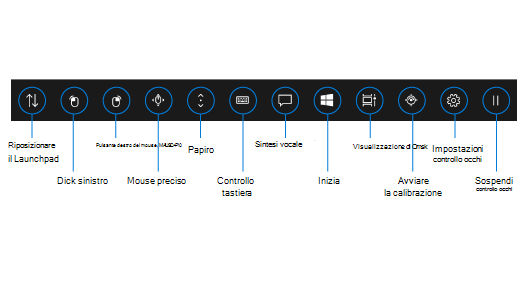
Usare la finestra di avvio
Per selezionare un pulsante sulla finestra di avvio, puntalo o fissalo finché non viene attivato. L'atto di soffermarsi consiste nel fissare lo sguardo su parte dello schermo e tenere puntati gli occhi sullo stesso punto per un periodo di tempo specifico. Tale specifico periodo di tempo viene definito tempo di attesa.
I pulsanti della finestra di avvio consentono di:
-
Spostare la finestra di avvio nella parte superiore o inferiore dello schermo.
-
Controllare il cursore del mouse, inclusi i pulsanti per selezionare i pulsanti destro e sinistro del mouse.
-
Controllare la rotellina di scorrimento del mouse per spostarsi su una pagina Web o app.
-
Digitare usando la tastiera del controllo ottico.
-
Usare la sintesi vocale a controllo ottico per digitare parole sullo schermo e farle leggere ad alta voce.
-
Accedere rapidamente a Start e alle impostazioni di visualizzazione attività, di calibrazione del dispositivo per il tracciamento oculare e di controllo ottico.
-
Mettere in pausa il controllo ottico se stai ad esempio guardando un film e non vuoi che i pulsanti sulla finestra di avvio vengano accidentalmente selezionati tramite i movimenti degli occhi.
Controllare il mouse
Per controllare il mouse con precisione, sofferma lo sguardo sul pulsante del mouse di precisione nella finestra di avvio. Quindi, punta lo sguardo sul punto dello schermo in cui desideri posizionare il cursore.
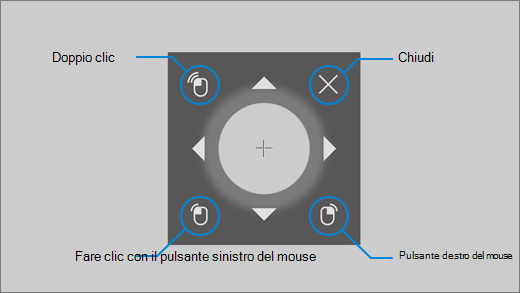
Il mouse con controllo visivo consente di ottimizzare la posizione del cursore del mouse e quindi di fare clic con il pulsante destro del mouse, fare clic con il pulsante sinistro del mouse o fare doppio clic con il mouse.
È anche possibile controllare il mouse in modo più diretto posizionando il puntatore del mouse sui pulsanti sinistro del mouse o Clic con il pulsante destro del mouse sulla finestra di avvio e quindi posizionando gli occhi sullo schermo nel punto in cui si vuole che si verifichi l'azione del mouse.
Per annullare un'interazione del mouse dopo averla selezionata, sposta lo sguardo fuori dallo schermo per tornare alla finestra di avvio.
Scorrere pagine Web e app
Per scorrere pagine Web e app, fissa il pulsante Scorri nella finestra di avvio. Quindi, punta lo sguardo sul punto dello schermo in cui desideri posizionare il cursore. Puoi quindi fissare lo sguardo sui pulsanti verso l'alto, il basso, sinistra o destra per scorrere nella direzione specificata. La velocità di scorrimento aumenta proporzionalmente al tempo durante il quale si mantiene lo sguardo fisso su uno di questi pulsanti.
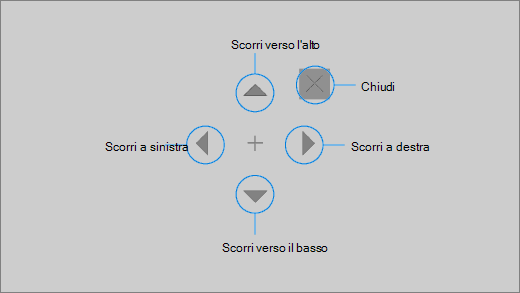
Per annullare un'interazione di scorrimento dopo averla selezionata, sposta lo sguardo fuori dallo schermo per tornare alla finestra di avvio.
Digitare usando la tastiera a controllo ottico
Per aprire la tastiera e usarla per digitare, per prima cosa sposta il cursore su un campo di testo modificabile, punta lo sguardo sul pulsante della tastiera nella finestra di avvio, quindi fissa i caratteri che vuoi digitare.
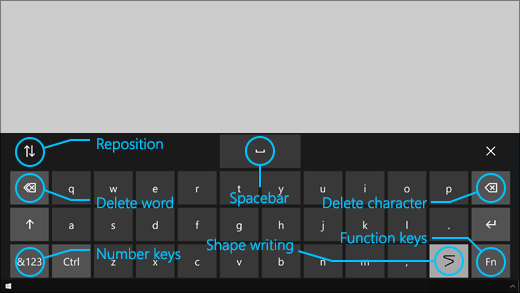
La tastiera del controllo ottico include i pulsanti che ti consentono di riposizionare la tastiera ed eliminare parole e caratteri. Include anche un tasto per attivare o disattivare la scrittura a trascinamento e una BARRA SPAZIATRICE.
Man mano che fissi le varie lettere, nella parte superiore della tastiera vengono visualizzati alcuni suggerimenti di testo. Fissa una parola per selezionarla.
Per immettere numeri e simboli, seleziona il tasto &123. Per digitare altri tasti, seleziona il tasto Fn.
Nota: Il controllo ottico supporta solo il layout di tastiera inglese (Stati Uniti).
Usare la scrittura a trascinamento
Digita parole più velocemente con la scrittura a trascinamento. La scrittura di forme consente di formare le parole fissando la prima e l'ultima lettera di una parola, fissando le lettere tra e quindi fissando l'ultima lettera. Se il completamento non è corretto, seleziona un altro suggerimento di completamento.
Per abilitare la scrittura a trascinamento, fissa il pulsante Impostazioni controllo ottico nella finestra di avvio. Fissa quindi l'interruttore Scrittura a trascinamento per abilitare questa funzionalità. Una volta abilitata la scrittura a trascinamento, puoi abilitarla e disabilitarla con l'apposito pulsante sulla tastiera.
Modificare le impostazioni di controllo ottico
Il controllo ottico include varie impostazioni per soddisfare le tue specifiche esigenze. Per modificarle, fissa il pulsante Impostazioni controllo ottico nella finestra di avvio. Puoi modificare le impostazioni seguenti:
-
Typing dwell time. Imposta il tempo di attesa per lettere, numeri e simboli.
-
Tempo di invadamento generale. Impostare l'intervallo di tempo per i tasti funzione, le previsioni di parole e i controlli cursore del mouse.
-
Scrittura a trascinamento. Abilita e disabilita la scrittura a trascinamento.
-
Gaze cursor. Abilita un cursore che mostra il punto dello schermo su cui sono puntati i tuoi occhi quando fissano le funzionalità di controllo ottico, ad esempio la finestra di avvio.
Parlare con le persone che ti circondano con la sintesi vocale
La funzionalità di sintesi vocale ti consente di usare il computer per comunicare per tuo conto. Digita le parole o le frasi che vuoi e usa il computer per leggerle ad alta voce.
Nota: La funzionalità TTS nel launchpad supporta completamente solo la tastiera inglese degli Stati Uniti. Se il computer usa una tastiera non supportata, la funzionalità TTS mostra la tastiera inglese degli Stati Uniti.
Digitare e riprodurre una frase
-
Nella finestra di avvio del controllo ottico, fissa il pulsante di sintesi vocale per aprire la finestra della sintesi vocale.
-
Digita la frase che vuoi pronunciare fissando le lettere sulla tastiera nella parte inferiore della finestra. La frase che scrivi viene visualizzata nel campo di input sopra la tastiera.
-
Per riprodurre la frase, fissa il pulsante Riproduci sul lato sinistro del campo di input.
-
La frase digitata viene archiviata automaticamente per un uso successivo. Per accedere alle frasi che hai digitato in precedenza, fissa il pulsante SU o GIÙ sul lato destro del campo di input.
Nota: Se devi fissare un pulsante due volte in una riga (per spostare più passaggi nell'elenco delle frasi memorizzate), fissa il pulsante finché non viene attivato, quindi sposta rapidamente lo sguardo altrove e fissalo di nuovo. Se continui a fissare lo stesso pulsante dopo l'attivazione, non verrà più attivato.
-
Per chiudere la finestra della sintesi vocale, fissa il pulsante X nell'angolo in alto a destra della finestra.
Riprodurre e modificare frasi rapide
Le frasi rapide sono frasi predeterminate, ad esempio "Sì" o "Ciao", visualizzate nella parte superiore della finestra della sintesi vocale.
Per usare una frase rapida, fissala. Il computer la legge immediatamente ad alta voce.
Per modificare la raccolta di frasi rapide:
-
Fissa il pulsante Modifica nell'angolo in alto a sinistra della finestra. La modalità di modifica viene attivata e il pulsante diventa blu.
-
Fissa la frase rapida che vuoi modificare. La frase rapida selezionata viene visualizzata nel campo di input al centro della finestra.
-
Usa la tastiera nella parte inferiore della finestra per modificare la frase rapida.
Nota: Se devi fissare un pulsante due volte in una riga (ad esempio per rimuovere le lettere), fissa il pulsante finché non viene attivato, quindi sposta rapidamente lo sguardo altrove e fissalo di nuovo. Se continui a fissare lo stesso pulsante dopo l'attivazione, non verrà più attivato.
-
Per testare la frase, fissa il pulsante Riproduci sul lato sinistro del campo di input.
-
Per salvare le modifiche e disattivare la modalità di modifica, fissa il pulsante Modifica nell'angolo superiore sinistro della finestra. Il pulsante diventa grigio.
Inviare e leggere messaggi di posta elettronica con Posta per Windows
Creare e inviare un messaggio e-mail
È possibile scrivere e inviare facilmente messaggi di posta elettronica da Posta per Windows con un rilevatore oculare.
-
Sulla finestra di avvio posizionare il pulsante con il pulsante sinistro del mouse finché non viene attivato e quindi posizionare gli occhi sul pulsante Nuovo messaggio o sul simbolo + nell'angolo in alto a sinistra dello schermo. Viene visualizzato il riquadro del messaggio sul lato destro.
-
Definisci i destinatari, l'oggetto e il corpo del messaggio:
-
Sulla finestra di avvio posizionare il pulsante con il pulsante sinistro del mouse finché non viene attivato e quindi posizionare gli occhi sul campo in cui si vuole digitare il testo.
Suggerimento: Se hai difficoltà a fare clic sul campo o sul pulsante corretto, usa il mouse preciso per controllare il mouse con maggiore precisione. Fissa il pulsante del mouse preciso nella finestra di avvio, quindi posiziona gli occhi sul punto dello schermo in cui vuoi posizionare il cursore. Puoi perfezionare la posizione fissando l'azione Clic con il pulsante sinistro del mouse in basso a sinistra del cursore del mouse preciso.
-
Per immettere il testo, attiva la tastiera. Nella finestra di avvio, fissa il pulsante Tastiera controllo ottico finché la tastiera non viene attivata. Digita fissando le lettere nella tastiera nella parte inferiore dello schermo.
-
Per chiudere la tastiera, fissa la X nell'angolo in alto a destra della tastiera sullo schermo.
-
-
Quando si è pronti per inviare il messaggio di posta elettronica, sulla finestra di avvio posizionare il pulsante con il pulsante sinistro del mouse finché non viene attivato e quindi posizionare gli occhi sul pulsante Invia nell'angolo in alto a destra dello schermo.
Leggere e rispondere a un messaggio e-mail
Puoi leggere e rispondere ai messaggi e-mail con un tracciatore oculare.
Per scorrere nell'elenco dei messaggi:
-
Nella finestra di avvio, fissa il pulsante Scorrimento e posiziona gli occhi sull'elenco dei messaggi. Viene visualizzato il cursore di scorrimento.
-
Fissa le frecce SU e GIÙ del cursore per scorrere l'elenco dei messaggi in quella direzione.
-
Per chiudere il cursore di scorrimento, fissa la X nell'angolo in alto a destra del cursore.
Per aprire un messaggio e-mail:
-
Sulla finestra di avvio, fai clic sul pulsante con il pulsante sinistro del mouse finché non viene attivato.
-
Posiziona gli occhi sull'e-mail che vuoi leggere. Il messaggio e-mail viene aperto nel riquadro di lettura.
Per scorrere il messaggio e-mail:
-
Nella finestra di avvio, fissa il pulsante Scorrimento e posiziona gli occhi sul corpo del messaggio e-mail.
-
Fissa le frecce SU e GIÙ del cursore per scorrere lo schermo in quella direzione.
-
Per chiudere il cursore di scorrimento, fissa la X nell'angolo in alto a destra del cursore.
Per rispondere al messaggio e-mail:
-
Sulla finestra di avvio, fai clic sul pulsante con il pulsante sinistro del mouse finché non viene attivato.
-
Posiziona gli occhi sul pulsante Rispondi nella parte superiore dello schermo.
Suggerimento: Se è necessario fare clic su un elemento nella parte inferiore o superiore dello schermo, è possibile usare il pulsante Riposizionamento della finestra di avvio per spostare la finestra di avvio in basso o in alto. In questo modo si riduce la distanza di spostamento dello sguardo dopo aver fatto clic con il pulsante sinistro del mouse o con il pulsante destro del mouse.
Esplorare il Web con Microsoft Edge
Per esplorare il Web con un tracciatore oculare:
-
Sulla finestra di avvio posizionare il pulsante con il pulsante sinistro del mouse finché non viene attivato e quindi posizionare gli occhi sul campo dell'indirizzo nel browser.
-
Nella finestra di avvio, fissa il pulsante Tastiera finché non viene attivato e immetti l'URL del sito Web usando la tastiera di controllo ottico.
-
Per scorrere in un sito Web:
-
Nella finestra di avvio, fissa il pulsante Scorrimento e posiziona gli occhi sul corpo del sito Web. Viene visualizzato il cursore di scorrimento.
-
Fissa le frecce SU e GIÙ del cursore per scorrere lo schermo in quella direzione.
-
Per chiudere il cursore di scorrimento, fissa la X nell'angolo in alto a destra del cursore.
-
-
Per fare clic su un collegamento in un sito Web, sulla finestra di avvio posizionare il pulsante sinistro del mouse finché non viene attivato e quindi posizionare gli occhi sul collegamento su cui si vuole fare clic.
Suggerimenti:
-
Se hai problemi a fare clic su un collegamento, prova a usare la modalità mouse preciso nell'utilità di avvio del controllo ottico. Fissa il pulsante del mouse preciso nell'utilità di avvio, quindi posiziona gli occhi sul collegamento che vuoi selezionare. Il cursore del mouse preciso viene visualizzato nella posizione in cui stavi guardando. Se necessario, puoi fissare i pulsanti freccia per ottimizzare la posizione dei mirini sul collegamento. Posizionare quindi il puntatore del mouse sul pulsante con il pulsante sinistro del mouse per fare clic sul collegamento.
-
Se è possibile usare la tastiera del dispositivo in alcune capacità e si usa il software Tobii Eye Tracking, è possibile semplificare il clic sui collegamenti abilitando la funzionalità Distorsiva sui tasti. Per abilitarla:
-
Apri Tobii Eye Tracking, vai a Interactions > Mouse.
-
Fai clic su Warp on key e seleziona quale tasto della tastiera vuoi usare.
-
Abilitare la casella di controllo Esegui un clic al rilascio del tasto.
-
Ora posiziona gli occhi su un collegamento o su un altro controllo e premi il tasto selezionato per spostare il cursore in tale posizione e fare clic.
-
Suggerimenti rapidi per l'esplorazione del Web
In alcuni siti Web, la finestra di avvio o la tastiera del controllo ottico può coprire i collegamenti o parti dell'interfaccia utente. Per risolvere questo problema, scorri la pagina Web o fissa il pulsante Riposizionamento nella finestra di avvio per spostarla sul lato opposto dello schermo.
Per semplificare il clic sui collegamenti in un sito Web, è possibile utilizzare il comando zoom in Microsoft Edge. Apri la tastiera del controllo ottico e fissa il tasto &123 per accedere a numeri e caratteri speciali. Quindi, tenere premuto CTRL per attivarlo e infine fare clic sul tasto + (più) per fare zoom avanti. Per fare zoom indietro, tenere premuto CTRL per attivarlo, quindi fare clic sul tasto - (meno).
Fai attenzione quando immetti una password per un sito Web usando la tastiera del controllo ottico perché non puoi vedere i caratteri immessi. Per altre informazioni, vedere la Guida alla risoluzione dei problemi relativi al controllo visivo.
Altre informazioni sul controllo ottico
Stai configurando il controllo ottico per la prima volta? Per assistenza, vedere Introduzione al controllo Windows controllo visivo. In caso di problemi, vedere Risoluzione dei problemi relativi al controllo visivo per un supporto aggiuntivo.
Informazioni generali
Attivare il controllo ottico
Vai a Impostazioni > Accessibilità > Interazione > Controllo ottico e abilita l'opzione Usa controllo ottico. Quando abiliti il controllo ottico, verrà visualizzata la finestra di avvio.
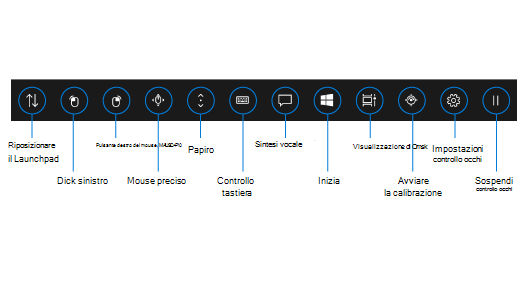
Usare la finestra di avvio
Per selezionare un pulsante sulla finestra di avvio, puntalo o fissalo finché non viene attivato. L'atto di soffermarsi consiste nel fissare lo sguardo su parte dello schermo e tenere puntati gli occhi sullo stesso punto per un periodo di tempo specifico. Tale specifico periodo di tempo viene definito tempo di attesa.
I pulsanti della finestra di avvio consentono di:
-
Spostare la finestra di avvio nella parte superiore o inferiore dello schermo.
-
Controllare il cursore del mouse, inclusi i pulsanti per selezionare i pulsanti destro e sinistro del mouse.
-
Controllare la rotellina di scorrimento del mouse per spostarsi su una pagina Web o app.
-
Digitare usando la tastiera del controllo ottico.
-
Usare la sintesi vocale a controllo ottico per digitare parole sullo schermo e farle leggere ad alta voce.
-
Accedere rapidamente a Start e alle impostazioni di visualizzazione attività, di calibrazione del dispositivo per il tracciamento oculare e di controllo ottico.
-
Mettere in pausa il controllo ottico se stai ad esempio guardando un film e non vuoi che i pulsanti sulla finestra di avvio vengano accidentalmente selezionati tramite i movimenti degli occhi.
Controllare il mouse
Per controllare il mouse con precisione, sofferma lo sguardo sul pulsante del mouse di precisione nella finestra di avvio. Quindi, punta lo sguardo sul punto dello schermo in cui desideri posizionare il cursore.
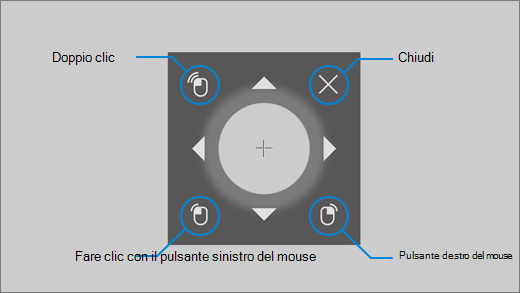
Il mouse con controllo visivo consente di ottimizzare la posizione del mouse, quindi fare clic con il pulsante destro del mouse, fare clic con il pulsante sinistro del mouse o fare doppio clic sul mouse.
È anche possibile controllare il mouse in modo più diretto posizionando il puntatore del mouse sui pulsanti sinistro del mouse o Clic con il pulsante destro del mouse sulla finestra di avvio e quindi posizionando gli occhi sullo schermo nel punto in cui si vuole che si verifichi l'azione del mouse.
Per annullare un'interazione del mouse dopo averla selezionata, sposta lo sguardo fuori dallo schermo per tornare alla finestra di avvio.
Scorrere pagine Web e app
Per scorrere pagine Web e app, fissa il pulsante Scorri nella finestra di avvio. Quindi, punta lo sguardo sul punto dello schermo in cui desideri posizionare il cursore. Puoi quindi fissare lo sguardo sui pulsanti verso l'alto, il basso, sinistra o destra per scorrere nella direzione specificata. La velocità di scorrimento aumenta proporzionalmente al tempo durante il quale si mantiene lo sguardo fisso su uno di questi pulsanti.
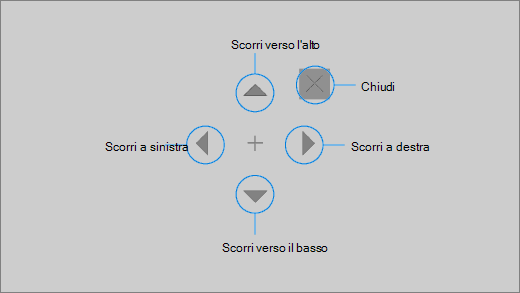
Per annullare un'interazione di scorrimento dopo averla selezionata, sposta lo sguardo fuori dallo schermo per tornare alla finestra di avvio.
Digitare usando la tastiera a controllo ottico
Per aprire la tastiera e usarla per digitare, per prima cosa sposta il cursore su un campo di testo modificabile, punta lo sguardo sul pulsante della tastiera nella finestra di avvio, quindi fissa i caratteri che vuoi digitare.
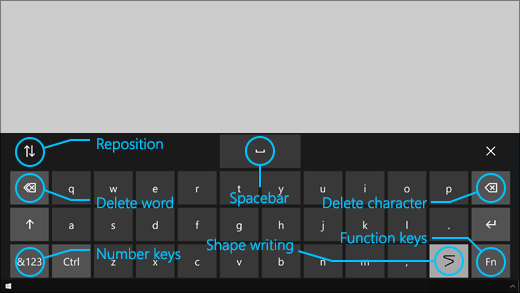
La tastiera del controllo ottico include i pulsanti che ti consentono di riposizionare la tastiera ed eliminare parole e caratteri. Include anche un tasto per attivare o disattivare la scrittura a trascinamento e una BARRA SPAZIATRICE.
Man mano che fissi le varie lettere, nella parte superiore della tastiera vengono visualizzati alcuni suggerimenti di testo. Fissa una parola per selezionarla.
Per immettere numeri e simboli, seleziona il tasto &123. Per digitare altri tasti, seleziona il tasto Fn.
Nota: Il controllo ottico supporta solo il layout di tastiera inglese (Stati Uniti).
Usare la scrittura a trascinamento
Digita parole più velocemente con la scrittura a trascinamento. La scrittura di forme consente di formare le parole fissando la prima e l'ultima lettera di una parola, fissando le lettere tra e quindi fissando l'ultima lettera. Se il completamento non è corretto, seleziona un altro suggerimento di completamento.
Per abilitare la scrittura a trascinamento, fissa il pulsante Impostazioni controllo ottico nella finestra di avvio. Fissa quindi l'interruttore Scrittura a trascinamento per abilitare questa funzionalità. Una volta abilitata la scrittura a trascinamento, puoi abilitarla e disabilitarla con l'apposito pulsante sulla tastiera.
Modificare le impostazioni di controllo ottico
Il controllo ottico include varie impostazioni per soddisfare le tue specifiche esigenze. Per modificarle, fissa il pulsante Impostazioni controllo ottico nella finestra di avvio. Puoi modificare le impostazioni seguenti:
-
Typing dwell time. Imposta il tempo di attesa per lettere, numeri e simboli.
-
Tempo di invadamento generale. Impostare l'intervallo di tempo per i tasti funzione, le previsioni di parole e i controlli cursore del mouse.
-
Scrittura a trascinamento. Abilita e disabilita la scrittura a trascinamento.
-
Gaze cursor. Abilita un cursore che mostra il punto dello schermo su cui sono puntati i tuoi occhi quando fissano le funzionalità di controllo ottico, ad esempio la finestra di avvio.
Parlare con le persone che ti circondano con la sintesi vocale
La funzionalità di sintesi vocale ti consente di usare il computer per comunicare per tuo conto. Digita le parole o le frasi che vuoi e usa il computer per leggerle ad alta voce.
Nota: La funzionalità TTS nel launchpad supporta completamente solo la tastiera inglese degli Stati Uniti. Se il computer usa una tastiera non supportata, la funzionalità TTS mostra la tastiera inglese degli Stati Uniti.
Digitare e riprodurre una frase
-
Nella finestra di avvio del controllo ottico, fissa il pulsante di sintesi vocale per aprire la finestra della sintesi vocale.
-
Digita la frase che vuoi pronunciare fissando le lettere sulla tastiera nella parte inferiore della finestra. La frase che scrivi viene visualizzata nel campo di input sopra la tastiera.
-
Per riprodurre la frase, fissa il pulsante Riproduci sul lato sinistro del campo di input.
-
La frase digitata viene archiviata automaticamente per un uso successivo. Per accedere alle frasi che hai digitato in precedenza, fissa il pulsante SU o GIÙ sul lato destro del campo di input.
Nota: Se devi fissare un pulsante due volte in una riga (per spostare più passaggi nell'elenco delle frasi memorizzate), fissa il pulsante finché non viene attivato, quindi sposta rapidamente lo sguardo altrove e fissalo di nuovo. Se continui a fissare lo stesso pulsante dopo l'attivazione, non verrà più attivato.
-
Per chiudere la finestra della sintesi vocale, fissa il pulsante X nell'angolo in alto a destra della finestra.
Riprodurre e modificare frasi rapide
Le frasi rapide sono frasi predeterminate, ad esempio "Sì" o "Ciao", visualizzate nella parte superiore della finestra della sintesi vocale.
Per usare una frase rapida, fissala. Il computer la legge immediatamente ad alta voce.
Per modificare la raccolta di frasi rapide:
-
Fissa il pulsante Modifica nell'angolo in alto a sinistra della finestra. La modalità di modifica viene attivata e il pulsante diventa blu.
-
Fissa la frase rapida che vuoi modificare. La frase rapida selezionata viene visualizzata nel campo di input al centro della finestra.
-
Usa la tastiera nella parte inferiore della finestra per modificare la frase rapida.
Nota: Se devi fissare un pulsante due volte in una riga (ad esempio per rimuovere le lettere), fissa il pulsante finché non viene attivato, quindi sposta rapidamente lo sguardo altrove e fissalo di nuovo. Se continui a fissare lo stesso pulsante dopo l'attivazione, non verrà più attivato.
-
Per testare la frase, fissa il pulsante Riproduci sul lato sinistro del campo di input.
-
Per salvare le modifiche e disattivare la modalità di modifica, fissa il pulsante Modifica nell'angolo superiore sinistro della finestra. Il pulsante diventa grigio.
Inviare e leggere e-mail con Posta per Windows 10
Creare e inviare un messaggio e-mail
Puoi facilmente scrivere e inviare e-mail da Posta per Windows 10 usando un tracciatore oculare.
-
Sulla finestra di avvio posizionare il pulsante con il pulsante sinistro del mouse finché non viene attivato e quindi posizionare gli occhi sul pulsante Nuovo messaggio o sul simbolo + nell'angolo in alto a sinistra dello schermo. Viene visualizzato il riquadro del messaggio sul lato destro.
-
Definisci i destinatari, l'oggetto e il corpo del messaggio:
-
Sulla finestra di avvio posizionare il pulsante con il pulsante sinistro del mouse finché non viene attivato e quindi posizionare gli occhi sul campo in cui si vuole digitare il testo.
Suggerimento: Se hai difficoltà a fare clic sul campo o sul pulsante corretto, usa il mouse preciso per controllare il mouse con maggiore precisione. Fissa il pulsante del mouse preciso nella finestra di avvio, quindi posiziona gli occhi sul punto dello schermo in cui vuoi posizionare il cursore. Puoi perfezionare la posizione fissando l'azione Clic con il pulsante sinistro del mouse in basso a sinistra del cursore del mouse preciso.
-
Per immettere il testo, attiva la tastiera. Nella finestra di avvio, fissa il pulsante Tastiera controllo ottico finché la tastiera non viene attivata. Digita fissando le lettere nella tastiera nella parte inferiore dello schermo.
-
Per chiudere la tastiera, fissa la X nell'angolo in alto a destra della tastiera sullo schermo.
-
-
Quando si è pronti per inviare il messaggio di posta elettronica, sulla finestra di avvio posizionare il pulsante con il pulsante sinistro del mouse finché non viene attivato e quindi posizionare gli occhi sul pulsante Invia nell'angolo in alto a destra dello schermo.
Leggere e rispondere a un messaggio e-mail
Puoi leggere e rispondere ai messaggi e-mail con un tracciatore oculare.
Per scorrere nell'elenco dei messaggi:
-
Nella finestra di avvio, fissa il pulsante Scorrimento e posiziona gli occhi sull'elenco dei messaggi. Viene visualizzato il cursore di scorrimento.
-
Fissa le frecce SU e GIÙ del cursore per scorrere l'elenco dei messaggi in quella direzione.
-
Per chiudere il cursore di scorrimento, fissa la X nell'angolo in alto a destra del cursore.
Per aprire un messaggio e-mail:
-
Sulla finestra di avvio, fai clic sul pulsante con il pulsante sinistro del mouse finché non viene attivato.
-
Posiziona gli occhi sull'e-mail che vuoi leggere. Il messaggio e-mail viene aperto nel riquadro di lettura.
Per scorrere il messaggio e-mail:
-
Nella finestra di avvio, fissa il pulsante Scorrimento e posiziona gli occhi sul corpo del messaggio e-mail.
-
Fissa le frecce SU e GIÙ del cursore per scorrere lo schermo in quella direzione.
-
Per chiudere il cursore di scorrimento, fissa la X nell'angolo in alto a destra del cursore.
Per rispondere al messaggio e-mail:
-
Sulla finestra di avvio, fai clic sul pulsante con il pulsante sinistro del mouse finché non viene attivato.
-
Posiziona gli occhi sul pulsante Rispondi nella parte superiore dello schermo.
Suggerimento: Se devi fare clic su un elemento vicino alla parte inferiore o superiore dello schermo, puoi usare il pulsante Riposizionamento per spostare la finestra di avvio verso il basso o verso l'alto. In questo modo si riduce la distanza di spostamento dello sguardo dopo aver fatto clic con il pulsante sinistro del mouse o con il pulsante destro del mouse.
Esplorare il Web con Microsoft Edge
Per esplorare il Web con un tracciatore oculare:
-
Sulla finestra di avvio posizionare il pulsante con il pulsante sinistro del mouse finché non viene attivato e quindi posizionare gli occhi sul campo dell'indirizzo nel browser.
-
Nella finestra di avvio, fissa il pulsante Tastiera finché non viene attivato e immetti l'URL del sito Web usando la tastiera di controllo ottico.
-
Per scorrere in un sito Web:
-
Nella finestra di avvio, fissa il pulsante Scorrimento e posiziona gli occhi sul corpo del sito Web. Viene visualizzato il cursore di scorrimento.
-
Fissa le frecce SU e GIÙ del cursore per scorrere lo schermo in quella direzione.
-
Per chiudere il cursore di scorrimento, fissa la X nell'angolo in alto a destra del cursore.
-
-
Per fare clic su un collegamento in un sito Web, sulla finestra di avvio posizionare il pulsante sinistro del mouse finché non viene attivato e quindi posizionare gli occhi sul collegamento su cui si vuole fare clic.
Suggerimenti:
-
Se hai problemi a fare clic su un collegamento, prova a usare la modalità mouse preciso nell'utilità di avvio del controllo ottico. Fissa il pulsante del mouse preciso nell'utilità di avvio, quindi posiziona gli occhi sul collegamento che vuoi selezionare. Il cursore del mouse preciso viene visualizzato nella posizione in cui stavi guardando. Se necessario, puoi fissare i pulsanti freccia per ottimizzare la posizione dei mirini sul collegamento. Posizionare quindi il puntatore del mouse sul pulsante con il pulsante sinistro del mouse per fare clic sul collegamento.
-
Se è possibile usare la tastiera del dispositivo in alcune capacità e si usa il software Tobii Eye Tracking, è possibile semplificare il clic sui collegamenti abilitando la funzionalità Distorsiva sui tasti. Per abilitarla:
-
Apri Tobii Eye Tracking, vai a Interactions > Mouse.
-
Fai clic su Warp on key e seleziona quale tasto della tastiera vuoi usare.
-
Abilitare la casella di controllo Esegui un clic al rilascio del tasto.
-
Ora posiziona gli occhi su un collegamento o su un altro controllo e premi il tasto selezionato per spostare il cursore in tale posizione e fare clic.
-
Suggerimenti rapidi per l'esplorazione del Web
In alcuni siti Web, la finestra di avvio o la tastiera del controllo ottico può coprire i collegamenti o parti dell'interfaccia utente. Per risolvere questo problema, scorri la pagina Web o fissa il pulsante Riposizionamento nella finestra di avvio per spostarla sul lato opposto dello schermo.
Per semplificare il clic sui collegamenti in un sito Web, è possibile utilizzare il comando zoom in Microsoft Edge. Apri la tastiera del controllo ottico e fissa il tasto &123 per accedere a numeri e caratteri speciali. Quindi, tenere premuto CTRL per attivarlo e infine fare clic sul tasto + (più) per fare zoom avanti. Per fare zoom indietro, tenere premuto CTRL per attivarlo, quindi fare clic sul tasto - (meno).
Fai attenzione quando immetti una password per un sito Web usando la tastiera del controllo ottico perché non puoi vedere i caratteri immessi. Per altre informazioni, vedere la Guida alla risoluzione dei problemi relativi al controllo visivo.











