Come scaricare e installare i driver della stampante più recenti
La maggior parte delle stampanti richiede l'installazione del driver della stampante più recente per un funzionamento ottimale della stampante. Il driver potrebbe essere danneggiato anche se si sono verificati interruzioni dell'alimentazione, virus o altri problemi. Se la stampante non risponde, il download e l'installazione del driver più recente possono spesso risolvere questi problemi.
Installare il driver della stampante più recente
Ecco diversi modi per aggiornare il driver della stampante.
In Windows Update potrebbe essere disponibile una versione aggiornata del driver della stampante. Per utilizzarle:
-
Seleziona Start , quindi seleziona Impostazioni > Windows Update.
-
Seleziona Verifica disponibilità aggiornamenti.
Se rileva un driver aggiornato, Windows Update lo scaricherà e lo installerà e verrà utilizzato automaticamente dalla stampante. Se non è stato possibile installare automaticamente un driver di dispositivo, potrebbe essere disponibile un driver facoltativo utilizzabile dalla stampante. Per verificare la presenza di driver facoltativi:
-
Al termine del controllo, seleziona Opzioni avanzate, quindi Seleziona Aggiornamenti facoltativi.
-
Seleziona Aggiornamenti driver , se disponibile.
-
Seleziona una casella di controllo accanto a un driver associato alla stampante.
-
Seleziona Scarica & installa.
Nota: Se non è stato trovato un driver facoltativo adatto alla stampante, potrebbe essere necessario scaricare e installare il driver dal sito Web del produttore della stampante.
Se la stampante è stata fornita con un disco, potrebbe contenere software che consente di installare i driver della stampante oppure potrebbe essere utile per verificare la disponibilità di aggiornamenti dei driver.
Visita il sito di supporto del produttore della stampante. Per trovarla, cerca in Internet il nome del produttore della stampante e la parola "supporto", ad esempio "Supporto HP".
Gli aggiornamenti dei driver sono spesso disponibili nella sezione del sito Web del produttore della stampante dedicata ai driver. Alcuni siti di supporto ti consentono di eseguire una ricerca direttamente per numero di modello di stampante. Individua e scarica il driver più recente per il tuo modello di stampante, quindi segui le istruzioni di installazione nel sito Web del produttore.
La maggior parte dei driver si installa automaticamente. Dopo averne scaricato uno, fai doppio clic (o effettua un doppio tocco) sul file per iniziare l'installazione. Per rimuovere e reinstallare la stampante, attieniti alla procedura seguente.
-
Fai clic con il pulsante destro del mouse su Start , quindi seleziona Impostazioni > dispositivi Bluetooth & > Stampanti & scanner.
-
Trova la stampante, selezionala, quindi seleziona Rimuovi.
-
Dopo aver rimosso la stampante, aggiungila di nuovo selezionando Aggiungi dispositivo. Attendi che il dispositivo trovi le stampanti nelle vicinanze, scegli quella desiderata, quindi seleziona Aggiungi dispositivo.
Per funzionare correttamente, la maggior parte delle stampanti richiede l'installazione del driver più recente. Se di recente hai eseguito l'aggiornamento da una versione precedente di Windows, è possibile che il driver della stampante funzioni con la versione precedente e non funzioni correttamente, o non funzioni affatto, con Windows 10. Inoltre, in caso di interruzioni dell'alimentazione, virus o altri problemi, è possibile che il driver della stampante sia danneggiato. Il download e l'installazione del driver della stampante più recente spesso possono risolvere questi problemi.
Installare il driver della stampante più recente
Ecco diversi modi per aggiornare il driver della stampante.
In Windows Update potrebbe essere disponibile una versione aggiornata del driver della stampante. Per utilizzarle:
-
Seleziona Start, quindi seleziona Impostazioni > Aggiornamento & sicurezza > Windows Update.
Aprire Windows Update. -
Seleziona Verifica disponibilità aggiornamenti.
Se rileva un driver aggiornato, Windows Update lo scaricherà e lo installerà e verrà utilizzato automaticamente dalla stampante. Se non è stato possibile installare automaticamente un driver di dispositivo, potrebbe essere disponibile un driver facoltativo utilizzabile dalla stampante. Per verificare la presenza di driver facoltativi:
-
Dopo aver eseguito il controllo degli aggiornamenti, seleziona Visualizza aggiornamenti facoltativi, se visibile.
-
Nella schermata successiva espandi Aggiornamenti driver.
-
Se vengono visualizzati i driver applicabili per la stampante, seleziona gli aggiornamenti che vuoi scaricare e installare.
-
Seleziona Scarica e installa.
Nota: Se non è stato trovato un driver facoltativo adatto alla stampante, potrebbe essere necessario scaricare e installare il driver dal sito Web del produttore della stampante.
Se è stata fornita con un disco, la stampante potrebbe contenere software in grado di agevolare l'installazione dei driver della stampante o verificare la presenza di aggiornamenti dei driver.
Visita il sito di supporto del produttore della stampante. Per trovarla, cerca in Internet il nome del produttore della stampante e la parola "supporto", ad esempio "Supporto HP".
Gli aggiornamenti dei driver sono spesso disponibili nella sezione del sito Web del produttore della stampante dedicata ai driver. Alcuni siti di supporto ti consentono di eseguire una ricerca direttamente per numero di modello di stampante. Individua e scarica il driver più recente per il tuo modello di stampante, quindi segui le istruzioni di installazione nel sito Web del produttore.
La maggior parte dei driver si installa automaticamente. Dopo averli scaricati, fai doppio clic o effettua un doppio tocco sul file per avviare l'installazione. Per rimuovere e reinstallare la stampante, attieniti alla procedura seguente.
-
Seleziona Start , quindi seleziona Impostazioni > Dispositivi > Stampanti & scanner .
Aprire stampanti & scanner -
In Stampanti e scanner, trova la stampante, selezionala, quindi scegli Rimuovi dispositivo.
-
Dopo aver rimosso la stampante, aggiungila nuovamente selezionando Aggiungi una stampante o uno scanner. Attendi che il dispositivo trovi le stampanti nelle vicinanze, seleziona quella desiderata e quindi seleziona Aggiungi dispositivo.
Cosa fare se l'installazione del driver non riesce
Se fai doppio clic sul file di installazione e non accade nulla, attieniti alla procedura seguente:
-
Seleziona Start , quindi seleziona Impostazioni > Dispositivi > Stampanti & scanner .
Aprire stampanti & scanner -
Scorrere verso il basso fino a Impostazioni correlate e selezionare Proprietà server di stampa.
-
Seleziona la scheda Driver e verifica se la stampante è presente nell'elenco. In caso affermativo, sei pronto.
-
Se la stampante non è presente nell'elenco, seleziona Aggiungi e in Aggiunta guidata driver della stampante seleziona Avanti.
-
Seleziona l'architettura del dispositivo e quindi seleziona Avanti.
-
A sinistra seleziona il produttore della stampante e a destra seleziona il driver della stampante. Se non vedi il produttore della stampante, seleziona il pulsante Windows Update per aggiornare l'elenco.
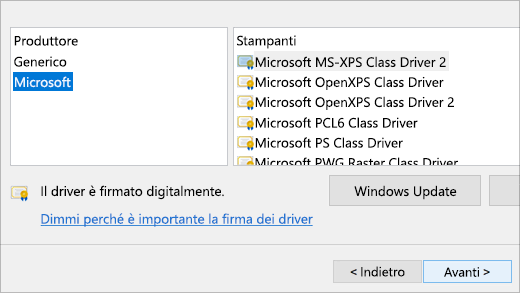
-
Seleziona Avanti, seleziona Fine e segui le istruzioni per aggiungere il driver.
-
Segui le istruzioni riportate nella sezione precedente per rimuovere e reinstallare la stampante.
Argomenti correlati
-
Scopri come installare una stampante in Windows.
-
Scopri come visualizzare la coda di stampa in Windows.
-
Se si verifica un problema durante la modifica dello stato "offline" della stampante, vai a Risoluzione dei problemi relativi alla stampante offline.
-
Se si verifica un problema con la connettività della stampante in Windows, vai a Risolvere i problemi di stampa e connessione della stampante in Windows.











