Riepilogo
Per gli utenti Mac che devono anche usare un PC al lavoro, a casa o solo con applicazioni specifiche, esiste una soluzione. Con Boot Camp Assistant è possibile installare Windows 7 nel computer Mac basato su Intel nella propria partizione. Avrai un sistema ad avvio doppio con Mac OS in una partizione e Windows in un'altra. Vedere i prerequisiti seguenti per informazioni su come eseguire questa operazione.
Prerequisiti:
-
Tutti gli aggiornamenti del firmware installati nel Mac
-
DVD di installazione di Windows 7 con UN ID prodotto (versione completa, non versione di aggiornamento)
Se non si dispone ancora di Windows 7, è possibile acquistarlo online nel Microsoft Store. -
DVD di installazione di Mac OS X Snow Leopard o Mac OS X Lion
-
Una copia di Boot Camp versione 3.3 (4.0 per Mac OS X Lion)
Ulteriori informazioni
Per installare Windows nel Mac usando Boot Camp, seguire i passaggi elencati di seguito nell'ordine indicato:
Note:
-
Assicurarsi di eseguire il backup di tutti i dati prima di seguire la procedura descritta in questo articolo.
-
Stampare questo articolo da usare come riferimento durante l'installazione di Windows.
1. Aprire finder e passare a Applicazioni -> Utilità e fare doppio clic su Assistente Boot Camp.

2. Fare clic su Continua nella finestra iniziale dell'introduzione.
3. Impostare le dimensioni della partizione per l'installazione di Windows. Per modificare la quantità di spazio da dedicare a Windows 7, fare clic sul piccolo divisore tra Mac OS X e Windows e trascinarlo verso sinistra.
Nota: Windows 7 richiede almeno 16 GB di spazio sul disco rigido per l'installazione, ma tenere presente che anche questo spazio dovrà essere in grado di accomidate le applicazioni installate e i documenti salvati. un buon punto di partenza potrebbe essere impostare le dimensioni di 40 GB o più (a seconda del numero di applicazioni che si prevede di installare). Esempio: Microsoft Office 2010 Professional richiede 3 GB per l'installazione.
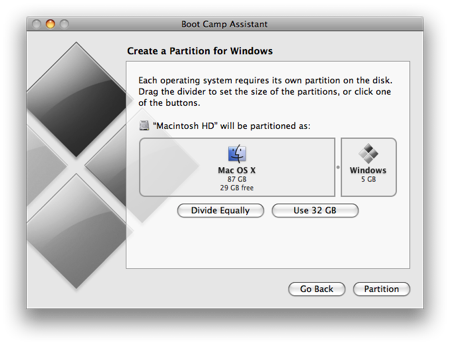
4. Dopo aver determinato la quantità di spazio da dedicare a Windows 7, fare clic sul pulsante Partizione o semplicemente fare clic sul pulsante Dividi ugualmente per definire le partizioni in modo uniforme.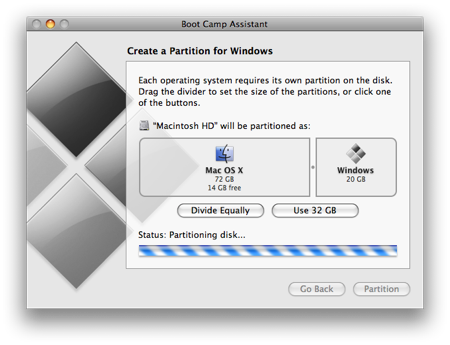
5. Dopo aver creato la partizione, sul desktop sarà visualizzata una nuova icona dell'unità BOOTCAMP.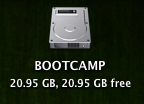
6. Inserire quindi il DVD di Windows 7 e fare clic sul pulsante Avvia installazione.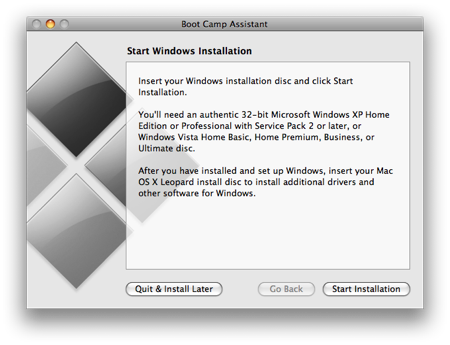
7. Il Mac verrà riavviato e avviato nel DVD di Windows 7. Verrà visualizzata una finestra in cui viene chiesto in quale partizione si vuole installare Windows. Selezionare la partizione con etichetta BOOTCAMP. Quindi, fare clic su Opzioni unità (avanzate).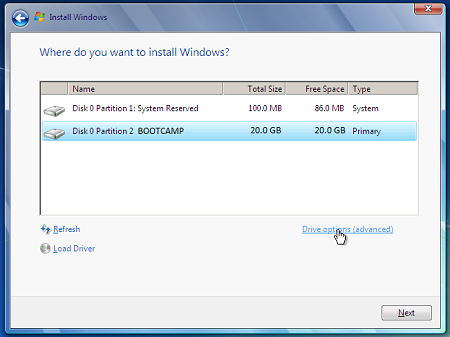
8. Con il volume BOOTCAMP ancora selezionato, fare clic su Formato.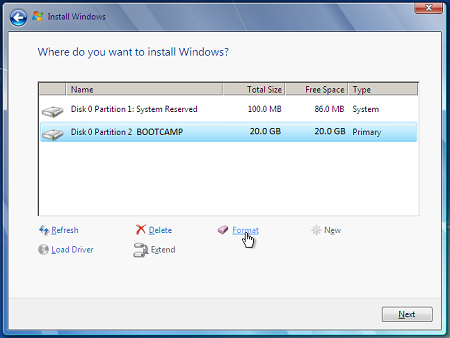
9. Fare clic su OK quando viene notificato che i file andranno persi. Nota: La nuova partizione non conterrà alcun file.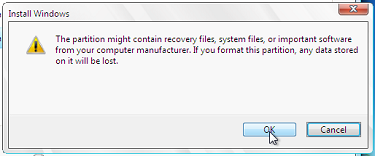
10. Windows 7 inizierà a essere installato, durante l'installazione il sistema verrà riavviato, in questo caso sarà necessario rimuovere il DVD di Windows 7.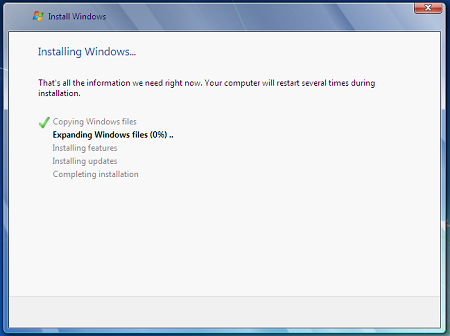
11. Con il DVD di Windows 7 rimosso, il Mac verrà avviato automaticamente in Windows 7 e l'installazione continuerà. Verrà richiesto di selezionare la lingua, il layout di tastiera, l'ID prodotto e così via. Seguire le istruzioni aggiuntive per completare l'installazione di Windows 7.
12. Al termine dell'installazione di Windows, inserire il DVD di MAC OS e selezionare RunSetup.exe quando richiesto.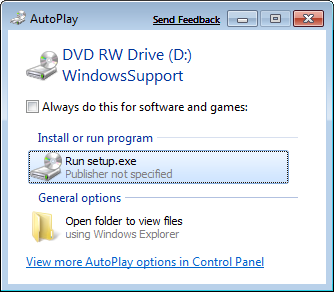
13. Fare clic su Avanti all'avvio del programma di installazione di Boot Camp.
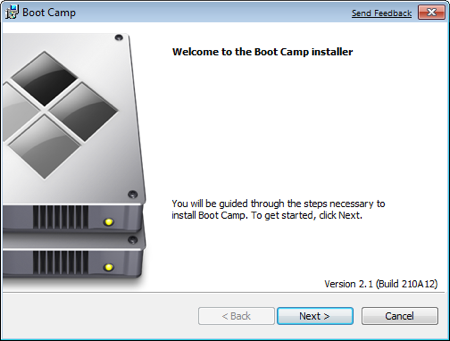
14. Selezionare Accetto i termini del contratto di licenza e quindi fare clic su Avanti.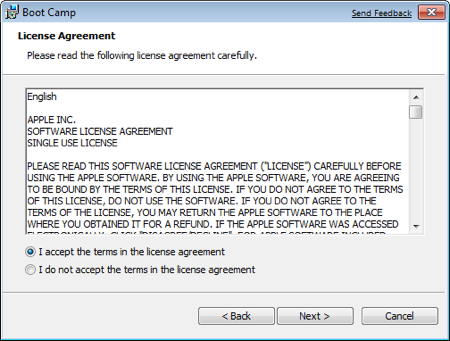
15. Verificare che l'opzione Aggiornamento software Apple per Windows sia selezionata e quindi fare clic su Installa.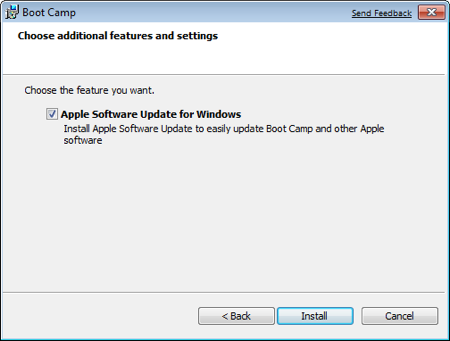
16. Il programma di installazione di Boot Camp installerà tutti i driver necessari.
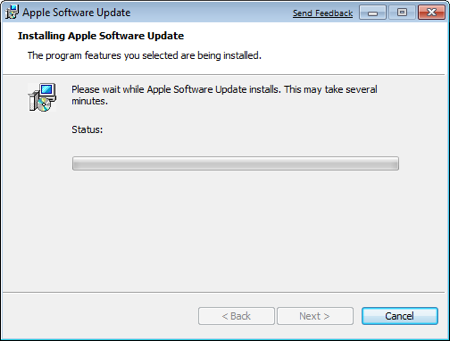
17. Le notifiche verranno popup con ogni driver installato.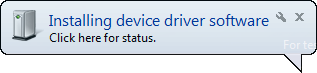
18. Al termine dell'installazione del driver, fare clic su Fine.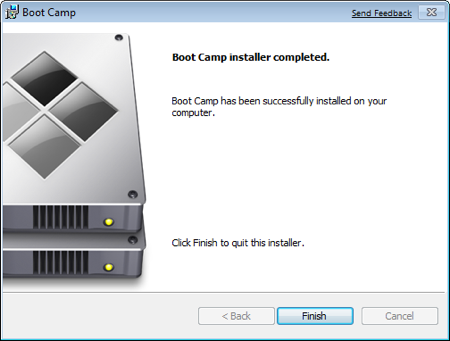
19. Verrà richiesto di riavviare il sistema, rimuovere il DVD di OS X dall'unità e fare clic su Sì per riavviare.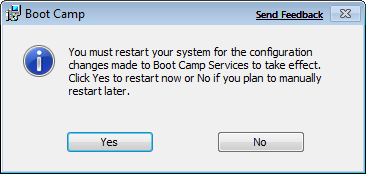
20. Quando il Mac si avvia, tenere premuto ALT per selezionare il sistema operativo in cui si vuole eseguire l'avvio. Se non si preme il pulsante Windows, il Mac verrà avviato in Mac OS per impostazione predefinita.
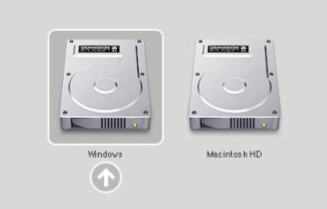
Collegamenti aggiuntivi
Visita microsoft Store per trovare pacchetti software o aggiornamenti per il software corrente o per cercare altro software.
Introduzione a OneDrive, se non si ha già un account, vedere: Ottenere un account di OneDrive.
Per eseguire la migrazione dei file da un Mac a un PC, vedere Eseguire la migrazione dei file da un Mac a un PC
Se la tua nuova versione del PC e vuoi scoprire quali applicazioni funzionano in un PC per quello che fai in un MAC, vedi: Quali applicazioni uso in Windows dopo il passaggio da MAC?










