Usare la finestra di dialogo Opzioni di spostamento per visualizzare o nascondere gruppi di oggetti di database visualizzati nel riquadro di spostamento, gestire categorie e gruppi personalizzati, impostare le opzioni di visualizzazione e aprire oggetti di database nel riquadro di spostamento con un solo clic del mouse o due volte.
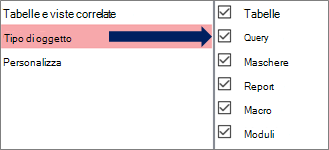
Selezionare una categoria a sinistra per visualizzare i gruppi assegnati a destra.
Per informazioni di base, vedere Usare il riquadro di spostamento e Personalizzare il riquadro di spostamento.
Opzioni raggruppamento
Usare queste opzioni per visualizzare o nascondere i gruppi nelle categorie predefinite e per creare e gestire categorie e gruppi personalizzati.
Categorie
Per gestire le categorie predefinite e personalizzate nel riquadro di spostamento, eseguire le operazioni seguenti:
-
Per visualizzare i gruppi assegnati a una categoria nella sezione Gruppi per <>nome categoria , selezionare una categoria.
Ad esempio, se si seleziona Tabelle e viste correlate in Categorie, viene visualizzato un elenco di oggetti assegnati in Gruppi per "Tabelle e viste correlate".
-
Per riordinare l'elenco delle categorie personalizzate, se sono definite, selezionarne una e quindi fare clic sulla freccia SU o GIÙ. Nell'esempio seguente è disponibile una categoria personalizzata per tutti gli oggetti Northwind Traders:

Nota Non è possibile riordinare le categorie predefinite tabelle e visualizzazioni correlate e tipo di oggetto che in genere vengono visualizzate all'inizio dell'elenco Categorie e del riquadro di spostamento.
-
Per modificare le categorie personalizzate, eseguire le operazioni seguenti:
-
Aggiungi Per creare una nuova categoria personalizzata, selezionare Aggiungi elemento e quindi immettere il nome nella casella.
-
Elimina Per rimuovere una categoria personalizzata, selezionare Elimina elemento e quindi confermare l'operazione.
-
Rinominare Per modificare il nome di una categoria personalizzata, selezionare Rinomina elemento e quindi immettere il nome.
Nota Non è possibile modificare le categorie predefinite, le tabelle e le viste correlate e il tipo di oggetto.
-
Gruppi per <> nome categoria
Per gestire i gruppi assegnati alla categoria selezionata nella sezione Categorie , eseguire le operazioni seguenti:
-
Per visualizzare o nascondere un gruppo nel riquadro di spostamento, selezionare o deselezionare la casella di controllo accanto al nome predefinito o del gruppo.
-
Per riordinare i gruppi di una categoria personalizzata, selezionare il gruppo da spostare e quindi fare clic sulla freccia su o giù visualizzata accanto. Nell'esempio seguente è presente un gruppo personalizzato per tutti gli oggetti correlati a Fornitori:

-
Per modificare i gruppi di una categoria personalizzata, eseguire le operazioni seguenti:
-
Aggiungi Per creare un gruppo personalizzato, selezionare Aggiungi gruppo.
-
Elimina Per rimuovere una categoria, selezionare un gruppo personalizzato, selezionare Elimina gruppo e quindi confermare l'operazione.
-
Rinominare Per modificare il nome di una categoria, selezionare un nome di gruppo personalizzato, selezionare Rinomina gruppo e quindi immettere il nome.
-
Nota Non è possibile modificare i gruppi assegnati alle categorie predefinite Tabelle e visualizzazioni e Tipo oggetto .
Opzioni di visualizzazione
Per impostare le opzioni di visualizzazione, eseguire le operazioni seguenti:
-
Mostra oggetti nascosti Selezionare questa opzione per visualizzare gli oggetti di database nascosti nel riquadro di spostamento. Questa impostazione è deselezionata per impostazione predefinita.
-
Mostra oggetti di sistema Selezionare questa opzione per Visualizzare le tabelle di sistema e altri oggetti di sistema nel riquadro di spostamento. Questa impostazione è deselezionata per impostazione predefinita.
Per impostazione predefinita, alcuni oggetti di sistema sono nascosti in Access. Per visualizzare tutti gli oggetti di sistema, abilita anche l'opzione Mostra oggetti nascosti .
Apri oggetti con
Per controllare il numero di clic per aprire un oggetto, eseguire le operazioni seguenti:
-
Singolo clic Seleziona per aprire con un solo clic del mouse.
-
Fare doppio clic su Seleziona per aprire con un doppio clic del mouse. Questa è l’impostazione predefinita.










