Per personalizzare le pagine in un sito SharePoint Microsot è possibile aggiungere o modificare Web part. Le web part consentono di aggiungere varie funzionalità alle pagine, come la visualizzazione di raccolte documenti e grafici, senza dover scrivere codice.
Nota: Se si usa SharePoint in Microsoft 365, vedere Uso di web part nelle pagine moderne.
Aggiungere una web part a una pagina
Per modificare una pagina, è necessario disporre almeno delle autorizzazioni ottenute mediante l'aggiunta al gruppo di SharePoint predefinito Membri di <nome sito>.
-
Passare alla pagina in cui si trova la Web part da modificare. Se la scheda Pagina viene visualizzata in alto, fare clic su Pagina e scegliere Modifica. È anche possibile scegliere il comando Modifica nell'angolo superiore destro della pagina.

Se non sono presenti né la scheda Pagina né il comando Modifica, fare clic su Impostazioni

Nota: Se il comando Modifica è disabilitato, è possibile che non siano disponibili le autorizzazioni per modificare la pagina. Contattare l'amministratore.
-
Fare clic nella pagina in cui si desidera aggiungere una web part, fare clic sulla scheda Inserisci e quindi su Web part.
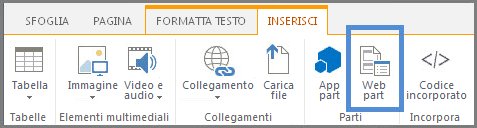
-
In Categorie selezionare la categoria desiderata, ad esempio App, selezionare la web part che si desidera aggiungere alla pagina, ad esempio Risorse del sito, quindi fare clic su Aggiungi. Quando si seleziona una web part, le informazioni relative a tale web part vengono visualizzate in Informazioni sulla web part.
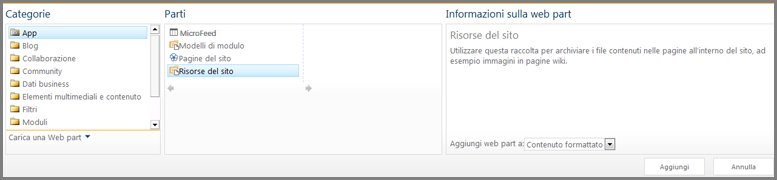
-
Terminate le modifiche alla pagina, nella scheda Formato testo fare clic su Salva.
È possibile configurare una web part in modo che sia ridotta a icona per impostazione predefinita in una pagina. È possibile eseguire questa operazione se una pagina sembra affollata. I lettori della pagina possono ripristinare la web part durante la lettura della pagina. Se la pagina viene chiusa e riaperta, la web part verrà di nuovo ridotta a icona.
-
Passare alla pagina in cui si trova la Web part da modificare. Se la scheda Pagina viene visualizzata in alto, fare clic su Pagina e scegliere Modifica. È anche possibile scegliere il comando Modifica nell'angolo superiore destro della pagina.

Se non sono presenti né la scheda Pagina né il comando Modifica, fare clic su Impostazioni

-
Nella pagina posizionare il mouse sulla web part, fare clic sulla freccia

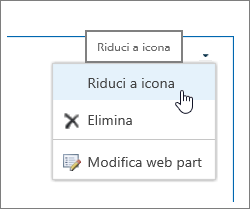
-
Terminate le modifiche alla pagina, nella scheda Formato testo fare clic su Salva.
L'immagine seguente è un esempio di una pagina in cui la Web part Feed sito è ridotta a icona.
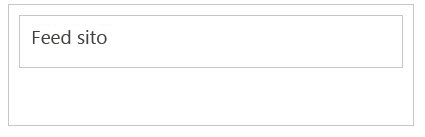
-
Passare alla pagina in cui si trova la Web part da modificare. Se la scheda Pagina viene visualizzata in alto, fare clic su Pagina e scegliere Modifica. È anche possibile scegliere il comando Modifica nell'angolo superiore destro della pagina.

Se non sono presenti né la scheda Pagina né il comando Modifica, fare clic su Impostazioni

-
Nella pagina posizionare il mouse sulla web part, fare clic sulla freccia

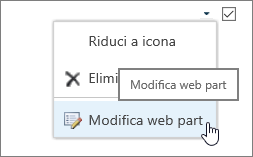
-
Sul lato destro dello schermo viene visualizzata la barra di modifica della Web part. Da qui è possibile cambiare le visualizzazioni, l'aspetto, il layout e molte altre proprietà. Se si sta modificando una Web part che si trova in basso in una pagina, potrebbe essere necessario scorrere verso l'alto per visualizzare la barra di modifica delle Web part.
Nota: Questa procedura non elimina la web part dal sito. Lo elimina solo dalla pagina
-
In una pagina cercare e fare clic sul comando Modifica.
-
Posizionare il puntatore del mouse sulla web part che si desidera rimuovere dalla pagina, fare clic sulla freccia in giù e quindi su Elimina.
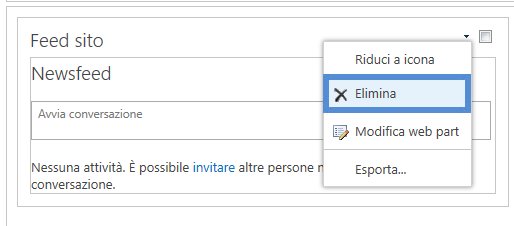
-
Terminate le modifiche alla pagina, nella scheda Formato testo fare clic su Salva.
Gli sviluppatori di SharePoint che vogliono creare Web part personalizzate possono vedere questi collegamenti.
-
Creazione di Web part per SharePoint: come creare Web part in Visual Studio.
-
Classe WebPart: descrive l'API e le classi di SharePoint.










