Senza uscire dall'app in uso, è possibile aggiungere uno snapshot dello schermo al file di Office per migliorare la leggibilità o acquisire informazioni. Questa caratteristica è disponibile in Excel, Outlook, PowerPoint e Word.
Gli screenshot sono utili per acquisire snapshot di applicazioni o finestre aperte nel computer. Quando si fa clic sul pulsante Schermata, le finestre delle applicazioni aperte vengono visualizzate come anteprime nella raccolta Finestre disponibili. È possibile inserire l'intera finestra oppure usare lo strumento Ritaglio schermata per selezionare solo parte di una finestra. Solo le finestre non ridotte a icona nella barra delle applicazioni possono essere acquisite.
Quando si sceglie Ritaglio schermata, l'intera finestra diventa temporaneamente opaca. Dopo aver selezionato la parte della finestra desiderata, la selezione viene visualizzata attraverso l'opacità della finestra.
Nota: È possibile aggiungere una sola schermata per volta. Per aggiungere più schermate, ripetere i passaggi 2 e 3 riportati più avanti.
-
Fare clic sul documento nel punto in cui si vuole aggiungere lo screenshot.
-
In Excel, Outlook e Word: nel gruppo Illustrazioni della scheda Inserisci fare clic su

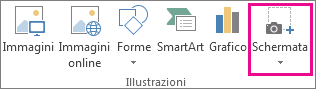
In Outlook deve essere aperto un messaggio di posta elettronica e il puntatore di inserimento deve trovarsi nel corpo del messaggio.
In PowerPoint: nel gruppo Immagini della scheda Inserisci fare clic su Screenshot.
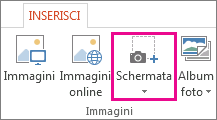
-
Viene visualizzata la raccolta Finestre disponibili, con tutte le finestre attualmente aperte. Eseguire una delle operazioni seguenti:
-
Per inserire uno screenshot di un'intera finestra nel documento, fare clic sull'immagine di anteprima di tale finestra.
-
Per aggiungere una parte selezionata della prima finestra visualizzata nella raccolta Finestre disponibili, fare clic su Ritaglio schermata. Quando lo schermo diventa bianco e il puntatore assume la forma di un mirino, tenere premuto il pulsante sinistro del mouse e trascinare il puntatore per selezionare la parte da acquisire.
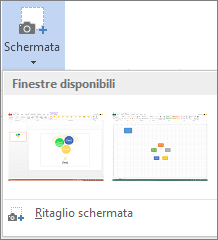
Suggerimento: Se sono aperte più finestre, è necessario fare clic su quella da acquisire prima di avviare il processo di screenshot. In questo modo la finestra si sposterà nella prima posizione della raccolta Finestre disponibili. Se ad esempio si vuole acquisire un ritaglio di schermata da una pagina Web e inserirlo in un documento di Word, fare prima clic sulla schermata con il sito Web, poi passare direttamente al documento di Word e fare clic su Schermata. La schermata con la pagina Web si troverà nella prima posizione della raccolta Finestre disponibili ed è possibile fare clic su Ritaglio schermata per selezionarne una parte.
-
-
La finestra o la parte di schermata selezionata viene automaticamente aggiunta al documento. È possibile usare gli strumenti della scheda Strumenti immagine per modificare e ritoccare lo screenshot.
Acquisisci uno screenshot usando uno dei tasti di scelta rapida elencati di seguito. Aprire quindi l'immagine acquisita, modificarla in base alle esigenze e salvare il file. È quindi possibile inserire il file di immagine salvato in un documento, se si vuole.
Acquisire uno screenshot
Sono disponibili tre opzioni per acquisire uno screenshot:
|
Combinazione di tasti |
Descrizione |
|---|---|
|
MAIUSC+⌘+3 |
Acquisisce l'intero schermo |
|
MAIUSC+⌘+4 |
Consente di acquisire una parte dello schermo selezionata. Dopo aver premuto i tasti, trascina il mirino per selezionare l'area dello schermo da acquisire. Quando si rilascia il pulsante del mouse o del trackpad, l'immagine viene acquisita. |
|
MAIUSC+⌘+4+BARRA SPAZIATRICE |
Acquisisce una finestra o un menu. Dopo aver premuto i tasti, il puntatore assume la forma di un'icona della fotocamera. Fare clic sulla finestra o sul menu da acquisire. Per escludere l'ombreggiatura della finestra dallo screenshot, tenere premuto il tasto OPZIONE mentre si fa clic. |
Dopo aver creato lo screenshot, nell'angolo dello schermo viene visualizzata un'immagine di anteprima. Fare clic per modificare lo screenshot.
Modificare l'immagine
-
Per aprire l'immagine acquisita, passare a Finder e individuare l'immagine in Recenti o Desktop.
-
Aprire l'immagine nell'editor desiderato per apportare le modifiche desiderate. Per impostazione predefinita, l'immagine viene salvata nella cartella Desktop.
Inserire l'immagine in un documento
-
Aprire il documento in cui si vuole inserire l'immagine.
-
Selezionare Inserisci > Immagini > Immagine da file. Passare alla cartella in cui è archiviata l'immagine, selezionarla e quindi selezionare Inserisci.
Vedere anche
Usare lo Strumento di cattura di Windows per acquisire screenshot










