Puoi eseguire la panoramica e lo zoom in vari modi, a seconda del dispositivo in uso.
Eseguire la panoramica e lo zoom usando la tastiera
-
Tenere premuti i tasti CTRL e MAIUSC.
Il puntatore si trasforma in una lente di ingrandimento.
-
Prova le tecniche seguenti:
-
Fare clic sul pulsante sinistro del mouse per ingrandire la visualizzazione.
-
Fare clic con il pulsante destro del mouse per ridurre la visualizzazione.
-
Fare clic sul pulsante sinistro del mouse e trascinare un rettangolo contenente solo l'area in cui eseguire lo zoom.
-
Fare clic con il pulsante destro del mouse e trascinare per eseguire la panoramica del diagramma.
-
Eseguire la panoramica e lo zoom usando la rotellina di scorrimento
Eseguire una delle operazioni seguenti:
-
Per scorrere verso l'alto o verso il basso, ruotare la rotellina di scorrimento in avanti o indietro.
-
Per fare zoom avanti o indietro, tenere premuto CTRL mentre si ruota la rotellina di scorrimento in avanti o indietro.
Nota: È possibile modificare il comportamento predefinito di una rotellina IntelliMouse dallo scorrimento allo zoom. Fare clic sulla scheda File e quindi su Opzioni. Fare clic su Avanzate e in Opzioni di modifica selezionare la casella di controllo Zoom sul rullino con IntelliMouse .
Eseguire lo zoom usando i controlli di zoom
I controlli di zoom si trovano nella barra di stato di Visio, sotto la pagina di creazione di diagrammi.
Tenere premuto il puntatore su ogni controllo per vedere cosa fa il controllo. I controlli includono un dispositivo di scorrimento che imposta il livello di zoom, un pulsante per adattare la pagina alle dimensioni della finestra corrente e un pulsante per aprire la finestra Panoramica & Zoom .
Eseguire lo zoom e la panoramica usando la finestra Panoramica & Zoom
-
Nel gruppo Mostra della scheda Visualizza fare clic su Riquadri attività e quindi su Panoramica & Zoom.
-
Nella finestra Panoramica & Zoom , se non è presente una casella blu, trascinare per creare una casella blu. La casella blu indica l'area della pagina visualizzata nella finestra di disegno.
-
Ridimensionare la casella blu trascinando un lato finché non si adatta all'area da ingrandire.
-
Per visualizzare altre sezioni del diagramma (o per "eseguire una panoramica", fare clic all'interno della casella blu e trascinarla sulla sezione da visualizzare.
Suggerimento: Nella finestra Panoramica & Zoom è anche possibile spostare il dispositivo di scorrimento per fare zoom avanti o indietro nel disegno.
Eseguire lo zoom usando il comando Zoom
Nel gruppo Zoom della scheda Visualizza fare clic su Zoom, selezionare un livello di zoom e fare clic su OK.
Eseguire rapidamente la panoramica e lo zoom con un touchscreen o un trackpad
Se il dispositivo è dotato di touchscreen o trackpad:
-
Usa un movimento di avvicinamento delle dita con il pollice e l'indice per fare zoom avanti (avvicinamento verso l'interno) o zoom indietro (avvicinamento delle dita verso l'esterno).
-
Eseguire la panoramica scorrendo rapidamente con un dito.
Eseguire la panoramica e lo zoom usando lo zoom attivo
-
Aprire il diagramma per la visualizzazione o la modifica.
-
Posizionare il puntatore del mouse nell'area in cui eseguire lo zoom:
-
Per fare zoom avanti: Premi CTRL e scorri la rotellina del mouse verso l'alto per ingrandire l'area con lo stato attivo.
-
Per fare zoom indietro: Premere CTRL e scorrere la rotellina del mouse verso il basso per fare zoom indietro dall'area attiva.
-
Eseguire la panoramica e lo zoom con una tastiera
-
Eseguire lo zoom avanti: Premere CTRL e il tasto + . Oppure premere CTRL+rotellina del mouse, quindi scorrere verso l'alto.
-
Fare zoom indietro: Premere CTRL e il tasto -. Oppure premi CTRL+rotellina del mouse, quindi scorri verso il basso.
-
Padella: Premere un tasto di direzione.
Applicare lo zoom con il dispositivo di scorrimento
-
Aprire il diagramma per la visualizzazione o la modifica.
-
È possibile fare zoom avanti e indietro sul disegno usando il dispositivo di scorrimento nell'angolo in basso a destra.

-
Per adattare la pagina del diagramma alla finestra corrente, selezionare Adatta pagina alla finestra corrente

Usare la finestra Panoramica & zoom
-
Aprire il diagramma per la visualizzazione.
-
Per visualizzare la finestra Panoramica & Zoom , selezionare Mostra la finestra Panoramica & Zoom

Una casella blu indica l'area della pagina che viene visualizzata nella finestra di disegno.
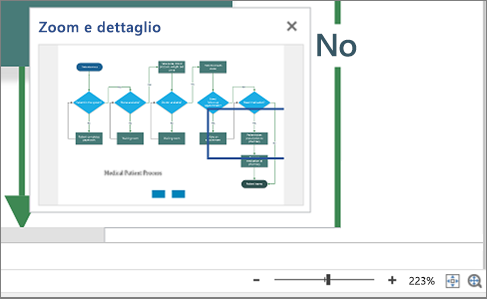
-
Se non è presente una casella blu, trascinare all'interno della finestra Zoom e dettaglio per crearne una.
-
Per eseguire la panoramica, spostare la casella blu.
-
Per ingrandire, disegnare una casella blu.
Vedere anche
Visualizzare, creare e modificare un diagramma in Visio per il Web










