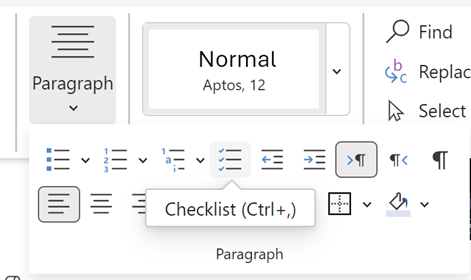Visualizzare la scheda Sviluppo
Se la scheda Sviluppo non è già visibile, vedere Visualizzare la scheda Sviluppo.
Creare l'elenco
-
Digitare l'elenco.
-
Passare a Sviluppo e selezionare controllo contenuto casella di controllo all'inizio della prima riga.
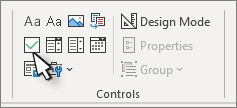
-
Per modificare la X predefinita in un altro valore, vedere Modificare le caselle di controllo da una X a un segno di spunta.
-
Copiare e incollare il controllo casella di controllo all'inizio di ogni riga.
-
Selezionare una casella di controllo per inserire una X (o un altro carattere) nella casella di controllo.
Aggiungere un rientro sporgente
Se alcune voci di elenco sono lunghe più di una riga, usare rientri sporgenti per allinearle.
-
Selezionare l'elenco. I punti elenco o i numeri non appaiono selezionati.
-
Passare a Home e selezionare il pulsante di visualizzazione della finestra di dialogo Paragrafo

-
In Rientri digitare 0,25 nella casella Sinistra.
-
In Speciale scegliere Sporgente.
-
Per Di Word imposta il valore predefinito di 1,5 centimetri. Modificare questa impostazione se si vuole impostare un rientro diverso per le altre righe.
-
Al termine, selezionare OK .
Bloccare il testo e i controlli per impedire modifiche
-
Selezionare l'elenco e le caselle di controllo.
-
Passare a Gruppo > di >per sviluppatori.
Per sbloccare l'elenco, selezionarlo e scegliere Raggruppa > Separa.
Creare un elenco solo di stampa
-
Passare a Home e selezionare la freccia in giù accanto al pulsante Elenchi puntati .
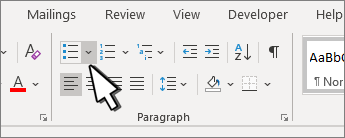
-
Nel menu a discesa selezionare Definisci nuovo punto elenco.
-
Selezionare Simbolo e trovare un carattere casella. Se inizialmente non ne vedi uno, modifica il tipo di carattere in Wingdings o Segoe UI Symbol.
-
Selezionare OK due volte e creare l'elenco.

Creare un elenco di controllo da spuntare in Word
Per creare un elenco da spuntare in Word, aggiungere controlli contenuto per le caselle di controllo al documento.
Visualizzare la scheda Sviluppo
Per altre info se la scheda Sviluppo non è già visibile in Word, vedi Visualizzare la scheda Sviluppo.
Creare l'elenco
-
Creare l'elenco.
-
Posizionare il cursore all'inizio della prima riga.
-
Passare alla scheda Sviluppo e quindi fare clic su Casella di controllo.

-
Se si vuole inserire uno spazio dopo la casella di controllo, premere TAB o BARRA SPAZIATRICE.
Usare un carattere di tabulazione per formattare la voce di elenco con un rientro sporgente, ad esempio Word si applica agli elenchi puntati.
-
Selezionare e copiare (⌘ + C) la casella di controllo ed eventuali tabulazioni o spazi.
-
Posizionare il cursore all'inizio di ogni voce di elenco e incollare (⌘ + V) la casella di controllo e i caratteri copiati.
-
Incollare la casella di controllo all'inizio di ogni riga dell'elenco.
Aggiungere un rientro sporgente
Se alcune voci di elenco sono più lunghe di una riga, usare il rientro sporgente per allinearle.
-
Selezionare l'elenco.
-
Passare a Formato e selezionare Paragrafo.
-
In Rientri, digitare 0,25 nella casella Sinistra.
-
Nell'elenco Speciale scegliere Sporgente.
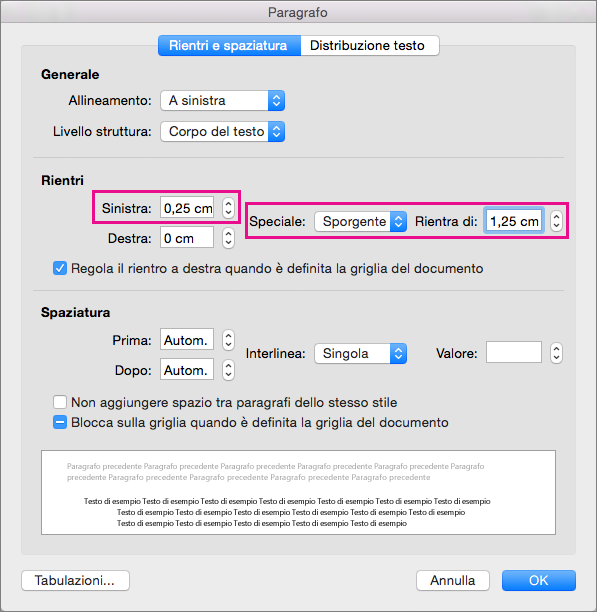
Per Di Word imposta il valore predefinito di 1,5 centimetri. Modificare questa impostazione se si vuole impostare un rientro diverso per le altre righe.
Creare un elenco di controllo solo stampa
È possibile sostituire i punti elenco o i numeri di un elenco con un altro simbolo, ad esempio una casella può essere selezionata in una versione stampata del documento.
-
Selezionare l'intero elenco.
-
Selezionare Home e selezionare la freccia accanto a Elenchi puntati.
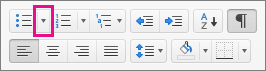
-
Selezionare Definisci nuovo punto elenco.
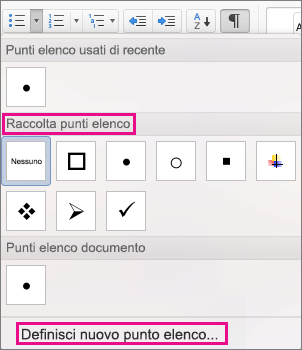
-
Selezionare Punto elenco e scegliere un simbolo dalla tabella dei simboli.
Per visualizzare altre scelte, nella casella Carattere selezionare un tipo di carattere per il simbolo, ad esempio Wingdings.
-
Selezionare un simbolo da usare, ad esempio una casella aperta (


-
Selezionare OK e quindi di nuovo OK .
Aggiungere un elenco di controllo interattivo
L'elenco di controllo è una caratteristica che consente di inserire un elenco interattivo in Word per il Web. È possibile controllare e deselezionare l'elenco di controllo e tenere traccia delle attività eseguite.
Inserire un elenco di controllo
Metodo 1: Dalla barra multifunzione
Per inserire un elenco di controllo dalla barra multifunzione:
-
Passare alla scheda Home.
-
Passare al gruppo Paragrafo.
-
Fare clic su Elenco di controllo.
-
Metodo 2: Uso dei tasti di scelta rapida
In alternativa, per inserire l'elenco di controllo, premere i tasti di scelta rapida (CTRL + ,).
Attivazione di un elenco di controllo
Metodo 1: Uso del mouse
Selezionare la casella di controllo vuota o spuntata a sinistra del testo in un elenco di controllo.

Metodo 2: Uso dei tasti di scelta rapida
In alternativa, premere CTRL + ALT + INVIO nella voce dell'elenco di controllo per selezionarla o deselezionarla.