È possibile aggiungere testo direttamente alle forme in Visio.
È anche possibile inserire il testo direttamente in una pagina usando una casella di testo, ovvero una forma che è possibile aggiungere al disegno per posizionare il testo ovunque.
Per aggiungere testo a una forma
-
Selezionare la forma.
-
Digitare il testo. Quando si seleziona una forma e si inizia a digitare, Visio aggiunge il testo alla forma selezionata.
-
Per formattare il testo, è possibile eseguire una delle seguenti operazioni:
-
Nel gruppo Carattere della scheda Home impostare le caratteristiche per il tipo di carattere.
-
Nel gruppo Paragrafo della scheda Home impostare l'allineamento e altre caratteristiche.
-
-
Fare clic su un'area vuota della pagina oppure premere ESC per terminare l'operazione.
Aggiungere testo alla pagina
È anche possibile aggiungere testo direttamente alla pagina, indipendentemente dalle forme o dagli oggetti del disegno.
-
Nel gruppo Strumenti della scheda Home fare clic su Testo

-
Fare clic in un punto qualsiasi della pagina per creare una casella di testo oppure fare clic e trascinare il mouse fino a ottenere le dimensioni desiderate per la casella di testo.
-
Digitare il testo.
-
Per formattare il testo, è possibile eseguire una delle seguenti operazioni:
-
Nel gruppo Carattere della scheda Home impostare le caratteristiche per il tipo di carattere.
-
Nel gruppo Paragrafo della scheda Home impostare l'allineamento e altre caratteristiche.
-
-
Fare clic su un'area vuota della pagina oppure premere ESC per terminare l'operazione.
Modificare il testo
-
Fare doppio clic sul testo che si desidera modificare.
-
Modificare il testo.
-
Fare clic su un'area vuota della pagina oppure premere ESC per terminare l'operazione.
Note:
-
Se non è stato ancora applicato lo zoom avanti, la forma verrà ingrandita automaticamente durante la digitazione. Al termine della digitazione, fare clic su un'area vuota della pagina oppure premere ESC. L'immagine verrà ridotta automaticamente.
-
Per evitare che Visio ingrandisca il testo:
-
Fare clic sulla scheda File e quindi su Opzioni.
-
Fare clic sulla scheda Avanzate.
-
In Opzioni di modifica immettere 0 (zero) come dimensione in punti nella casella In fase di modifica ingrandisci automaticamente se il testo è inferiore a.
-
Per spostare o ruotare il testo
In una forma
-
Nel gruppo Strumenti della scheda Home fare clic sullo strumento Blocco di testo

-
Fare clic sulla forma per selezionare il relativo blocco di testo.
Nota: Se il testo fa parte di un gruppo, fare clic per selezionare il gruppo, quindi fare clic per selezionare il testo nella forma.
-
Trascinare il testo per spostare il blocco di testo.
-
Nel gruppo Strumenti della scheda Home fare clic sullo strumento Selezione

Quando si torna allo strumento Selezione 

Nella pagina
-
Nel gruppo Strumenti della scheda Home fare clic sullo strumento Selezione

-
Fare clic sul testo e trascinarlo per spostarlo, o trascinare il punto di manipolazione di rotazione per ruotare il testo. Quando il puntatore del mouse si trova sopra un punto di manipolazione di rotazione, acquisisce la forma di freccia che forma un cerchio

Aggiungere testo a una forma e modificarla
-
Aprire il diagramma per la modifica.
-
Eseguire una di queste operazioni:
-
Per aggiungere testo, selezionare una forma e iniziare a digitare.
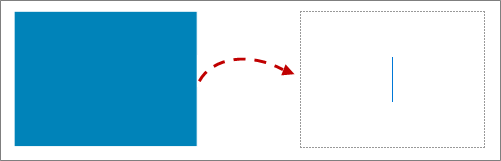
-
Per modificare il testo, fare doppio clic sulla forma che si vuole modificare.
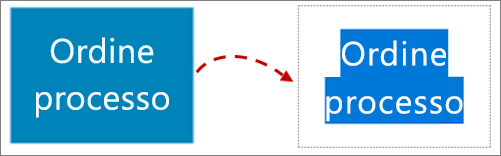
Visio passa alla modalità di modifica del testo e consente di eseguire lo zoom avanti sulla forma.
-
-
Per interrompere l'aggiunta di testo, fare clic all'esterno della forma o premere ESC.
Visio ripristina la visualizzazione originale se è stata ingrandita automaticamente quando si è iniziato a digitare.
Aggiungere testo alla pagina
È anche possibile aggiungere testo direttamente alla pagina, indipendentemente da qualsiasi altra forma o oggetto nel disegno.
-
Nella scheda Inserisci selezionare Casella di testo

-
Fare clic in un punto qualsiasi della pagina per creare una casella di testo oppure fare clic e trascinare per disegnare la casella di testo delle dimensioni desiderate.
-
Digitare il testo.
-
Selezionare il testo per formattarlo: nella scheda Home è possibile impostare le caratteristiche del testo (nome del carattere, dimensioni, colore, stile) e l'allineamento.
-
Per terminare, fare clic su un'area vuota della pagina oppure premere ESC.
Ruotare il testo con incrementi di 90 gradi
È possibile ruotare facilmente il testo di un quarto di giro:
-
Selezionare la casella contenente il testo da ruotare.
-
Nella scheda Forma della barra multifunzione fare clic su Ruota testo

Ruotare il testo ad angolo libero
-
Selezionare la casella contenente il testo da ruotare.
-
Selezionare il punto di manipolazione di rotazione sopra la casella.
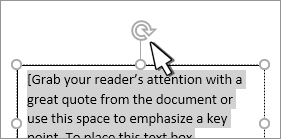
-
Iniziare a spostare il puntatore del mouse in direzione circolare. Rilasciare il pulsante del mouse quando il testo viene ruotato nella posizione desiderata.










