È possibile evidenziare i dati nelle celle usando Colore riempimento per aggiungere o modificare il colore di sfondo o il motivo delle celle. Ecco la procedura:
-
Selezionare le celle da evidenziare.
Suggerimenti:
-
Per usare un colore di sfondo diverso per l'intero foglio di lavoro, fare clic sul pulsante Seleziona tutto. La griglia verrà nascosta, ma sarà possibile rendere il foglio di lavoro più leggibile visualizzando i bordi attorno a tutte le celle.
-
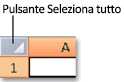
-
-
Fare clic su Home > freccia accanto a Colore riempimento

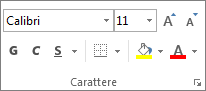
-
Selezionare il colore desiderato in Colori tema o Colori standard.
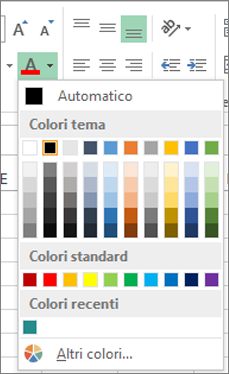
Per usare un colore personalizzato, fare clic su Altri colori e quindi selezionare il colore desiderato nella finestra di dialogo Colori.
Suggerimento: Per applicare il colore selezionato più di recente, è sufficiente fare clic su Colore riempimento

Applicare un motivo o un effetto di riempimento
Se si vuole ottenere qualcosa di più di un riempimento a tinta unita, provare ad applicare un motivo o un effetto di riempimento.
-
Selezionare la cella o l'intervallo di celle da formattare.
-
Fare clic su Home > pulsante di visualizzazione della finestra di dialogo Formato celle oppure premere CTRL+O.
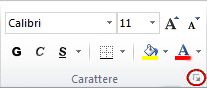
-
Nella scheda Riempimento, in Colore sfondo, selezionare il colore desiderato.
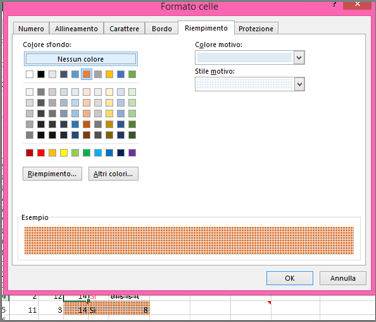
-
Per usare un motivo con due colori, selezionare un colore nella casella Colore motivo e quindi un motivo nella casella Stile motivo.
Per usare un motivo con effetti speciali, fare clic su Effetti di riempimento e quindi selezionare le opzioni desiderate.
Suggerimento: Nella casella Esempio è possibile visualizzare in anteprima lo sfondo, il motivo e gli effetti di riempimento selezionati.
Rimuovere colori, motivi o effetti di riempimento dalle celle
Per rimuovere eventuali colori di sfondo, motivi o effetti di riempimento dalle celle, è sufficiente selezionare le celle. Quindi fare clic su Home > freccia accanto a Colore riempimento e quindi scegliere Nessun riempimento.
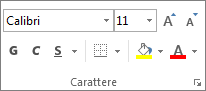
Stampare colori, motivi o effetti di riempimento delle celle a colori
Se le opzioni di stampa sono state impostate su Bianco e nero o Qualità bozza, volontariamente oppure automaticamente a causa della presenza di fogli di lavoro o grafici di grandi dimensioni o particolarmente complessi all'interno della cartella di lavoro, l'ombreggiatura delle celle non verrà stampata a colori. Ecco come fare per risolvere il problema:
-
Fare clic su Layout di pagina > pulsante di visualizzazione della finestra di dialogo Imposta pagina.

-
Nel gruppo Stampa della scheda Foglio verificare che le caselle di controllo Bianco e nero e Qualità bozza siano deselezionate.
Nota: Se i colori non sono visibili nel foglio di lavoro, è probabile che sia attiva la modalità Contrasto elevato. Se i colori non sono visibili nell'anteprima di stampa, è possibile che non sia stata selezionata una stampante a colori.
Per evidenziare testo o numeri per rendere i dati più visibili, provare a modificare il colore del carattere o aggiungere un colore di sfondo alla cella o all'intervallo di celle come illustrato di seguito:
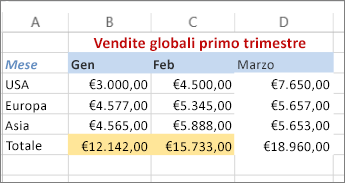
-
Selezionare la cella o intervallo di celle per cui si vuole aggiungere un colore di riempimento.
-
Nella scheda Home fare clic su Colore riempimento e selezionare il colore desiderato.
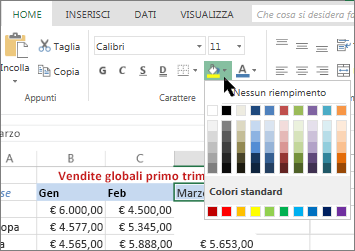
Nota: Gli effetti di riempimento a motivo per i colori di sfondo non sono disponibili per Excel per il Web. Se si applica una copia di Excel sul desktop, non verrà visualizzata nel browser.
Rimuovere il colore di riempimento
Se si decide di non applicare il colore di riempimento immediatamente dopo averlo aggiunto, fare clic su Annulla.
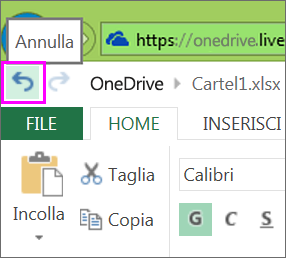
Per rimuovere il colore di riempimento in un secondo momento, selezionare la cella o l'intervallo di celle da modificare e fare clic su Cancella > Cancella formati.
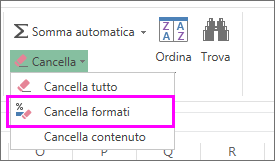
Servono altre informazioni?
È sempre possibile rivolgersi a un esperto della Tech Community di Excel o ottenere supporto nelle Community.










