L'aggiunta di regole è un ottimo modo per gestire l'afflusso di posta elettronica. È possibile aggiungere regole in una cassetta postale condivisa a cui si ha accesso nello stesso modo in cui si aggiungono regole al proprio account. Tuttavia, non tutti i metodi di impostazione delle regole sono compatibili tra loro, quindi è consigliabile usare un metodo di seguito per tutte le regole delle cassette postali condivise.
Prima di tentare le operazioni seguenti, è necessario prima essere membri di una cassetta postale condivisa. Per altre informazioni, vedere creare una cassetta postale condivisa e aggiungere o rimuovere membri da una cassetta postale condivisa .
Outlook 2016
Aggiungere un account di cassetta postale condivisa a Outlook 2016
Prima di poter impostare regole per le cassette postali condivise in Outlook 2016, è necessario prima di tutto aggiungere manualmente l'account della cassetta postale condivisa usando i passaggi seguenti.
Importante:
-
Se sono già presenti le cartelle delle cassette postali condivise nell'elenco delle cartelle, è possibile che la cassetta postale sia stata automaticamente mappata o aggiunta usando Apri queste altre cassette postali. Prima di procedere con i passaggi numerati, è necessario rimuovere prima di tutto la configurazione che ha aggiunto la cassetta postale.
-
Per rimuovere una cassetta postale automappata, vedere https://docs.Microsoft.com/Outlook/Troubleshoot/Domain-Management/Remove-automapping-for-Shared-Mailbox.
-
Per rimuovere la cassetta postale di un'altra persona da aprire le cassettepostali aggiuntive, vedere rimuovere la cassetta postale di un'altra persona.
-
In Outlook 2016 file di Access > Impostazioni account > Impostazioni account...
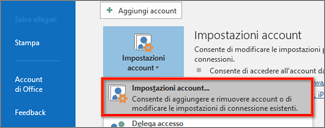
-
Nella scheda posta elettronica selezionare nuovo...
-
Nome: immettere un nome descrittivo per l'account
-
Indirizzo di posta elettronica:immettere l'indirizzo di posta elettronica dell'account della cassetta postale condivisa
-
Password: immettere la password per il proprio account di posta elettronica. L'account della cassetta postale condivisa non ha la propria password.
-
-
Selezionare Avanti per procedere.
-
Modificare l'indirizzo di posta elettronica in cui effettuare l'accesso selezionando Accedi con un altro account.
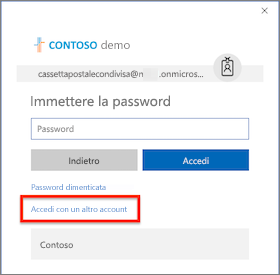
-
Accedere con le credenziali dell'account e selezionare fine. Sarà necessario riavviare Outlook affinché le modifiche abbiano effetto
Impostare una regola in Outlook 2016 per una cassetta postale condivisa
-
In Outlook 2016 file di Access > gestire le regole & avvisi.
-
Nella scheda regole di posta elettronica modificare applicare le modifiche apportate alla cartella: all'account della cassetta postale condivisa.
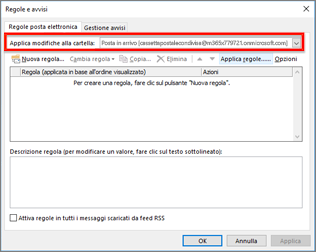
-
Accedere al nuovo pulsante regola ... e procedere con i criteri di regola appropriati.
Outlook sul Web
Aprire la cassetta postale condivisa in una finestra separata del browser
Usa questo metodo se vuoi visualizzare e gestire le regole di posta elettronica per la cassetta postale condivisa nella finestra del browser.
-
Accedere al proprio account in Outlook sul Web.
-
Nella barra di spostamento di Outlook sul Web selezionare il proprio nome nell'angolo in alto a destra.
-
Scegliere Apri un'altra cassetta postale
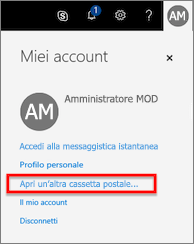
-
Immettere l'indirizzo di posta elettronica della cassetta postale condivisa a cui si vuole accedere e selezionare Apri.
Un altro Outlook sulla sessione Web viene aperto in una finestra separata, consentendo l'accesso alla cassetta postale condivisa.
Impostare una regola in Outlook sul Web per una cassetta postale condivisa
-
Selezionare l' icona del menu impostazioni

-
Nella sezione posta> elaborazione automatica scegliere regole posta In arrivo e sweep.
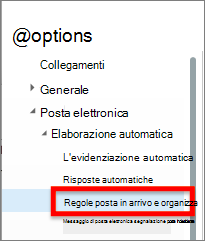
-
Nella sezione regole posta in arrivo scegliere l'icona + (più) per aggiungere una nuova regola.
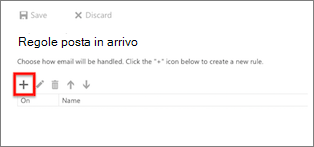
-
Assegnare un nome appropriato alla regola.
-
Aggiungere di conseguenza condizioni, azioni ed eccezioni.
-
Selezionare OK sopra la creazione guidata regola per salvare la regola.
Suggerimento: Se si hanno più regole, usare i pulsanti di direzione verso l' alto e spostarsi verso il basso per impostare l'ordine di valutazione della regola.
Outlook 2016 per Mac
Accedere a un account di cassetta postale condivisa
-
In Outlook 2016 per Mac selezionare strumenti> account...
-
Nella finestra account scegliere il pulsante Avanzate .
-
Selezionare la scheda delegati . Nella sezione Apri le cassette postali aggiuntive: selezionare il pulsante + (più).
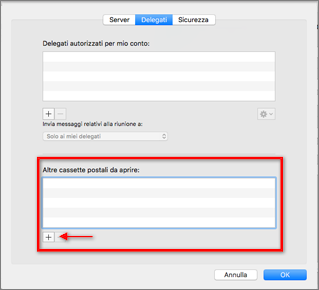
-
Nella finestra scegliere una persona immettere il nome dell'account della cassetta postale condivisa nella casella di testo, selezionare l'account e scegliere Aggiungi.
-
Scegliere OK e chiudere la finestra account.
Dopo aver aggiunto l'account della cassetta postale condivisa, se si dispone delle autorizzazioni di accesso, la cassetta postale condivisa verrà visualizzata nell'elenco delle cassette postali a sinistra.
Impostare una regola in Outlook 2016 per Mac per una cassetta postale condivisa
Nota: Le regole per le cassette postali condivise in Outlook 2016 per Mac sono solo lato client e valutano solo mentre l'applicazione Outlook è in esecuzione. Le regole non vengono salvate o elaborate nel server.
-
Scegliere regole dal menu strumenti ...
-
Nella sezione regole client scegliere Exchange.
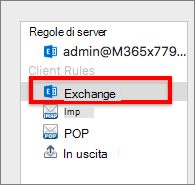
-
Scegliere il pulsante + (più) per aggiungere una nuova regola.
-
Quando arriva un nuovo messaggio: la sezione modifica il menu predefinito da: popup in account>è> e scegli il nome dell'account della cassetta postale condivisa.
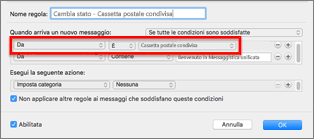
-
Selezionare l'icona + (più) a destra per aggiungere altri criteri per la regola, come si vede in forma.
-
Selezionare il pulsante OK per eseguire il commit delle modifiche.
Suggerimento: Se si hanno più regole, usare i pulsanti di direzione verso l' alto e spostarsi verso il basso per impostare l'ordine di valutazione della regola.
Vedere anche
Creare una cassetta postale condivisa
Gestione dei messaggi di posta elettronica mediante le regole










