In Visio sono incluse forme per creare una tabella in un disegno, sebbene le funzionalità di modifica disponibili per tali forme siano limitate. Se si desidera una tabella da personalizzare o inserire informazioni che possono variare, è consigliabile creare una tabella in Excel, Word o PowerPoint e quindi incollarla nel disegno.
Creare una tabella con le forme di Visio
Le forme di Visio più comuni per la creazione di tabelle sono disponibili nello stencil Forme per grafici.
Nella finestra Forme fare clic su Altre forme, fare clic su Aziendale > Grafici e quindi fare clic su Forme per grafici. Lo stencil viene visualizzato nella finestra Forme.
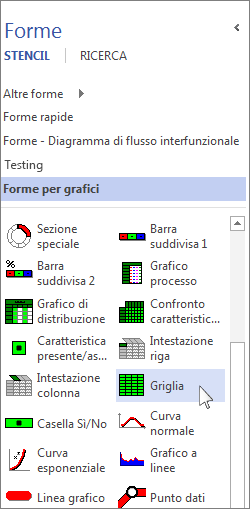
La forma Griglia rappresenta il modo più facile per creare la maggior parte delle tabelle comuni.
-
Trascinare la forma Griglia dalla finestra Forme nella pagina di disegno.
-
Nella casella Proprietà forma visualizzata quando si rilascia la forma immettere il numero di righe e colonne desiderato nella tabella. Fare clic su OK per visualizzare la griglia nel disegno.
Suggerimento: Per spostare la tabella, trascinarla senza fare prima clic su di essa. Se si fa clic sulla tabella, è possibile che venga selezionata una cella della griglia e in questo caso non sarebbe possibile spostare la tabella. In questo caso, fare clic su un punto all'esterno della tabella e provare di nuovo a trascinarla.
-
Per ingrandire o ridurre la tabella, trascinare i quadratini di ridimensionamento sui lati della forma.
-
Fare doppio clic in una cella qualsiasi per iniziare a digitare. Per interrompere la digitazione nella cella corrente, premere ESC o fare clic su un'altra parte del disegno.
Nota: La dimensione della cella non si regola automaticamente se il testo non si adatta alla cella. Se questa caratteristica è importante, è consigliabile creare la tabella in Excel o Word. Per altre informazioni su questo argomento, vedere di seguito.
-
Per creare intestazioni speciali per le righe o le colonne, trascinare la forma Intestazione riga o Intestazione colonna sulla pagina del disegno e posizionarla nel punto in cui si desidera visualizzare le intestazioni. Fare doppio clic per digitare in esse.
Incollare una tabella da un altro programma di Office
Potrebbe risultare più facile o flessibile creare una tabella in Excel o Word e posizionarla nel disegno di Visio. Usare il comando Incolla speciale per mantenere la formattazione originale della tabella e modificarla in un secondo momento nel programma in cui è stata creata.
Nota: È possibile incollare una tabella creata in PowerPoint e mantenerne la formattazione originale, ma non è possibile modificarla in seguito, anche se si usa il comando Incolla speciale.
Attenersi alla stessa procedura per copiare la tabella da un foglio di calcolo di Excel o da un documento di Word. In questo esempio verrà usato un foglio di lavoro di Excel.
-
Selezionare la tabella da un foglio di calcolo di Excel, o la parte di un foglio di calcolo, che si desidera inserire nel disegno. Fare clic con il pulsante destro del mouse sulle celle selezionate e scegliere Copia.
-
In Visio fare clic con il pulsante destro del mouse nel punto della pagina in cui si desidera incollare la tabella e quindi scegliere Incolla speciale.
Importante: Accertarsi di usare il comando Incolla speciale. Se si sceglie Incolla si perderanno le righe, le colonne e la formattazione della tabella.
-
Nella casella Incolla speciale, nell'elenco Come, fare clic su Foglio di lavoro di Microsoft Excel per incollarla come una tabella di Excel. Per modificare la tabella, fare doppio clic sul disegno. Si aprirà un piccolo file di Excel per consentire la modifica.
Se si fa clic per incollare come foglio di lavoro o documento e non accade nulla, controllare il programma in cui è stata incorporata la tabella. Ad esempio, quando si torna a Excel, potrebbe essere visualizzato un avviso di sicurezza generato perché Visio usa una macro per connettere la tabella a Excel. Fare clic su Abilita macro e, se viene visualizzato un altro avviso sulle connessioni dati, fare clic su Abilita. La tabella dovrebbe quindi essere visualizzata nel disegno di Visio.
Suggerimento: Se si ritiene che non sarà necessario modificare le tabelle in un secondo momento, nella casella Incolla speciale, nell'elenco Come fare clic su Immagine. La tabella manterrà la formattazione impostata nel programma nel quale è stata creata.










