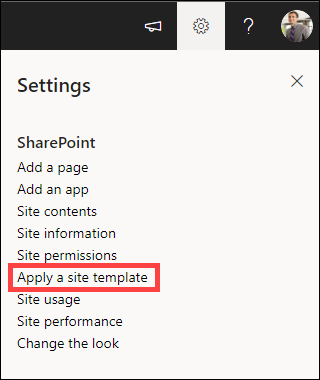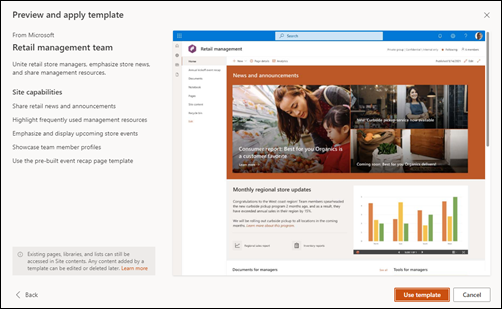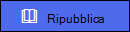SharePoint offre diversi modelli di sito contenenti pagine precompilate, modelli di pagina, modelli di post di notizie e web part che possono essere personalizzati in base alle esigenze dell'organizzazione.
In questo articolo:
-
Informazioni su come applicare un modello di sito di SharePoint
-
Informazioni su come personalizzare i modelli di sito di SharePoint
-
Domande frequenti sui modelli di sito
Note:
-
Per applicare i modelli di sito di SharePoint sono necessarie almeno le autorizzazioni di proprietario del sito.
-
Nelle versioni precedenti di SharePoint i modelli di sito erano denominati strutture di sito, ma in futuro verranno definiti modelli di sito.
Personalizzare il modello di sito
Selezionare un modello nell'elenco seguente per indicazioni su come personalizzare il sito in modo da allinearlo agli obiettivi aziendali e al marchio aziendale.
Importante: I modelli di sito forniti dall'organizzazione verranno visualizzati nella scheda Dall'organizzazione quando si seleziona un tipo di modello. Le istruzioni di personalizzazione variano a seconda della struttura del modello di sito.
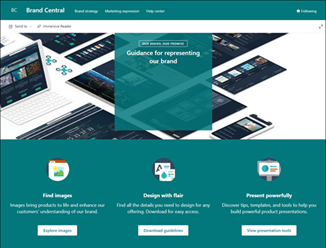
Fornire una posizione centralizzata per gli asset di marca e le linee guida.
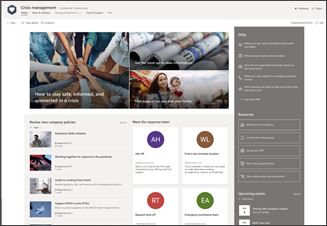
Condividere notizie, fornire supporto e collegare le persone alle risorse durante una crisi.
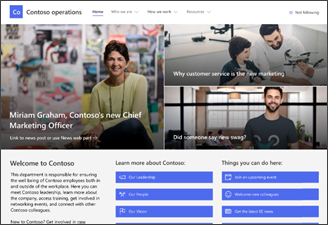
Coinvolgere e collegare gli spettatori con le notizie di reparto, evidenziare gli eventi imminenti e fornire un facile accesso ai file a cui si accede di frequente.
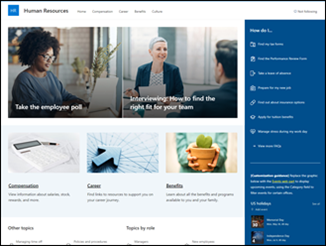
Fornire ai dipendenti l'accesso alle informazioni relative a vantaggi, carriera, retribuzione e criteri dell'organizzazione.
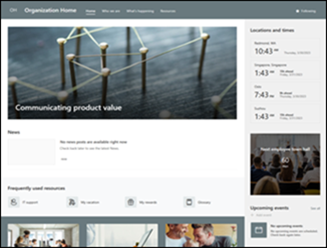
Fornisci alla casa online per la tua organizzazione notizie, risorse e contenuti personalizzati.
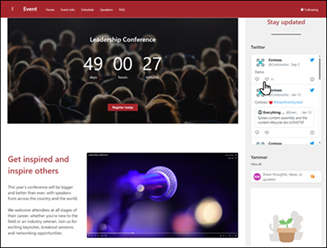
Fornire ai partecipanti informazioni sulla partecipazione agli altoparlanti, sulla pianificazione della sessione, sulla registrazione e sulle risposte alle domande frequenti.
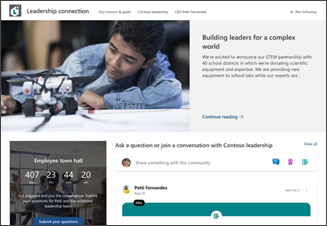
Creare una cultura organizzativa collegando i dirigenti e i membri del team attraverso conversazioni, notizie ed eventi.
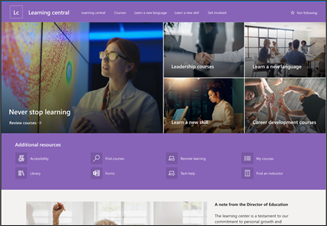
Offrire un'esperienza di atterraggio interna per l'organizzazione che funge da unico luogo in cui sono presentati eventi, notizie e risorse extra-curriculari.
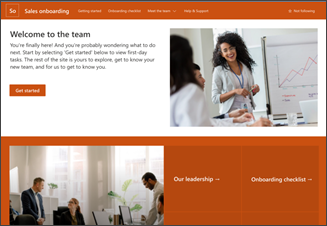
Onboarding per nuovi dipendenti
Semplifica e ottimizza l'onboarding dei nuovi assunti coinvolgendo e guidando i nuovi dipendenti durante il processo di onboarding.
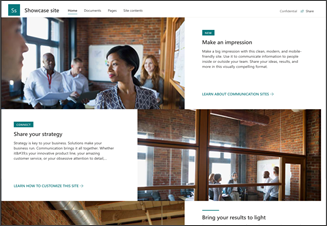
Mettere in evidenza un prodotto, un evento o un team usando contenuti visivi come immagini e video.
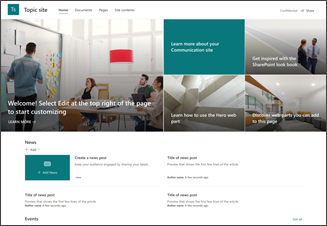
Coinvolgi gli spettatori con contenuti informativi come notizie, annunci ed eventi.
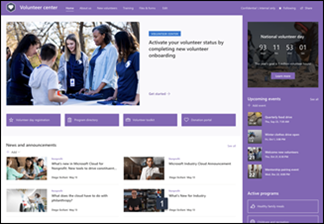
Fornisci un hub centrale per i volontari nella tua organizzazione no profit per coinvolgere e accedere a informazioni e risorse chiave per la formazione, l'onboarding, i prossimi eventi e altro ancora.
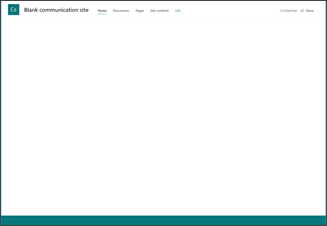
Creare un sito personalizzato a partire da una home page vuota.
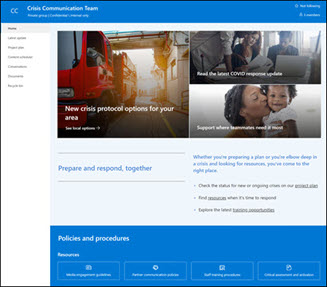
Team di comunicazione per le crisi
Centralizzare le comunicazioni, le risorse e le procedure consigliate per le crisi.
Questo modello è un modello connesso a Microsoft 365.
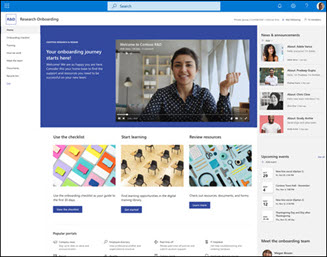
Team di onboarding dei dipendenti
Guida i nuovi dipendenti attraverso il processo di onboarding del team.
Questo modello è un modello connesso a Microsoft 365.
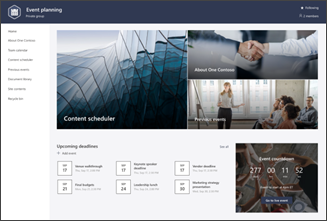
Coordinare e pianificare i dettagli dell'evento con il team. Usa il riepilogo degli eventi pronto e i modelli di post di notizie sullo stato degli eventi per aggiornare rapidamente il tuo team.
Questo modello è un modello connesso a Microsoft 365.
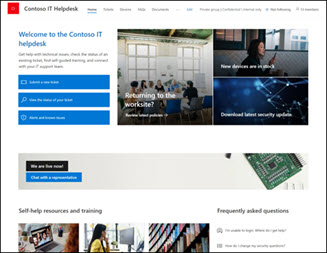
Gestire le richieste tecniche, tenere traccia dei dispositivi e condividere i materiali di formazione.
Questo modello è un modello connesso a Microsoft 365.
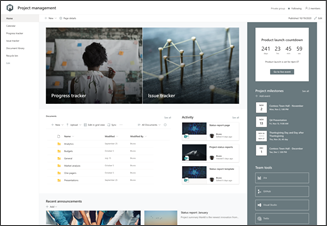
Creare uno spazio di collaborazione per il team in cui è possibile accedere a strumenti frequenti, condividere gli aggiornamenti del progetto, pubblicare note riunione e caricare documenti del team.
Questo modello è un modello connesso a Microsoft 365.
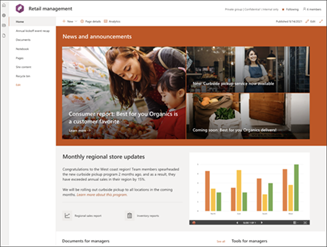
Gestione della vendita al dettaglio
Unire i responsabili della vendita al dettaglio, mantenerli informati e fornire l'accesso alle risorse più diffuse.
Questo modello è un modello connesso a Microsoft 365.
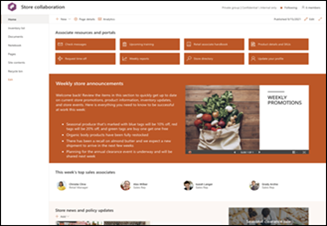
Coordinare e preparare i team di vendita al dettaglio condividendo le notizie, le risorse e la formazione del negozio.
Questo modello è un modello connesso a Microsoft 365.
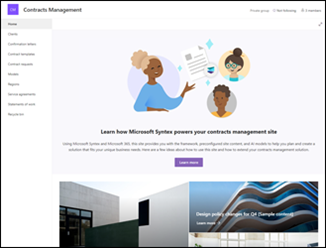
Modello precompilato e preformattato per i team di gestione dei contratti con un tutorial predefinito che aiuta a usare Microsoft Syntex.
Per visualizzare e applicare questo modello di sito, è necessario essere un utente Syntex con licenza.
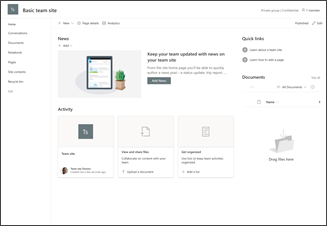
Gestire progetti, condividere contenuti e rimanere in contatto con il team.
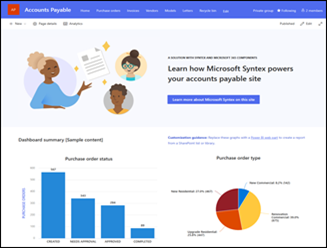
Gestire, elaborare e tenere traccia di ordini di acquisto, fatture e file correlati. Viene fornito con un tutorial precompilata per aiutare con l'uso di Microsoft Syntex.
Per visualizzare e applicare questo modello di sito, è necessario essere un utente Syntex con licenza.
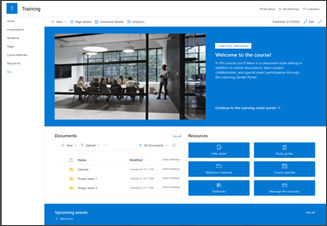
Preparare i partecipanti al corso e gli studenti per opportunità di apprendimento specifiche condividendo risorse, notizie ed eventi del corso.
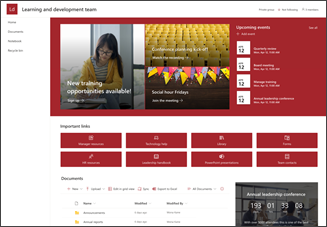
Brainstorming e pianificare opportunità per aiutare gli altri a imparare e crescere.
I modelli di sito creati dall'organizzazione, noti anche come modelli di terze parti, sono disponibili nella scheda denominata Dall'organizzazione quando si seleziona un modello di sito. Le istruzioni di personalizzazione variano a seconda della struttura del modello di sito.
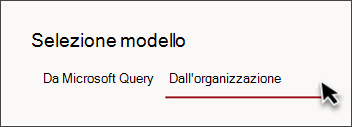
Creare modelli di sito per l'organizzazione per fornire elenchi e temi riutilizzabili, in modo che gli utenti possano creare rapidamente nuovi siti di SharePoint.
Altre informazioni su come creare modelli di sito personalizzati per l'organizzazione.
Note:
-
Nelle versioni precedenti di SharePoint i modelli di sito erano denominati strutture di sito, ma in futuro verranno definiti modelli di sito.
-
Il punto di ingresso Per la progettazione del sito verrà sostituito dal punto di ingresso Applica unmodello ite nel pannello Impostazioni.
-
I modelli di sito creati dall'organizzazione e impostati come predefiniti verranno applicati automaticamente quando vengono creati nuovi siti, ma possono essere aggiornati dal proprietario del sito selezionando Impostazioni e quindi Applica modello di sito.
-
I modelli di sito possono essere nascosti o visualizzati usando i cmdlet Di PowerShell Get-SPOBuiltInSiteTemplateSettings e Set-SPOBuiltInSiteTemplateSettings.
-
I modelli di sito creati con script del sito personalizzati verranno visualizzati nella raccolta di modelli di sito in base al tipo di sito selezionato dall'utente, ovvero un sito di comunicazione o un sito del team. A breve, gli utenti avranno la possibilità di visualizzare tutti i modelli di sito personalizzati indipendentemente dal tipo di sito.
-
Oggi non è possibile visualizzare la cronologia delle versioni dei modelli, ma verrà inclusa negli aggiornamenti futuri.
Visualizzare la cronologia dei modelli di sito
I proprietari dei siti potranno accedere a una cronologia di tutti i modelli di sito applicati in precedenza al sito, visualizzare tutte le azioni di script del sito e verificare se si sono verificati errori.
-
Dopo aver effettuato l'accesso alla comunicazione o al sito del team, passare a Impostazioni e selezionare Informazioni sito.
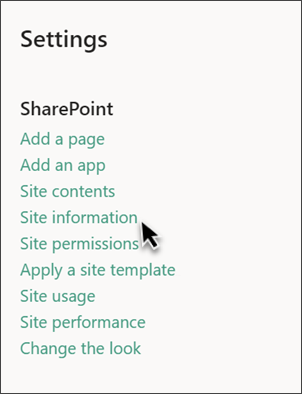
-
Nel riquadro Informazioni sito selezionare Visualizza cronologia modelli.
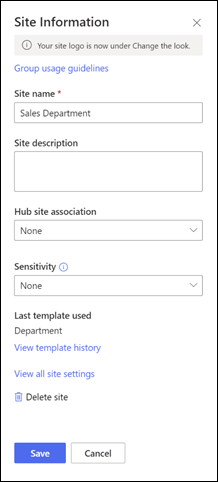
-
Nella cronologia dei modelli verranno visualizzati tutti i modelli di sito applicati in precedenza al sito, a partire dal modello più recente.
-
Selezionare una voce della cronologia per visualizzare informazioni aggiuntive sulle azioni degli script del sito e sugli eventuali errori rilevati.
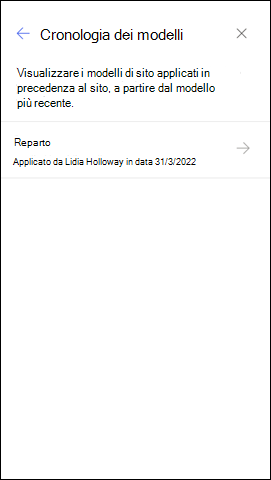
Domande frequenti sui modelli di sito
D: Perché nella scheda "Dall'organizzazione" non viene visualizzato un modello di sito personalizzato?
Un: I modelli personalizzati (o di terze parti) creati dall'organizzazione con script del sito verranno visualizzati nella raccolta di modelli di sito in base al tipo di sito con cui un utente ha scelto di iniziare, ovvero un sito di comunicazione o un sito del team. È quindi probabile che tutti i modelli di sito personalizzati non vengano visualizzati contemporaneamente nella raccolta di modelli di sito. A breve, gli utenti avranno la possibilità di scegliere di visualizzare tutti i modelli di sito personalizzati nella scheda Dall'organizzazione , indipendentemente dal tipo di sito scelto.
D: Cosa succede quando si applica un modello a un sito associato a un sito hub?
Un: Se il sito è associato a un hub, il sito erediterà il tema dall'hub. Quando si applica un modello, questo userà automaticamente il tema del modello, ma verrà aggiornato al tema dell'hub poco dopo la ripubblicazione.
D: Come si aggiorna il tema del modello di sito a un tema non definito dall'organizzazione?
Un: Per i temi non inclusi nei temi personalizzati o predefiniti dell'organizzazione, è possibile modificare l'aspetto del sito nel riquadro Impostazioni per aggiornare manualmente il tema.
D: Non si vuole usare un modello, come è possibile creare rapidamente un sito?
Un: Sono disponibili diverse risorse per ispirare il prossimo sito di SharePoint, ad esempio il look book di SharePoint e le procedure dettagliate guidate.
D: Come si possono ottenere altre informazioni su come personalizzare i modelli di sito creati dall'organizzazione?
Un: I modelli di sito forniti dall'organizzazione verranno visualizzati nella scheda Dall'organizzazione quando si seleziona un tipo di modello. Le istruzioni di personalizzazione variano a seconda della struttura del modello di sito. Esaminare le risorse di personalizzazione seguenti per altre informazioni sulle opzioni di personalizzazione del sito.
D: Come si creano modelli di sito personalizzati per l'organizzazione?
Un: È possibile creare modelli di sito per fornire elenchi, temi, layout, pagine o azioni personalizzate riutilizzabili, in modo che gli utenti possano creare rapidamente nuovi siti di SharePoint con le caratteristiche necessarie. Altre informazioni su come creare modelli di sito personalizzati per l'organizzazione.
D: Come si annulla un modello appena applicato?
Un: Non esiste alcun metodo automatico per annullare l'applicazione di un modello di sito. Tuttavia, un modello non può essere applicato o eliminato manualmente. Ad esempio, le pagine e gli elementi di spostamento possono essere eliminati e i temi possono essere aggiornati.
D: Come si usa un modello di sito in un sito secondario?
Un: I modelli di sito forniti da Microsoft possono essere applicati ai siti secondari. Se si applica un modello di sito personalizzato a un sito secondario, è necessario specificare il tipo di sito consentito tramite la creazione di siti secondari nell'interfaccia di amministrazione di SharePoint. Altre informazioni sulla creazione di progettazioni di siti e script del sito di SharePoint.
D: Dove sono le progettazioni dei siti nel pannello Impostazioni?
Un: Nelle versioni precedenti di SharePoint i modelli di sito erano denominati strutture di sito, ma in futuro verranno definiti modelli di sito. Il punto di ingresso struttura del sito è stato sostituito dal punto di ingresso Applica unmodello ite nel pannello Impostazioni.
D: Cosa è successo all'elenco a discesa di progettazione del sito durante la creazione del sito?
Un:Il menu a discesa durante il processo di creazione del sito non è più disponibile. È possibile scegliere di applicare un modello immediatamente dopo la creazione di un sito, dalla finestra visualizzata in cui viene richiesto di applicare un modello o tramite Impostazioni sito > Applica modello di sito. Con i modelli di sito ora visibili nella raccolta di modelli di sito, Get-SPOBuiltInDesignPackageVisibility non rappresenterà in modo accurato la visibilità della struttura del sito.
Altre risorse per la personalizzazione del sito
Personalizzare il sito di SharePoint
Personalizzare la struttura di spostamento del sito di SharePoint
Spostamento, notizie e file di destinazione a gruppi di destinatari specifici