È possibile applicare le etichette di riservatezza ai file e messaggi di posta elettronica per mantenerli conformi alle politiche di protezione delle informazioni della propria organizzazione.
Nota: Questa funzionalità richiede un abbonamento a Microsoft 365. Per altre informazioni, vedere La versione di Office in uso supporta le etichette di riservatezza?
-
Nella scheda Home selezionare

Se si è in Outlook selezionare
-
Scegliere l'etichetta di riservatezza che si applica al file o al messaggio di posta elettronica.
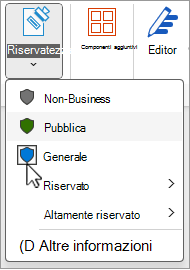
Nota: Verrà visualizzato

-
Per rimuovere un'etichetta di riservatezza esistente, deselezionarla dal menu Riservatezza .
Non sarà possibile rimuovere un'etichetta se l'organizzazione richiede etichette per tutti i file.
Importante:
Riservatezza è disponibile solo se:
• L'account di Office è un account aziendale a cui è assegnata una licenza Office 365 Enterprise E3 o Office 365 Enterprise E5.
• L'amministratore ha configurato le etichette di riservatezza e abilitato la funzionalità per te.
• Il client Azure Information Protection è in esecuzione in Office.
Scopri la barra di riservatezza
La barra di riservatezza si trova sulla barra del titolo dell'app accanto al nome file in Word, Excel e PowerPoint. Selezionare l'icona per visualizzare il report.
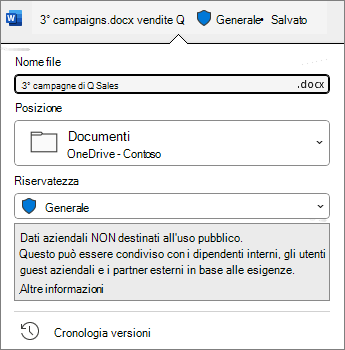
Se il file ha un'etichetta esistente, verrà visualizzata. Selezionare la barra di riservatezza o il nome del file se è necessario modificare l'etichetta.
La barra di riservatezza consente di vedere facilmente l'etichetta applicata al file e di applicare o modificare un'etichetta ogni volta che è necessario, anche durante il salvataggio del file. Basta selezionare la barra di riservatezza nella finestra di dialogo Salva per visualizzare le opzioni di etichettatura per il file.
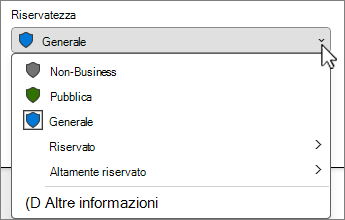
Se non è ancora presente un'etichetta nel file, la barra di riservatezza indica se è necessaria o meno. Se è necessaria un'etichetta, verrà visualizzato il messaggio Selezionare un'etichetta. Se non è richiesta alcuna etichetta, il prompt indica semplicemente Nessuna etichetta.
Per altre informazioni, vedere Nuova barra di riservatezza in Office per Windows.
Suggerimenti:
-
Non si sa cos'è un'etichetta? Passare il puntatore del mouse sull'etichetta per visualizzare una descrizione aggiunta dall'organizzazione per spiegarla.
-
Per i professionisti IT che cercano informazioni sulla configurazione o la gestione della barra di riservatezza, vedere Gestire le etichette di riservatezza nelle app di Office.
Restrizioni per le etichette di riservatezza
L'etichetta di riservatezza selezionata potrebbe essere associata a restrizioni predefinite oppure potrebbe essere richiesto di scegliere chi può leggere o modificare il file. Se sono necessarie autorizzazioni, verrà visualizzata una finestra di dialogo simile alla seguente:
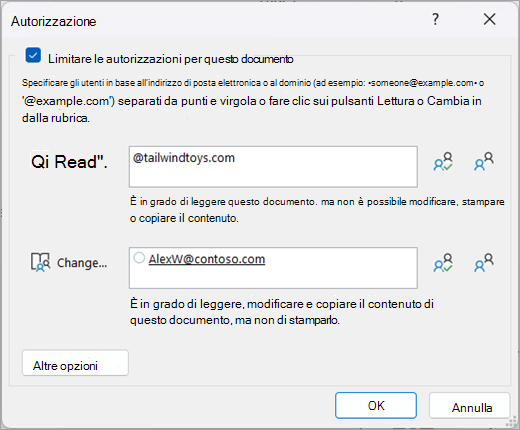
Considerazioni importanti se si concede autorizzazioni per dominio
Se si specifica un dominio a cui concedere le autorizzazioni, queste autorizzazioni vengono concesse a tutti gli account dell'organizzazione.
Questo significa che se l'organizzazione ha altri nomi di dominio in Azure Active Directory (AD), queste autorizzazioni si estendono anche a tali utenti. Ad esempio, se Tailwind Toys è proprietario anche del dominio contosogames.com in Azure AD, tutti gli utenti di contosogames.com otterrebbero anche le autorizzazioni concesse agli utenti di tailwindtoys.com.
Questo vale anche per i sottodomini. La concessione di autorizzazioni a sales.tailwindtoys.com concede anche queste autorizzazioni a tutti gli altri account in tailwindtoys.com, nonché a qualsiasi altro dominio che potrebbero avere nel proprio Azure AD.
-
Nella scheda Home selezionare

-
Scegliere l'etichetta di riservatezza che si applica al file o al messaggio di posta elettronica.
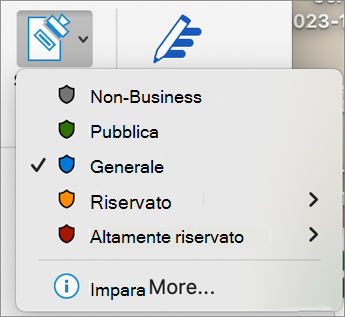
Nota: Verrà visualizzato

-
Per rimuovere un'etichetta di riservatezza esistente, deselezionarla dal menu Riservatezza .
Non sarà possibile rimuovere un'etichetta se l'organizzazione richiede etichette per tutti i file.
L'etichetta di riservatezza selezionata potrebbe essere associata a restrizioni predefinite oppure potrebbe essere richiesto di selezionare chi può leggere o modificare il file. Se l'etichetta richiede l'impostazione di autorizzazioni personalizzate, verrà visualizzata una finestra di dialogo simile alla seguente:
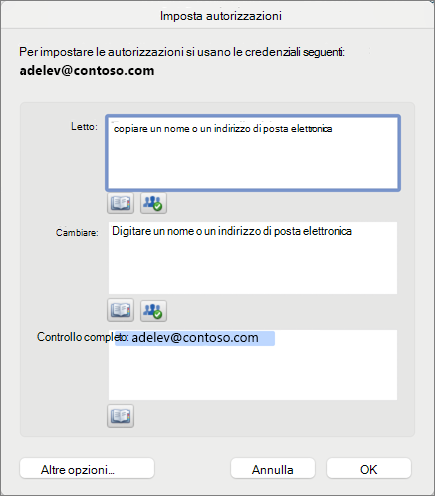
Importante:
Riservatezza è disponibile solo se:
• L'account di Office è un account aziendale a cui è assegnata una licenza Office 365 Enterprise E3 o Office 365 Enterprise E5.
• L'amministratore non ha configurato le etichette di riservatezza e ha abilitato la funzionalità per te.
Word, Excel e PowerPoint
-
In un tablet Android selezionare la scheda Home e scegliere Riservatezza.
In un telefono Android selezionare

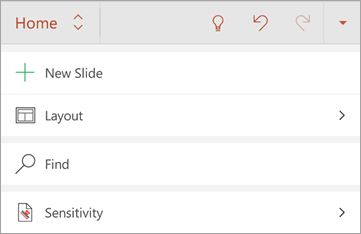
-
Scegliere l'etichetta di riservatezza applicabile al file.
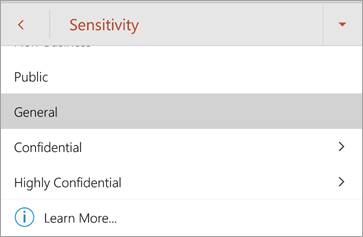
Nota: Verrà visualizzato

-
Per rimuovere un'etichetta di riservatezza esistente, deselezionarla dal menu Riservatezza .
Non sarà possibile rimuovere un'etichetta se l'organizzazione richiede etichette per tutti i file.
Importante:
Riservatezza è disponibile solo se:
• L'account di Office è un account aziendale a cui è assegnata una licenza Office 365 Enterprise E3 o Office 365 Enterprise E5.
• L'amministratore non ha configurato le etichette di riservatezza e ha abilitato la funzionalità per te.
Outlook
-
Quando si scrive un messaggio di posta elettronica, selezionare

-
Seleziona Aggiungi riservatezza o Modifica riservatezza.
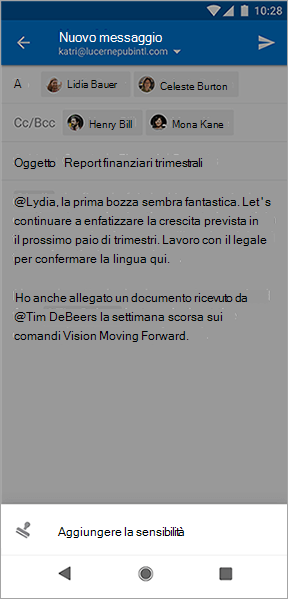
-
Scegliere l'etichetta di riservatezza che si applica al messaggio di posta elettronica.
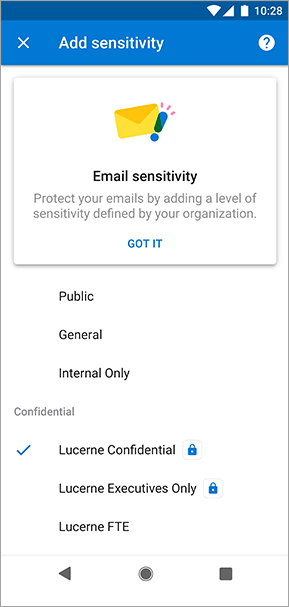
-
Per rimuovere un'etichetta di riservatezza esistente, deselezionarla dal menu Riservatezza .
Non sarà possibile rimuovere un'etichetta se l'organizzazione richiede etichette per tutti i file.
Word, Excel e PowerPoint
-
Nell'iPad selezionare la scheda Home (se non è già selezionata), quindi selezionare Riservatezza.
Nell'iPhone selezionare l'icona
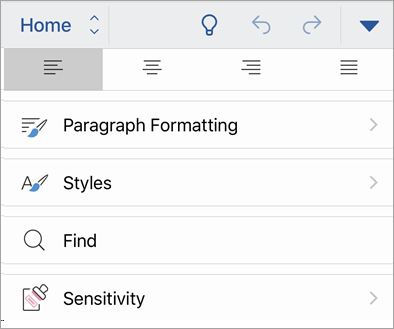
-
Scegliere l'etichetta di riservatezza applicabile al file.
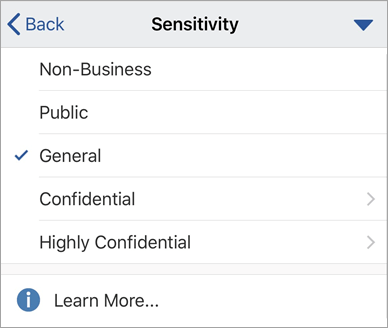
Nota: Verrà visualizzato

-
Per rimuovere un'etichetta di riservatezza esistente, deselezionarla dal menu Riservatezza .
Non sarà possibile rimuovere un'etichetta se l'organizzazione richiede etichette per tutti i file.
Importante:
Riservatezza è disponibile solo se:
• L'account di Office è un account aziendale a cui è assegnata una licenza Office 365 Enterprise E3 o Office 365 Enterprise E5.
• L'amministratore non ha configurato le etichette di riservatezza e ha abilitato la funzionalità per te.
Outlook
-
Quando si scrive un messaggio di posta elettronica, selezionare

-
Seleziona Aggiungi riservatezza o Modifica riservatezza.
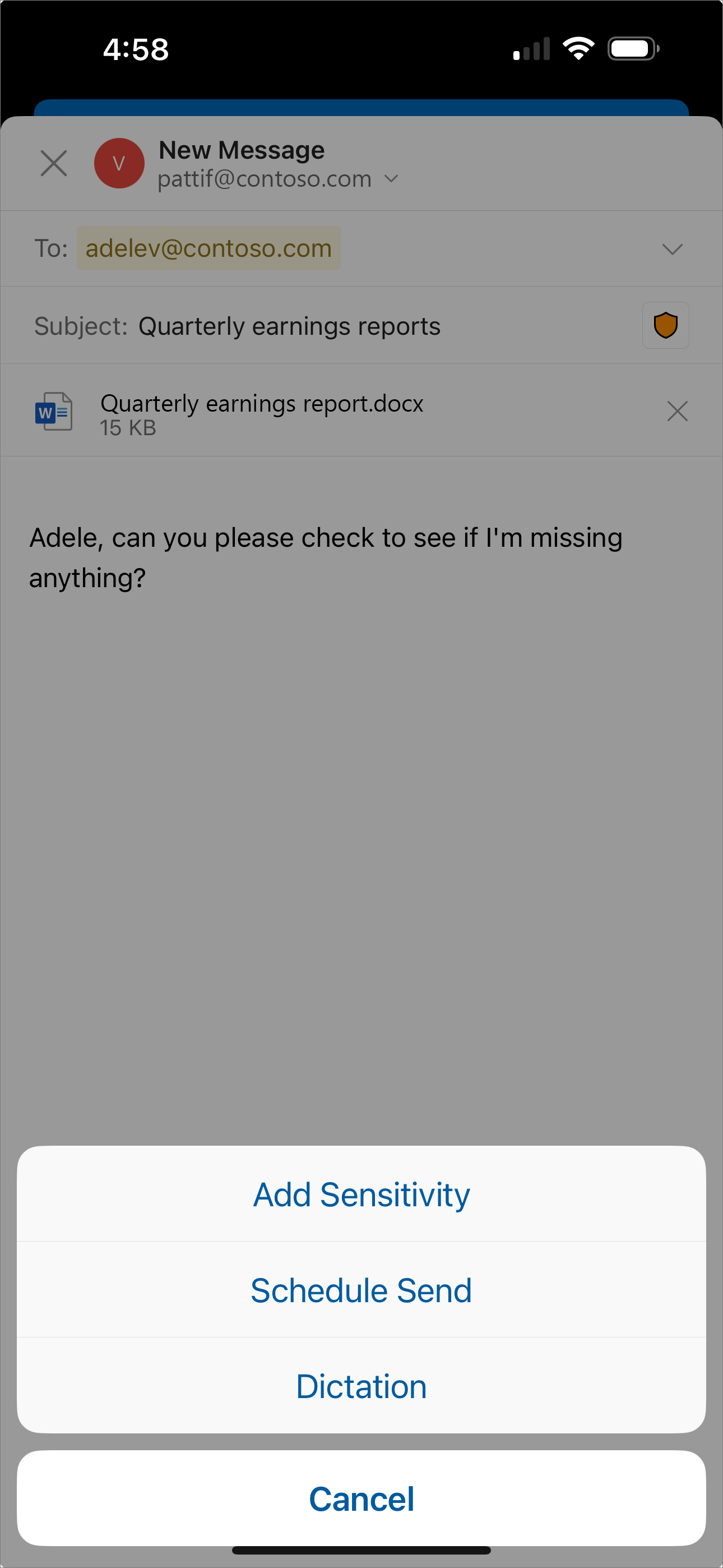
-
Scegliere l'etichetta di riservatezza che si applica al messaggio di posta elettronica.
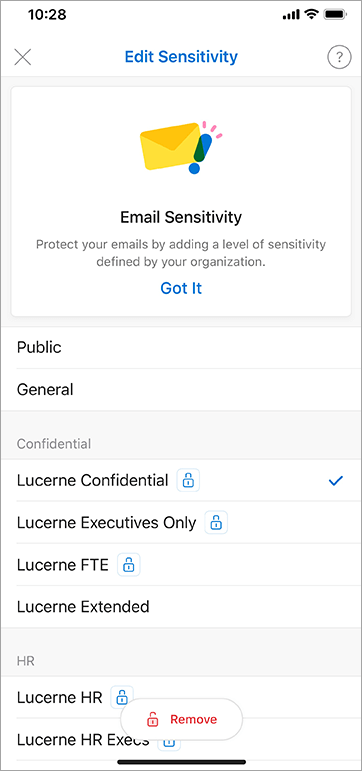
-
Per rimuovere un'etichetta di riservatezza esistente, selezionare Modifica riservatezza e quindi scegliere Rimuovi. Non sarà possibile rimuoverlo se l'organizzazione richiede etichette su tutti i file.
Outlook
-
Quando si scrive un messaggio di posta elettronica, selezionare

-
Scegliere l'etichetta di riservatezza che si applica al messaggio di posta elettronica.
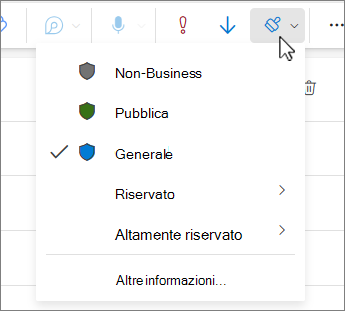
Nota: Verranno visualizzate altre informazioni se l'organizzazione ha configurato un sito Web per spiegare altre informazioni sulle etichette di riservatezza.
-
Per rimuovere un'etichetta di riservatezza esistente, deselezionarla dal menu Riservatezza .
Non sarà possibile rimuovere un'etichetta se l'organizzazione richiede etichette per tutti i file.
Importante:
Riservatezza è disponibile solo se:
• L'account di Office è un account aziendale a cui è assegnata una licenza Office 365 Enterprise E3 o Office 365 Enterprise E5.
• L'amministratore non ha configurato le etichette di riservatezza e ha abilitato la funzionalità per te.
Word, Excel, PowerPoint
-
Nella scheda Home selezionare

-
Scegliere l'etichetta di riservatezza applicabile al file.
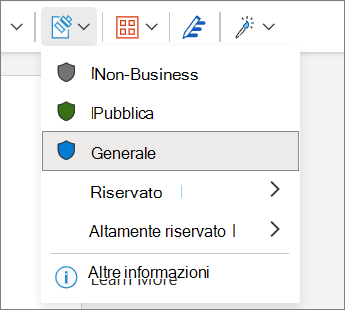
Nota: Verrà visualizzato

-
Per rimuovere un'etichetta di riservatezza esistente, deselezionarla dal menu Riservatezza .
Non sarà possibile rimuovere un'etichetta se l'organizzazione richiede etichette per tutti i file.
Importante:
Riservatezza è disponibile solo se:
• L'account di Office è un account aziendale a cui è assegnata una licenza Office 365 Enterprise E3 o Office 365 Enterprise E5.
• L'amministratore non ha configurato le etichette di riservatezza e ha abilitato la funzionalità per te.
La versione di Office in uso supporta le etichette di riservatezza
Questa funzionalità richiede un abbonamento a Microsoft 365 ed è disponibile per gli utenti e le organizzazioni i cui amministratori hanno configurato le etichette di riservatezza. Gli amministratori che vogliono iniziare a usare le etichette di riservatezza possono vedere Introduzione alle etichette di riservatezza.
Molte delle funzionalità del nuovo Outlook per Windows funzionano allo stesso modo delle Outlook sul web. Se si è interessati a provare la nuova esperienza, vedere Introduzione al nuovo Outlook per Windows.
L'organizzazione personalizza i nomi delle etichette, le descrizioni delle descrizioni comandi e la modalità di utilizzo di ogni etichetta. Per altre informazioni sull'etichetta da applicare e su quando, contattare il reparto IT dell'organizzazione.
Etichette applicate automaticamente (o consigliate)
L'amministratore può configurare l'etichettatura automatica. Sono quindi consigliate etichette specifiche o applicate automaticamente a file o messaggi di posta elettronica contenenti determinati tipi di informazioni, come numeri di previdenza sociale, numeri di carta di credito o altre informazioni riservate.
Se un'etichetta è stata applicata automaticamente, verrà visualizzata una notifica sotto la barra multifunzione di Office.

La notifica relativa alla scelta consigliata di un'etichetta, ma non all'applicazione automatica, è simile.
Per altre informazioni, vedere Applicare o consigliare automaticamente etichette di riservatezza ai file e ai messaggi di posta elettronica in Office
Nota: Anche se l'amministratore non ha configurato l'etichettatura automatica, è possibile che il sistema sia stato configurato in modo da richiedere un'etichetta per tutti i file e i messaggi di posta elettronica di Office e che sia stata selezionata anche un'etichetta predefinita come punto di partenza. Se sono necessarie etichette, non sarà possibile salvare un file di Word, Excel o PowerPoint o inviare un messaggio di posta elettronica in Outlook, senza selezionare un'etichetta di riservatezza.
Ricerca per categorie sapere quale etichetta è attualmente applicata?
La modalità di visualizzazione dell'etichetta attualmente applicata, se presente, varia leggermente a seconda che si usi il desktop, il Web o il dispositivo mobile.
Nelle app desktop e Web viene visualizzata un'etichetta di riservatezza esistente accanto al nome del file nell'angolo in alto a sinistra del documento.
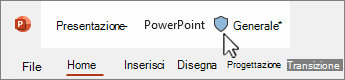
Nelle app di Office per dispositivi mobili selezionare il menu 
Per visualizzare altri dettagli forniti dall'organizzazione, passare il puntatore del mouse o selezionare un'etichetta di riservatezza.

Outlook è un po' diverso
In Outlook non viene visualizzata alcuna etichetta se non è stata selezionata alcuna etichetta o se si sta scrivendo un messaggio di posta elettronica e viene applicata solo l'etichetta predefinita.
Se è stata selezionata un'etichetta, la si vedrà alla fine della riga Oggetto quando si crea un messaggio.
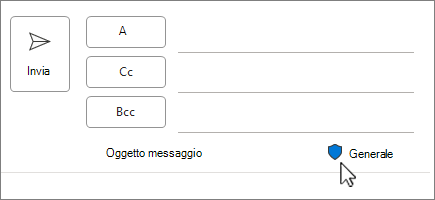
Durante la lettura dei messaggi, l'etichetta di riservatezza viene visualizzata sotto il blocco di indirizzi.
Per Outlook per il web, l'icona di riservatezza viene visualizzata in alto a destra nella pagina del messaggio.
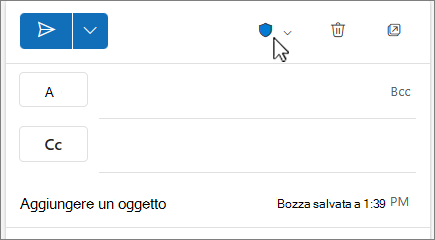
Durante la lettura dei messaggi, l'etichetta di riservatezza viene visualizzata su una riga sopra il messaggio.
Cosa accade quando viene applicata un'etichetta di riservatezza?
Quando si applica un'etichetta di riservatezza, le informazioni dell'etichetta vengono mantenute con il file o il messaggio di posta elettronica, anche quando vengono condivisi tra dispositivi, applicazioni e servizi cloud. L'applicazione di un'etichetta di riservatezza può comportare anche modifiche al file o alla posta elettronica in base alla configurazione dell'organizzazione, ad esempio:
-
La crittografia con Information Rights Management può essere applicata al file o all'e-mail
-
Un'intestazione o un piè di pagina potrebbe essere visualizzato nel file o nel messaggio di posta elettronica
-
È possibile che nel file venga visualizzata una filigrana
Nota: Se non hai l'autorizzazione per modificare o rimuovere un'etichetta di riservatezza, ti verrà impedito di farlo con un messaggio di errore nella maggior parte delle app. In alcune app, come Outlook Mobile, le etichette di riservatezza verranno semplicemente disabilitate.
Non tutte le app su tutte le piattaforme supportano lo stesso comportamento, quindi i risultati esatti dell'applicazione di un'etichetta di riservatezza possono variare leggermente. Per altre informazioni sulle funzionalità supportate in ogni piattaforma, vedi Supporto per le funzionalità delle etichette di riservatezza nelle app.
Giustificare le modifiche apportate all'etichetta di riservatezza
L'amministratore può avere una politica che richiede di fornire una giustificazione prima di modificare l'etichetta di sensibilità da alta sensibilità a bassa sensibilità. In questa configurazione, potrebbe essere necessario scegliere un motivo di giustificazione oppure specificare il proprio quando si seleziona un'etichetta meno sensibile.
Nota: Verrà chiesto di giustificare le modifiche solo dopo l'apertura di un documento o la risposta all'inoltro di un messaggio di posta elettronica. Sarà necessario giustificare le modifiche una sola volta, infatti le modifiche successive non richiederanno la giustificazione fino a quando tale documento o messaggio di posta elettronica non verrà chiuso e riaperto.
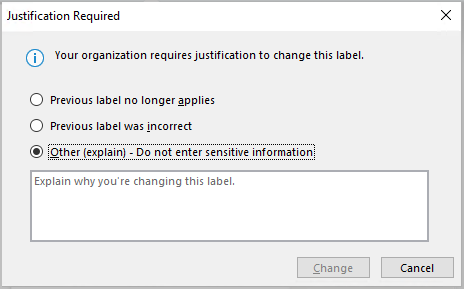
Vedere anche
-
Problemi noti quando si applicano le etichette di riservatezza per i file di Office
-
Per gli amministratori: Informazioni sulle etichette di riservatezza
-
Per gli amministratori: Gestire le etichette di riservatezza nelle app di Office










