Esistono molti motivi per ascoltare un messaggio di posta elettronica, ad esempio la correzione, il multitasking o una maggiore comprensione e apprendimento. Outlook rende possibile l'ascolto usando la capacità di sintesi vocale del dispositivo per riprodurre testo scritto come parlato.
Sono disponibili più strumenti per ascoltare i messaggi di posta elettronica in Outlook:
-
Leggi ad alta voce legge tutto o parte del messaggio di posta elettronica.
-
Leggi legge solo il testo selezionato. Leggi è disponibile solo per Windows. Per altre informazioni su Leggi, vedere Usare la funzionalità leggi la sintesi vocale per leggere il testo ad alta voce.
-
I comandi vocali sono una funzionalità predefinita per l'accessibilità di MacOS. Quando configuri le preferenze dei comandi vocali nelle preferenze di sistema del Mac, puoi selezionare il testo e fare in modo che venga letto premendo una combinazione di tasti definita.
Attivare o disattivare leggi ad alta voce in Outlook
-
Selezionare Opzioni > file > Accessibilità.
-
In Opzioni di visualizzazione applicazione selezionare o deselezionare la casella di controllo Mostra lettura ad alta voce .
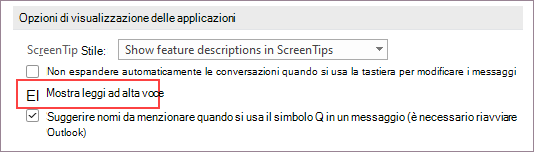
Consentire a Outlook di leggere i messaggi
Nella scheda Home selezionare Leggi ad alta voce. I controlli Leggi ad alta voce vengono visualizzati in alto a destra e vengono riprodotti per impostazione predefinita.
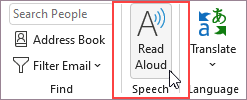
-
Per sospendere la lettura ad alta voce, selezionare Pausa.
-
Per passare da un paragrafo a un altro, selezionare Precedente o Successivo.
-
Per uscire da Leggi ad alta voce, selezionare Interrompi (x).
Attivare Leggi ad alta voce in un messaggio di posta elettronica aperto
Nella sezione Immersiva della scheda Messaggio selezionare Leggi ad alta voce.
Modificare le impostazioni di Leggi ad alta voce
Seleziona l'icona dell'ingranaggio nei controlli in alto a destra.
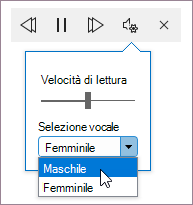
-
Usa il dispositivo di scorrimento Velocità di lettura per modificare la velocità di lettura.
-
In Selezione voce selezionare la voce desiderata.
Tasti di scelta rapida
È possibile controllare facilmente Leggi ad alta voce usando le scelte rapide da tastiera seguenti in Windows:
|
CTRL+ALT+BARRA SPAZIATRICE |
Avviare la lettura ad alta voce |
|
CTRL+BARRA SPAZIATRICE |
Riprodurre o sospendere la lettura ad alta voce |
|
CTRL+freccia SINISTRA |
Passare all'inizio del paragrafo precedente |
|
CTRL+freccia DESTRA |
Passare all'inizio del paragrafo successivo |
|
ALT + freccia SINISTRA |
Ridurre la velocità di lettura |
|
ALT + freccia DESTRA |
Aumentare la velocità di lettura |
Aumentare la velocità di lettura
Ascoltare i documenti con Leggi
Leggi è una funzionalità predefinita di Word, Outlook, PowerPoint e OneNote. Leggi legge ad alta voce solo il testo selezionato. Leggi ad alta voce legge l'intero documento a partire dalla posizione del cursore come un audiolibro.
Per usare Leggi:
-
Selezionare una parola o un blocco di testo nel documento.
-
Nella barra di accesso rapido selezionare l'icona Leggi il testo selezionato.
Suggerimento: Per istruzioni su come aggiungere l'icona Leggi alla barra di accesso rapido, vedere l'articolo della Guida Usare leggi la sintesi vocale per leggere il testo ad alta voce.
Lingue supportate
Leggi ad alta voce usa la lingua degli strumenti di correzione impostata per il documento. Per cambiare la lingua, vedere l'articolo della Guida Correggere la lettura della sintesi vocale in una lingua errata.
Voci
A seconda della piattaforma, la sintesi vocale utilizza software integrato nel dispositivo o tramite un servizio Microsoft. Le voci disponibili saranno diverse tra i servizi di sintesi vocale. Se si usa Strumento di lettura immersiva, vedere l'articolo della Guida Scaricare voci per Strumento di lettura immersiva, modalità di lettura e lettura ad alta voce per altre informazioni.
Il nostro team sta lavorando per rendere le voci più naturali, quindi continua a cercare miglioramenti.
Risoluzione dei problemi
Se Leggi ad alta voce non è disponibile, verificare di avere eseguito l'accesso all'account Microsoft 365 e quindi provare a riavviare Outlook o disconnettersi e accedere di nuovo.
Privacy
La lettura ad alta voce non archivia i contenuti o i dati audio. Microsoft utilizza i tuoi contenuti solo per fornirti risultati audio. Per altre informazioni sulle esperienze che analizzano il contenuto, vedere Esperienze connesse in Office.
È possibile usare Contenuto vocale per ascoltare testo in un messaggio di posta elettronica, in un sito Web, in un Word documento e così via. Per attivare o disattivare Il contenuto parlato, segui questi passaggi.
-
Selezionare il logo Apple.
-
Scegliere Preferenze di Sistema > Accessibilità > Contenuto parlato.
-
Regola le impostazioni in base alle tue preferenze.
Attivare o disattivare Leggi ad alta voce in Outlook
Attivare Leggi ad alta voce
-
Selezionare Visualizza.
-
Fare clic con il pulsante destro del mouse Strumento di lettura immersiva > scegliere Leggi ad alta voce.
Usare Leggi ad alta voce per tutti i messaggi di posta elettronica o un singolo messaggio di posta elettronica
Leggi ad alta voce legge l'intero sito a partire dalla posizione del cursore come un audiolibro. Quando si attiva Leggi ad alta voce, il mittente, l'oggetto, la data e l'ora di ogni messaggio di posta elettronica vengono letti finché non si seleziona un messaggio specifico.
Disattivare leggi ad alta voce
-
Selezionare Visualizza.
-
Fare clic con il pulsante destro del mouse Strumento di lettura immersiva> scegliere Chiudi lettura ad alta voce.
Posizionare il puntatore del puntatore del puntatore e spostarsi su Leggi ad alta voce
Quando l'opzione Leggi ad alta voce è attivata, i controlli di sospensione e di spostamento vengono visualizzati nella parte superiore, al centro del sito.
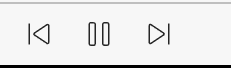
È anche possibile spostarsi nella lettura ad alta voce del documento usando il menu a discesa in Strumento di lettura immersiva.
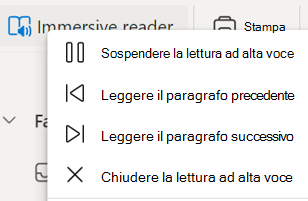
-
Per sospendere la lettura ad alta voce, selezionare Sospendi lettura ad alta voce.
-
Per passare da un paragrafo a un altro, seleziona Leggi paragrafo precedente o Leggiparagrafo successivo.
-
Per uscire da Leggi ad alta voce, selezionare Chiudi lettura ad alta voce.
Nota: Non sono disponibili scelte rapide da tastiera per Leggi ad alta voce in Outlook per il Web. Regolare la voce Leggi ad alta voce
Regolare la velocità della voce e il tipo di voce
Velocità voce
1. Selezionare Opzioni voce.
2. In Velocità regola il dispositivo di scorrimento tra Lento e Veloce.
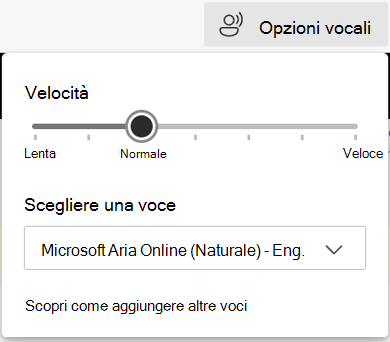
Seleziona voce
1. Selezionare Opzioni voce.
2. In Velocità scegli una voce per nome della voce, lingua e paese.
Nota: Per informazioni su come aggiungere altre voci, vedere Scaricare voci per Strumento di lettura immersiva, modalità di lettura e leggi ad alta voce.
Lingue supportate
Leggi ad alta voce usa la lingua degli strumenti di correzione impostata per il documento. Per cambiare la lingua, vedere l'articolo della Guida Correggere la lettura della sintesi vocale in una lingua errata.
Voci
A seconda della piattaforma, la sintesi vocale utilizza software integrato nel dispositivo o tramite un servizio Microsoft. Le voci disponibili saranno diverse tra i servizi di sintesi vocale. Se si usa Strumento di lettura immersiva, vedere l'articolo della Guida Scaricare voci per Strumento di lettura immersiva, modalità di lettura e lettura ad alta voce per altre informazioni.
Il nostro team sta lavorando per rendere le voci più naturali, quindi continua a cercare miglioramenti.
Risoluzione dei problemi
Se Leggi ad alta voce non è disponibile, verificare di avere eseguito l'accesso all'account Microsoft 365 e quindi provare a riavviare Outlook o disconnettersi e accedere di nuovo.
Privacy
La lettura ad alta voce non archivia i contenuti o i dati audio. Microsoft utilizza i tuoi contenuti solo per fornirti risultati audio. Per altre informazioni sulle esperienze che analizzano il contenuto, vedere Esperienze connesse in Office.
Introduzione a Leggi i miei messaggi
-
Seleziona l'immagine dell'account per aprire il menu laterale.
-
Toccare Riproduci.
-
Completa le istruzioni di configurazione.
-
Usa l'assistenza vocale di Cortana.
Usare Cortana
-
Per usare Cortana con Leggi i miei messaggi, pronuncia "Ehi Cortana".
-
Pronuncia una delle azioni seguenti.
-
Ignora
-
Contrassegna
-
Archivia
-
Elimina
Personalizzare Leggi i miei messaggi
Selezionare Account > Leggi i miei messaggi.
Selezionare una delle opzioni seguenti:
-
Personalizzare le opzioni di scorrimento rapido
-
Mantenere i messaggi di posta elettronica come non letti
-
Scegliere la voce di Cortana
-
Chiedere a Siri di leggere i messaggi di posta elettronica










