Word 2016 è progettato per consentire la creazione di documenti di qualità professionale. Word può anche aiutarti a organizzare e scrivere documenti in modo più efficiente.
Quando si crea un documento in Word, è possibile scegliere di iniziare da un documento vuoto o consentire a un modello di eseguire la maggior parte del lavoro. Successivamente, la procedura di base per la creazione e la condivisione di documenti è analoga. Gli efficaci strumenti di modifica e revisione di Word consentono di collaborare con altri utenti alla creazione di documenti eccezionali.
Suggerimento: Per informazioni sulle nuove funzionalità, vedere Novità di Word 2016.
Avviare un documento
Spesso è più semplice creare un nuovo documento da un modello anziché partire da una pagina vuota. Word modelli sono pronti all'uso con temi e stili predefiniti. Basta aggiungere il contenuto.
Ogni volta che si inizia Word, è possibile scegliere un modello dalla raccolta, fare clic su una categoria per visualizzare altri modelli o cercare altri modelli online.
Per esaminare più da vicino un modello, fare clic su di esso per aprire un'anteprima di grandi dimensioni.
Se si preferisce non usare un modello, fare clic su Documento vuoto.
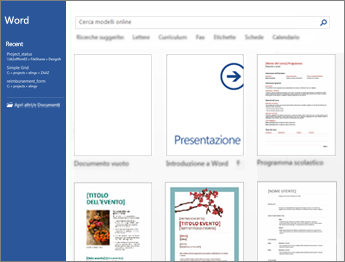
Apertura di un documento
A ogni avvio di Word viene visualizzato un elenco dei documenti usati più di recente nella colonna sinistra. Se il documento che si sta cercando non è presente nell'elenco, fare clic su Apri altri documenti.
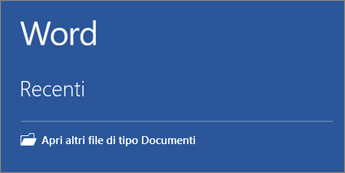
Se Word è già aperto, fare clic su File > Apri e individuare il percorso del file.
Quando si apre un documento creato con una versione precedente di Word, sulla barra del titolo delle finestra del documento viene segnalato che è attiva la Modalità compatibilità. È possibile lavorare in compatibilità oppure aggiornare il documento in modo da usare Word 2016.
Salvataggio di un documento
Per salvare un documento per la prima volta, seguire questa procedura:
-
Nella scheda File fare clic su Salva con nome.
-
Passare al percorso in cui salvare il documento.
Nota: Per salvare il documento nel computer, scegliere una cartella in Questo PC o fare clic su Sfoglia. Per salvare il documento online, scegliere un percorso online in Salva con nome o fare clic su Aggiungi una posizione. Quando i file sono online, è possibile condividere, inviare commenti e suggerimenti e collaborare in tempo reale con altri utenti.
-
Fare clic su Salva.
Nota: Word salva automaticamente i file nel formato di file .docx. Per salvare il documento in un formato diverso da .docx, fare clic sull'elenco Tipo file e quindi selezionare il formato di file scelto.
Per salvare il documento mentre si continua a usarlo, fare clic su Salva nella barra di accesso rapido.
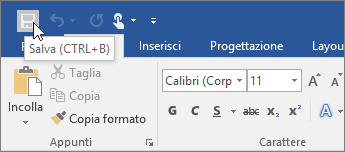
Leggere documenti
Aprire il documento in modalità di lettura per nascondere la maggior parte dei pulsanti e degli strumenti in modo da essere assorbiti dalla lettura senza distrazioni.

-
Aprire il documento che si vuole leggere.
Nota: Alcuni documenti vengono aperti automaticamente in Modalità di lettura, ad esempio documenti protetti o allegati.
-
Fare clic su Visualizza > Modalità di lettura.
-
Per spostarsi tra le pagine in un documento, eseguire una delle operazioni seguenti:
-
Fare clic sulle frecce a sinistra e a destra delle pagine.
-
Premere pagina giù e pagina su o la barra spaziatrice e Backspace sulla tastiera. È inoltre possibile usare i tasti di direzione o la rotellina del mouse.
-
Se si usa un dispositivo touch, scorrere rapidamente a sinistra o a destra con il dito.
Suggerimento: Fare clic su Visualizza > Modifica documento per modificare nuovamente il documento.
-
Revisioni
Quando si collabora a un documento con altri utenti o si modifica un documento autonomamente, attivare Revisioni per vedere tutte le modifiche. Word contrassegna tutte le aggiunte, le eliminazioni, gli spostamenti e le modifiche di formattazione.
-
Aprire il documento da rivedere.
-
Fare clic su Revisione, quindi sul pulsante Revisioni e selezionare Revisioni.
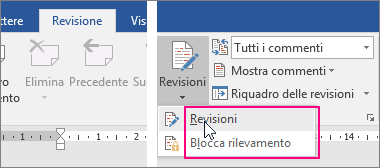
Per altre informazioni, vedere Rilevare le modifiche .
Stampa del documento
È possibile visualizzare il documento nel layout di stampa, impostare le opzioni di stampa e stampare il file in un'unica posizione.
-
Nella scheda File fare clic su Stampa.
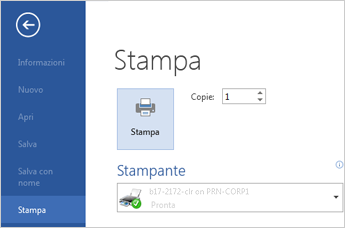
-
Eseguire le operazioni seguenti:
-
In Stampa immettere il numero di copie scelte nella casella Copie.
-
In Stampante verificare che sia selezionata la stampante scelta.
-
In Impostazioni sono selezionate automaticamente le impostazioni di stampa predefinite per la stampante. Per modificare un'impostazione, fare semplicemente clic sull'impostazione da modificare e selezionare una nuova impostazione.
-
-
Dopo avere specificato le impostazioni, fare clic su Stampa.
Per informazioni dettagliate, vedere Stampare un documento.
Operazioni avanzate
Per altre informazioni sulle nozioni fondamentali sull'uso di Word, vedere Novità di Word 2016.
Con Word per il Web, è possibile usare il Web browser per creare, visualizzare e modificare i documenti personali archiviati in OneDrive. Se l'organizzazione o l'istituto di istruzione ha un piano diMicrosoft 365 o un sito di SharePoint, iniziare a usare Word per il Webcreando o archiviando documenti nelle raccolte del sito. Salvare le modifiche
Word salva le modifiche automaticamente. Osservare la barra di stato nell'angolo in basso a sinistra di Word per il Web. Sarà indicato Salvato o Salvataggio in corso.
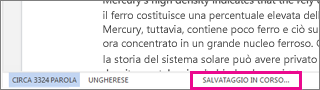
Condividere documenti online
Poiché il documento è online, può essere condiviso inviando un collegamento invece di un allegato di posta elettronica. Gli utenti potranno aprirlo nel Web browser o dal proprio dispositivo mobile.
Fare clic su File > Condividi > Condividi con altri utenti.
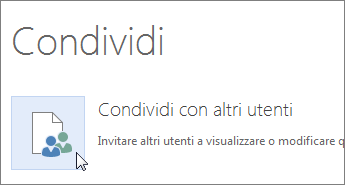
Aggiunta di commenti nel browser
L'area commenti indica la posizione all'interno del documento in cui è stato aggiunto un commento.
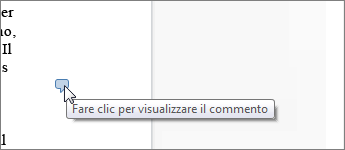
È possibile rispondere ai commenti e deselezionare gli elementi già visualizzati.
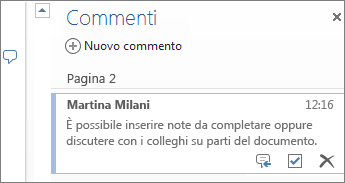
Eseguire modifiche nel browser
Se si prova a digitare testo nel documento senza successo, probabilmente ci si trova in visualizzazione di lettura. Passare alla visualizzazione di modifica: fare clic su Modifica documento > Modifica in Word per il Web.
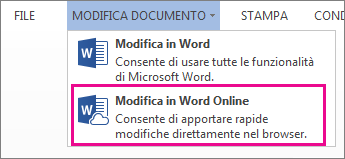
È possibile digitare e formattare testo, aggiungere immagini, regolare il layout della pagina e altro ancora. Per funzioni più avanzate, fare clic su Apri in Word.
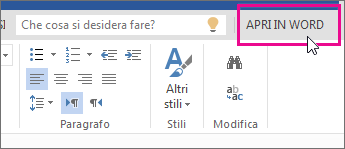
Collaborare allo stesso documento
Per collaborare in Word per il Web, modificare un documento come di consueto. Se anche altri utenti lo stanno modificando, Word per il Web avvisa della loro presenza. Si può vedere chi sta lavorando sul documento facendo clic sulla barra multifunzione.
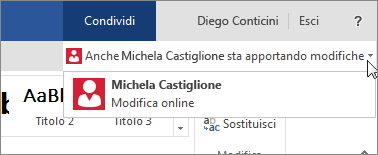
Se si fa clic sul nome di un autore, si passa direttamente al punto in cui sta lavorando nel documento. Le modifiche vengono visualizzate in tempo reale. Possono lavorare in Word per il Web, Word 2010 o versioni successive o Word per Mac 2011.
Aggiungere un'intestazione o un piè di pagina
Per aggiungere intestazioni e piè di pagina al documento, scegliere InserisciIntestazione e piè di pagina.
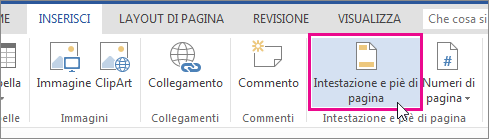
Fare clic su Opzioni per scegliere come visualizzarli.
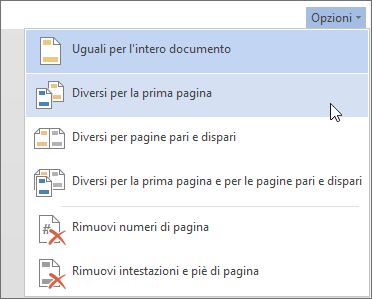
Aggiungere i numeri di pagina
Fare clic su Inserisci > Numeri di pagina e quindi scegliere dalla raccolta la posizione in cui dovranno apparire.
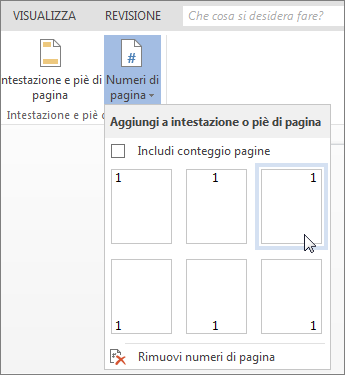
Selezionare Includi conteggio pagine per mostrare il numero di pagina corrente insieme al numero di pagine totale (pagina X di Y).
Trovare e sostituire testo
Per cercare rapidamente ogni occorrenza di una parola o frase nel documento, fare clic su Home > Trova (o digitare CTRL+MAIUSC+T). I risultati compaiono accanto al documento, per poter vedere il termine nel contesto. Facendo clic su un risultato di ricerca si passa a tale occorrenza.
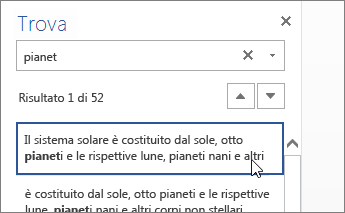
Fare clic su Sostituisci (o digitare CTRL+MAIUSC+S) per trovare e sostituire testo.
Stampare in Word per il Web
Scegliere File > Stampa. Word per il Web crea un'anteprima PDF del documento che mantiene tutto il layout e la formattazione del documento. Inviare il PDF alla stampante per ottenere la stampa desiderata.
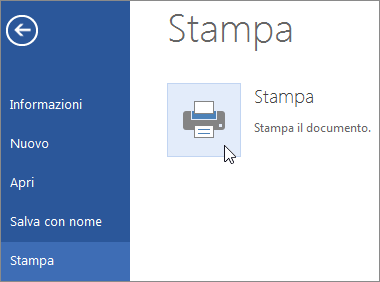
Microsoft Word 2013 è un programma di elaborazione di testo progettato per consentire la creazione di documenti di qualità professionale. Word consente di organizzare e scrivere i documenti in modo più efficiente.
Il primo passaggio per la creazione di un documento in Word 2013 è scegliere se iniziare da un documento vuoto o consentire a un modello di eseguire la maggior parte delle operazioni automaticamente. Successivamente, la procedura di base per la creazione e la condivisione di documenti è analoga. Strumenti avanzati per la modifica e la revisione semplificano la collaborazione con altri utenti per rendere perfetto il documento.
Suggerimento: Per un corso di formazione utile per la creazione del primo documento, vedere Creare il primo documento di Word 2013. Per informazioni sulle caratteristiche nuove di Word 2013, vedere Novità di Word 2013.
Scegliere un modello
Spesso è più semplice creare un nuovo documento da un modello anziché partire da una pagina vuota. I modelli di Word sono pronti per l'uso e corredati di temi e stili. Basta aggiungere il contenuto.
Ogni volta che si avvia Word 2013, è possibile scegliere un modello dalla raccolta, selezionare una categoria per visualizzare i modelli contenuti o cercare più modelli online. Se si preferisce evitare di usare un modello, fare semplicemente clic su Documento vuoto.
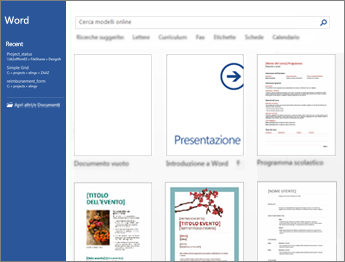
Per osservare più da vicino un modello, fare clic per aprire un'anteprima di grandi dimensioni.
Apertura di un documento
A ogni avvio di Word viene visualizzato un elenco dei documenti usati più di recente nella colonna sinistra. Se il documento che si sta cercando non è presente nell'elenco, fare clic su Apri altri documenti.
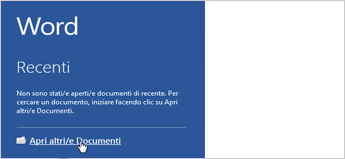
Se Word è già aperto, fare clic su File > Apri e individuare il percorso del file.
Quando si apre un documento creato con una versione precedente di Word, sulla barra del titolo delle finestra del documento viene segnalato che è attiva la Modalità compatibilità. È possibile lavorare in questa modalità oppure aggiornare il documento in modo da sfruttare le caratteristiche nuove o migliorate di Word 2013.
Salvataggio di un documento
Per salvare un documento per la prima volta, seguire questa procedura:
-
Fare clic sulla scheda File.
-
Fare clic su Salva con nome.
-
Passare al percorso in cui salvare il documento.
Nota: Per salvare il documento sul computer, scegliere una cartella in Computer o fare clic su Sfoglia. Per salvare il documento online, scegliere una posizione in Posizioni o Aggiungi percorso. Quando i file sono online, è possibile condividere, inviare commenti e suggerimenti e collaborare in tempo reale con altri utenti.
-
Fare clic su Salva.
Nota: Word salva automaticamente i file nel formato di file .docx. Per salvare il documento in un formato diverso da .docx, fare clic sull'elenco Tipo file e quindi selezionare il formato di file scelto.
Per salvare il documento mentre si continua a usarlo, fare clic su Salva nella barra di accesso rapido.
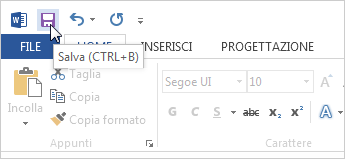
Leggere documenti
Aprire il documento in Formato lettura per nascondere la maggior parte dei pulsanti e degli strumenti in modo da essere assorbiti dalla lettura senza distrazioni.

-
Aprire il documento che si vuole leggere.
Nota: Alcuni documenti vengono aperti automaticamente in Modalità di lettura, ad esempio documenti protetti o allegati.
-
Fare clic su Visualizza > Modalità di lettura.
-
Per spostarsi tra le pagine in un documento, eseguire una delle operazioni seguenti:
-
Fare clic sulle frecce a sinistra e a destra delle pagine.
-
Premere pagina giù e pagina su o la barra spaziatrice e Backspace sulla tastiera. È inoltre possibile usare i tasti di direzione o la rotellina del mouse.
-
Se si usa un dispositivo touch, scorrere rapidamente a sinistra o a destra con il dito.
Suggerimento: Fare clic su Visualizza > Modifica documento per modificare nuovamente il documento.
-
Revisioni
Quando si collabora a un documento con altri utenti o si modifica un documento autonomamente, attivare Revisioni per vedere tutte le modifiche. Word contrassegna tutte le aggiunte, le eliminazioni, gli spostamenti e le modifiche di formattazione.
-
Aprire il documento da rivedere.
-
Fare clic su Revisione, quindi sul pulsante Revisioni e selezionare Revisioni.
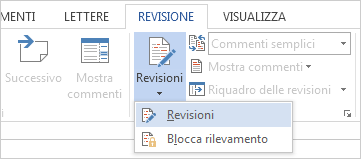
Per altre informazioni, vedere Rilevare le modifiche .
Stampa del documento
È possibile visualizzare il documento nel layout di stampa, impostare le opzioni di stampa e stampare il file in un'unica posizione.
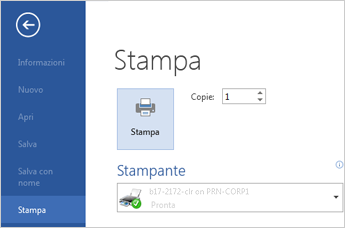
-
Fare clic sulla scheda File e quindi su Stampa.
-
Eseguire le operazioni seguenti:
-
In Stampa immettere il numero di copie scelte nella casella Copie.
-
In Stampante verificare che sia selezionata la stampante scelta.
-
In Impostazioni sono selezionate automaticamente le impostazioni di stampa predefinite per la stampante. Per modificare un'impostazione, fare semplicemente clic sull'impostazione da modificare e selezionare una nuova impostazione.
-
-
Dopo avere specificato le impostazioni, fare clic su Stampa.
Per informazioni dettagliate, vedere Stampa e visualizzazione in anteprima dei documenti.
Operazioni avanzate
È possibile eseguire operazioni di base sui documenti creando un sommario o salvando un documento come modello.










