È facile comunicare con i membri del team singoli elementi di un elenco. L'area di conversazione è collegata all'elemento dell'elenco, quindi sono disponibili tutti i dettagli dell'elemento, insieme alla cronologia delle conversazioni completa.
I messaggi vengono visualizzati nella pagina Post del canale, in modo che i membri del team possano seguire la conversazione e partecipare facilmente.
Nota: Questa funzionalità non è attualmente disponibile nei dispositivi mobili.
In questo articolo
Avviare una conversazione su un elemento di Elenchi
Avviare una conversazione su un elemento di Elenchi
-
Passare all'elenco che contiene l'elemento da discutere.
-
Selezionare l'elemento e quindi Modifica

-
Nella scheda dell'elemento selezionare Conversazione

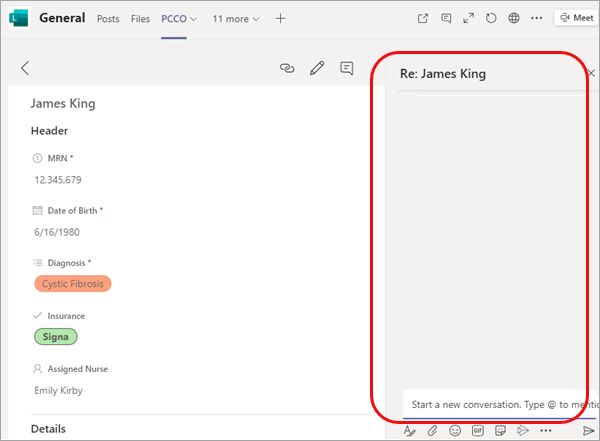
-
Digitare il messaggio nella parte inferiore dell'area di conversazione.
Nota: Sono disponibili tutte le opzioni standard di formattazione e allegati; per informazioni dettagliate, vedere Formattare un messaggio in Teams.
-
Al termine, seleziona Invia

Oltre a essere visualizzato nell'area di conversazione, il messaggio viene visualizzato anche come post.
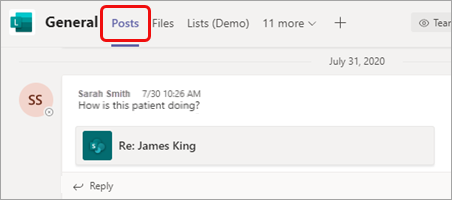
Partecipare a una conversazione su un elemento di Elenchi
È possibile partecipare a una conversazione direttamente da un post o nell'area di conversazione accanto alla voce di elenco. La seconda opzione consente di visualizzare i dettagli e la cronologia delle conversazioni prima di aggiungere idee.
Per partecipare dal post
-
Allo stesso modo in cui si rispondeva a qualsiasi altro post, è sufficiente selezionare Rispondi, digitare il messaggio e premere INVIO.
È anche possibile usare una delle icone di reazione disponibili o aggiungere un allegato.
Per partecipare dalla voce di elenco
-
Nel post selezionare il nome della voce di elenco.
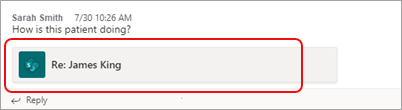
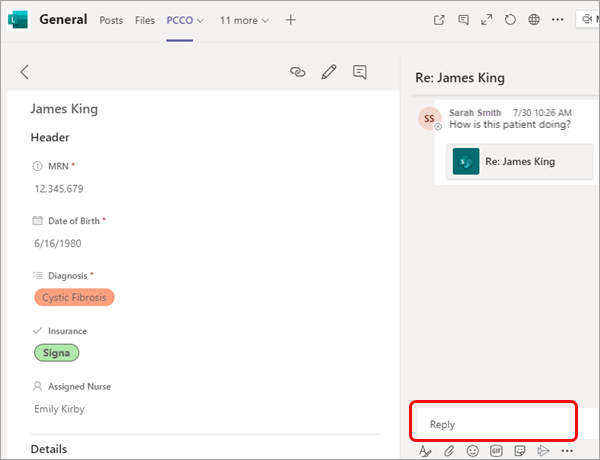
-
Immettere il messaggio nella casella Rispondi e al termine selezionare Invia












