È possibile regolare l'intensità (saturazione) e la tonalità (temperatura) del colore di un'immagine oppure ricolorarla. È quindi possibile applicare più effetti di colore all'immagine.




Cambiare il colore di un'immagine
-
Fare clic sull'immagine da modificare.
-
Selezionare la scheda Formato immagine e quindi nel gruppo Regola selezionare Colore.
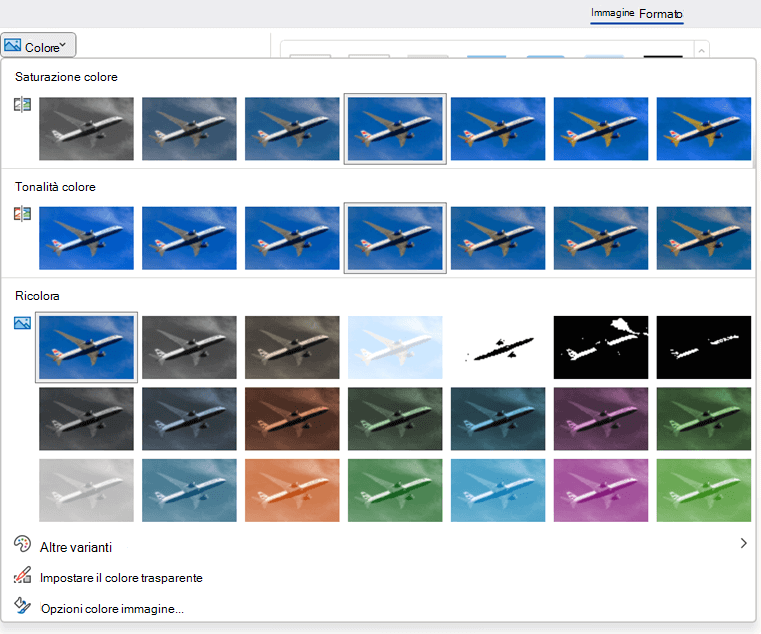
Se la scheda Formato immagine non è visualizzata sulla barra multifunzione, verificare di aver selezionato un'immagine. Potrebbe essere necessario fare doppio clic sull'immagine per selezionarla e aprire la scheda Formato immagine .
-
Eseguire una delle operazioni seguenti:
-
Per modificare la saturazione di un colore (una maggiore saturazione produce un'immagine più vivida, mentre con una saturazione minore l'immagine risulta più grigia), fare clic su una delle opzioni comuni disponibili in Saturazione colore.
-
Per cambiare la temperatura del colore, fare clic su una delle opzioni comuni disponibili in Tonalità colore.
-
Per applicare un effetto stilizzato predefinito, ad esempio le gradazioni di grigio o il color seppia, fare clic su una delle opzioni comuni disponibili in Ricolora.
Suggerimento: È possibile spostare il puntatore del mouse su un effetto qualsiasi per visualizzare un'anteprima dinamica dell'immagine con l'effetto applicato prima di selezionarlo.
-
-
Facoltativamente, è possibile ottimizzare l'intensità della modifica del colore facendo clic su Opzioni colori immagine oppure personalizzare un colore facendo clic su Altre varianti > Altri colori.
Vedere anche
Rendere trasparente un'immagine
Modificare la luminosità, il contrasto o la nitidezza di un'immagine




Cambiare il colore di un'immagine
-
Fare clic sull'immagine da modificare.
-
In Strumenti immagine selezionare la scheda Formato e quindi selezionare Colore nel gruppo Regola.
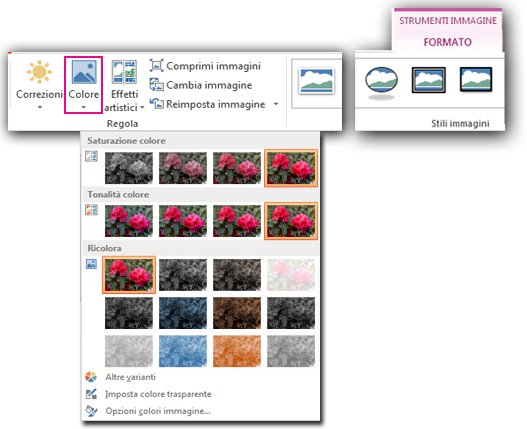
Se la scheda Formato o Strumenti immagine non è visibile, verificare di avere selezionato un'immagine. Potrebbe essere necessario fare doppio clic sull'immagine per selezionarla e aprire la scheda Formato.
-
Eseguire una delle operazioni seguenti:
-
Per modificare la saturazione di un colore (una maggiore saturazione produce un'immagine più vivida, mentre con una saturazione minore l'immagine risulta più grigia), fare clic su una delle opzioni comuni disponibili in Saturazione colore.
-
Per cambiare la temperatura del colore, fare clic su una delle opzioni comuni disponibili in Tonalità colore.
-
Per applicare un effetto stilizzato predefinito, ad esempio le gradazioni di grigio o il color seppia, fare clic su una delle opzioni comuni disponibili in Ricolora.
Suggerimento: È possibile spostare il puntatore del mouse su un effetto qualsiasi per visualizzare un'anteprima dinamica dell'immagine con l'effetto applicato prima di selezionarlo.
-
-
Facoltativamente, è possibile ottimizzare l'intensità della modifica del colore facendo clic su Opzioni colori immagine oppure personalizzare un colore facendo clic su Altre varianti > Altri colori.
Vedere anche
Rendere trasparente un'immagine
Modificare la luminosità, il contrasto o la nitidezza di un'immagine
Immagine originale

Con la saturazione del colore impostata su 66%
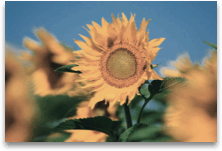
Con l'effetto ricolora
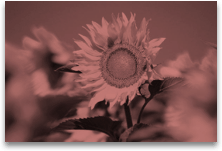
Fai clic sui titoli seguenti per saperne di più.
Modificare la saturazione del colore di un'immagine
La saturazione è l'intensità del colore. Una saturazione maggiore rende più vivida un'immagine, mentre una saturazione inferiore rende i colori più grigi.
-
Fare clic sull'immagine per visualizzare il riquadro Formato immagine .
-
Nel riquadro Formato immagine fare clic su

-
Fare clic su Colore immagine per espanderla.
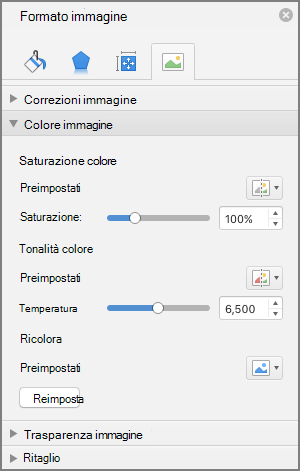
-
In Saturazione colore spostare il dispositivo di scorrimento della saturazione se necessario oppure immettere un numero nella casella accanto al dispositivo di scorrimento.
Modificare la tonalità di colore di un'immagine
Quando le temperature del colore non vengono misurate correttamente da una fotocamera, sull'immagine può risultare una dominante di colore, ovvero una quantità eccessiva di un colore che prevale sugli altri, che rende l'immagine troppo blu o troppo arancione. È possibile ovviare a questo problema aumentando o diminuendo la temperatura del colore per migliorare i dettagli e l'aspetto dell'immagine.
-
Fare clic sull'immagine per visualizzare il riquadro Formato immagine .
-
Nel riquadro Formato immagine fare clic su

-
Fare clic su Colore immagine per espanderla.
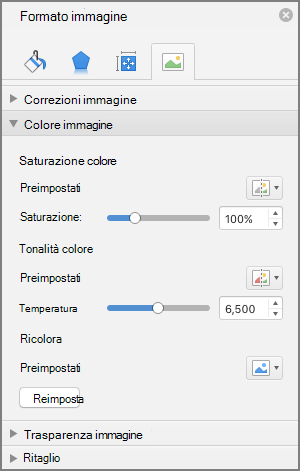
-
In Temperatura colore spostare il dispositivo di scorrimento della temperatura se necessario oppure immettere un numero nella casella accanto al dispositivo di scorrimento.
Ricolorare un'immagine
È possibile applicare rapidamente all'immagine un effetto stilizzato predefinito, ad esempio in gradazioni di grigio o color seppia.
-
Fare clic sull'immagine per visualizzare il riquadro Formato immagine .
-
Nel riquadro Formato immagine fare clic su

-
Fare clic su Colore immagine per espanderla.
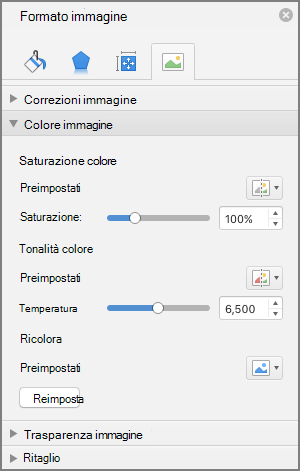
-
In Ricolora fare clic su uno dei set di impostazioni disponibili.
Se si vuole tornare al colore originale dell'immagine, fare clic su Reimposta.
Modificare la trasparenza di un colore
È possibile rendere trasparente parte di un'immagine per migliorare la leggibilità del testo visualizzato su di essa, per disporre le immagini una sull'altra oppure per rimuovere o nascondere un'area dell'immagine per metterne in evidenza un'altra. Le aree trasparenti delle immagini sono dello stesso colore della carta su cui vengono stampate. Nel caso di una visualizzazione elettronica, ad esempio in una pagina Web, le aree trasparenti hanno lo stesso colore dello sfondo.
-
Fare clic sull'immagine per visualizzare il riquadro Formato immagine .
-
Nel riquadro Formato immagine fare clic su

-
Fare clic su Trasparenza immagine per espanderla.
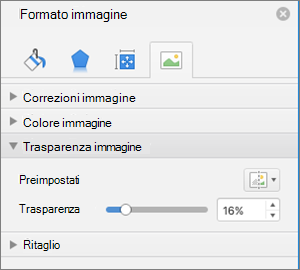
-
È possibile applicare una delle impostazioni predefinite, spostare il dispositivo di scorrimento della trasparenza o immettere un numero nella casella accanto al dispositivo di scorrimento.










