Chattare nelle riunioni di Microsoft Teams
La maggior parte delle riunioni di Teams include una chat in cui i partecipanti alla riunione possono condividere informazioni senza interrompere il flusso della riunione.
Nota: Questa funzionalità potrebbe essere disabilitata nell'organizzazione. Per informazioni dettagliate, rivolgersi all'amministratore IT.
Contenuto dell'articolo
Visualizzare e inviare messaggi
Continuare la conversazione dopo la riunione
Avviare la conversazione prima della riunione
Chattare nelle riunioni ricorrenti
Visualizzare e inviare messaggi
Nei controlli della riunione, un punto rosso sull'icona Mostra conversazione indica che qualcuno ha pubblicato un messaggio.

-
Per visualizzare il messaggio, selezionare Mostra conversazione

La finestra della chat della riunione si apre a destra della schermata principale.
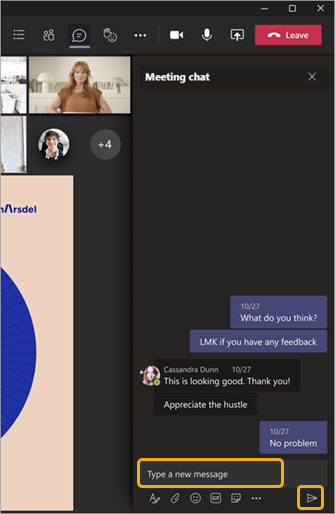
-
Per inviare un messaggio, componilo nella casella di testo e quindi seleziona Invia

Avrai le stesse opzioni delle altre chat in Teams, in modo da poter formattare il testo, inviare immagini e GIF, usare emoji, allegare file e così via. Per informazioni dettagliate, vedi Guida della chat.
Se si fa parte del programma di anteprima pubblica di Teams, le chat vengono visualizzate nella finestra principale della riunione, senza passare all'icona Mostra conversazione.
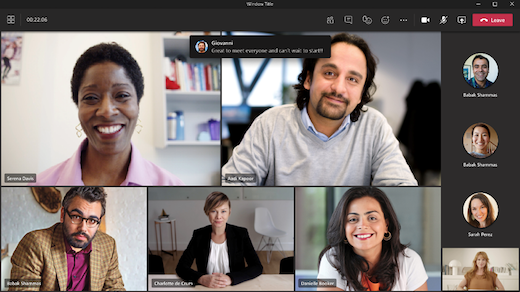
Per nascondere le chat dalla visualizzazione nella finestra principale della riunione, selezionare Altre azioni 
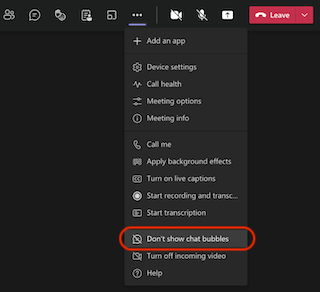
Nei dispositivi iOS e Android, i due messaggi più recenti verranno visualizzati per alcuni secondi come anteprime nella parte inferiore della schermata della riunione.
Per posponi le bolle della chat, seleziona l'icona Posponi nella bolla della chat.
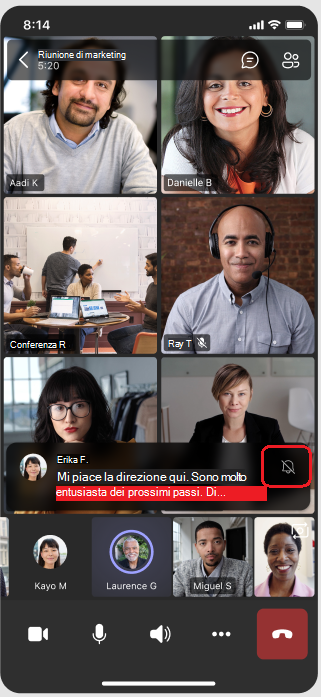
Per disattivare definitivamente le bolle di chat, selezionare Non mostrare bolle di chat dal menu nella parte inferiore dello schermo.
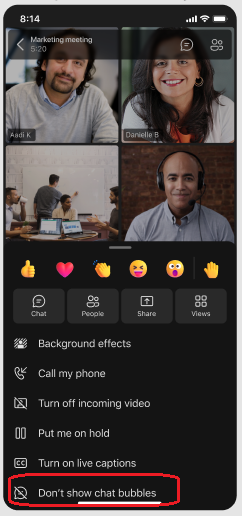
Nota: Le bolle di chat sono disponibili nell'ambito del programma di anteprima pubblica e possono subire ulteriori modifiche prima di essere rilasciate pubblicamente. Per accedere a questa e ad altre funzionalità future, passare all'anteprima pubblica di Teams.
Continuare la conversazione dopo la riunione
Dopo la riunione, è possibile accedere alla conversazione in chat in diversi modi:
-
Selezionare Chat sul lato sinistro di Teams e scegliere la riunione nell'elenco
chat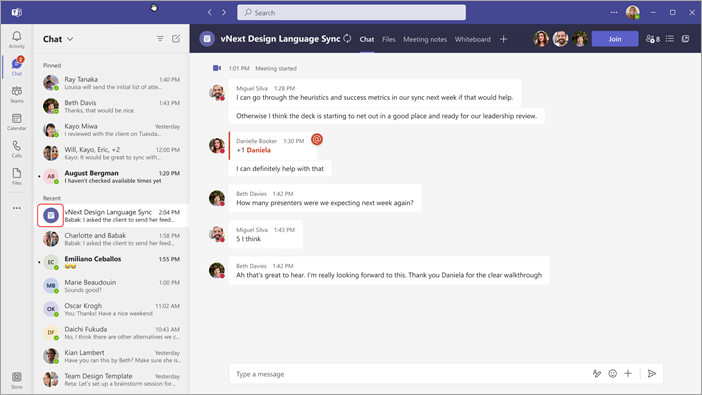
Si noti che nell'elenco chat le chat delle riunioni sono precedute dall'icona della riunione
-
Selezionare Calendario sul lato sinistro di Teams, fare clic con il pulsante destro del mouse sull'evento della riunione e quindi selezionare Chatta con i partecipanti.
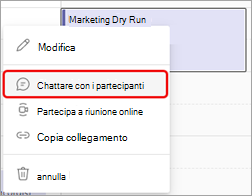
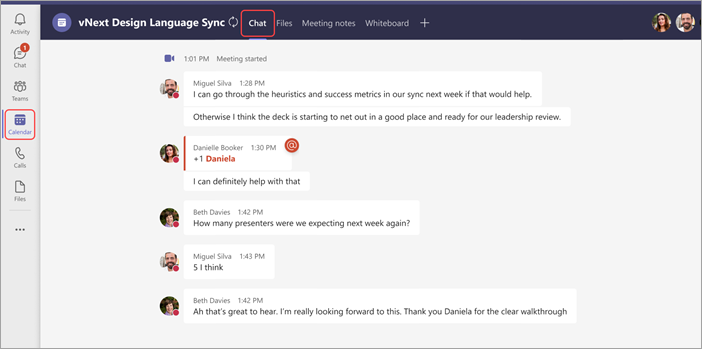
I seguenti tipi di partecipanti alla riunione con le autorizzazioni necessarie possono continuare la conversazione iniziata durante la riunione, a meno che l'organizzatore non abbia limitato la chat solo durante la riunione.
-
Tutti i partecipanti alle riunioni pianificate con singola istanza continueranno ad avere accesso alla chat post-riunione.
-
Tutti i partecipanti alle riunioni ricorrenti pianificate incluse nell'invito alla riunione avranno accesso alla chat post-riunione.
Note: I seguenti partecipanti alla riunione sono l'eccezione alla regola di accessibilità della chat, come indicato in precedenza:
-
I partecipanti inoltrati a un'occorrenza della serie o a quelli che vengono indirizzati a un'occorrenza della serie perderanno l'accesso alla chat dopo la riunione.
-
Tutti i partecipanti alla riunione esterni (ad esempio, i partecipanti alla riunione provenienti da un altro tenant non federato o utenti anonimi che non sono gestiti da un'organizzazione) non avranno accesso alla chat in entrambi i casi precedenti.
-
Se qualcuno è stato rimosso manualmente dalla chat della riunione o sceglie di lasciarlo, non avrà accesso alla chat da ora in poi. Per altre informazioni, vedi Lasciare o rimuovere qualcuno da una chat di gruppo.)
Avviare la conversazione prima della riunione
È anche possibile preparare le persone per una riunione imminente tramite una chat della riunione, a meno che l'organizzatore non abbia limitato la chat.
-
Fare clic con il pulsante destro del mouse sull'evento della riunione nel calendario di Teams, selezionare Chat con i partecipanti e immettere il messaggio.
Nota: Persone che hanno ricevuto l'invito alla riunione hanno accesso alla chat della riunione, prima, dopo e durante la riunione, anche se non partecipano alla riunione.
Chattare nelle riunioni ricorrenti
Per le riunioni ricorrenti, la conversazione in chat continua da una riunione alla successiva. Quando i partecipanti aprono la finestra della chat, avranno accesso a tutti i messaggi scambiati nelle riunioni precedenti.
Nota: Se un partecipante viene rimosso da una serie di riunioni ricorrenti, perderà l'accesso alla chat.
Invitare qualcuno a una singola occorrenza
Persone invitati a una riunione di una serie di riunioni ricorrenti possono partecipare alla chat con altri partecipanti. Non vedranno la cronologia chat delle riunioni precedenti della serie, ma potranno inviare e visualizzare i messaggi in chat durante la riunione.
Se si vuole invitare qualcuno a partecipare a una delle riunioni ricorrenti, ma non al resto, assicurarsi di inoltrare l'invito per la singola istanza, non per l'intera serie di riunioni, per garantire la privacy della chat.
Suggerimento: Se è stato invitato un partecipante esterno come relatore guest e si vuole limitare ulteriormente l'accesso alla chat della riunione, è possibile pianificare la presentazione come ultima sessione della riunione. L'organizzatore o il moderatore della riunione può quindi monitorare l'elenco dei partecipanti durante la riunione e, se il relatore partecipa al di fuori del tempo assegnato, può rimuoverlo manualmente.
Nota: Persone si aggiunge a una riunione dopo che inizia a usare la casella Invita qualcuno nell'elenco dei partecipanti, è possibile accedere alla chat dal momento in cui è stata invitata al termine della riunione.
Chattare nelle riunioni del canale
Per le riunioni che si svolgono in un canale, tutti i membri del canale possono visualizzare e aggiungere alla conversazione in chat, indipendentemente dal fatto che partecipino o meno alla riunione. La conversazione sarà disponibile nella scheda Post del canale, sotto il titolo della riunione.
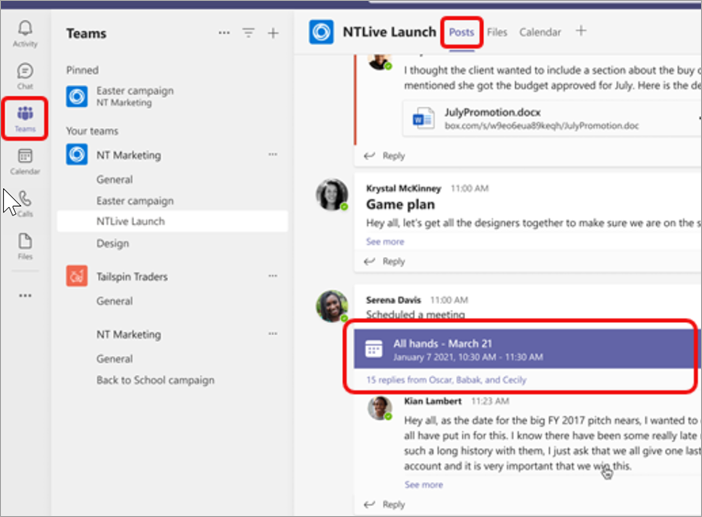
Nota: Persone che non sono membri del canale ma sono invitati a una riunione del canale non avranno accesso alla chat.
Altre info sull'accesso alla chat
-
Se sei l'organizzatore di una riunione, puoi modificare le impostazioni della chat. È possibile limitare le chat solo durante la riunione, non prima o dopo, o disattivare completamente la chat.
-
Fino a 1.000 persone che ricevono un invito a una riunione possono accedere alla chat durante la riunione, mentre fino a 750 persone che ricevono un invito a una riunione possono accedere alla chat prima e dopo la riunione. Il limite di 1.000 persone nella riunione e il limite di 750 persone prima e dopo la riunione includono persone che non partecipano alla riunione.
-
Se si aggiunge una lista di distribuzione con più di 150 membri a un invito alla riunione, questi potranno accedere alla chat della riunione solo durante la riunione. Se si vuole che tutti gli utenti possano accedere alla chat prima e dopo la riunione, espandere la lista di distribuzione prima di inviare l'invito.
Nota: Se più di 20 persone partecipano alla riunione, i partecipanti non vedranno il messaggio automatico che li informa di essere entrati nella chat.
Se alcuni partecipanti alla lista di distribuzione sono necessari e gli altri sono facoltativi, inserire quelli necessari nella riga Partecipanti obbligatori dell'invito e aggiungere l'intera lista di distribuzione alla riga Facoltativo .Nota: Se aggiungendo una lista di distribuzione la chat supera le 1.000 persone, non sarà possibile aggiungere l'elenco.
-
I partecipanti anonimi ed esterni hanno accesso alla chat solo durante la partecipazione alla riunione (ad eccezione delle riunioni del canale, in cui non avranno accesso alla chat).
Nota: Se le persone di organizzazioni federate o non federate non sono invitate alla riunione, non possono essere aggiunte direttamente alla chat della riunione prima, durante o dopo la riunione per motivi di sicurezza. L'aggiunta di questi partecipanti esterni alla chat della riunione richiederà la creazione di una nuova chat di gruppo.
Vuoi saperne di più?
Modificare le impostazioni dei partecipanti per una riunione di Teams










