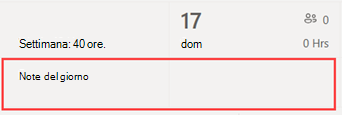Questo articolo si applica ai responsabili della prima linea.
È possibile usare una cartella di lavoro di Excel per inserire le pianificazioni in Turni. L'importazione della pianificazione da Excel a Turni consente di configurare il team in modo più rapido, soprattutto se si gestisce un team di grandi dimensioni.
Contenuto dell'articolo
Importare la pianificazione in Turni
Panoramica
Un'importazione di Excel può eseguire le azioni seguenti, che altrimenti verrebbero eseguite manualmente in Turni:
-
Assegnare turni e permessi per ogni membro del team.
-
Aggiungere turni aperti.
-
Organizzare i turni per gruppo.
-
Aggiungere membri del team ai gruppi.
-
Aggiungere note per la giornata.
Se si preferisce compilare manualmente una pianificazione, vedere Compilare una pianificazione in Turni.
Note:
-
Un'importazione di Excel consente di aggiungere informazioni di pianificazione come turni, permessi e turni aperti. Non è possibile modificare o eliminare informazioni di pianificazione già esistenti in Turni tramite un'importazione di Excel.
-
Se hai disabilitato l'apertura dei turni nelle impostazioni di Turni o se non hai le autorizzazioni per aggiungere gruppi a Turni, non potrai aggiungere turni aperti o organizzare i turni in base ai gruppi tramite un'importazione di Excel.
-
Non è possibile importare una pianificazione con più di due anni di anticipo rispetto alla data corrente.
Prima di tutto, immettere le informazioni di pianificazione in una cartella di lavoro di Excel e quindi importare la cartella di lavoro in Turni. Turni include una cartella di lavoro di esempio di Excel che è possibile usare per immettere le informazioni sulla pianificazione.
È possibile creare un nuovo file in base alla cartella di lavoro di esempio oppure aggiungere le informazioni sulla pianificazione direttamente al suo interno. Se si usa la cartella di lavoro di esempio, assicurarsi di eliminare i dati di esempio prima di caricare il file.
Importante: Verificare che la lingua impostata nel dispositivo e il formato numero in Excel siano impostati sulla stessa area geografica. In questo modo i formati di data in Teams corrispondono a quanto immesso in Excel. Teams riflette lo stesso formato di data e ora delle impostazioni di lingua, data e ora del dispositivo.
Ad esempio, se il dispositivo ed Excel sono impostati su inglese (Stati Uniti), il formato di data di Excel del 03/06/2024 rappresenta accuratamente il 3 marzo 2024 in Teams. Se il dispositivo è impostato su Inglese (Regno Unito) ed Excel è impostato su Inglese (Stati Uniti), il formato di data di Excel del 03/06/2024 viene interpretato come il 6 giugno 2024 in Teams.
Importare la pianificazione in Turni
-
In Turni web o desktop vai ad Altre opzioni

-
Selezionare Carica file. Se necessario, selezionare il collegamento Scarica esempio per ottenere la cartella di lavoro di Excel di esempio.
-
Leggere le istruzioni nella cartella di lavoro di esempio o vedere la sezione Cartella di lavoro di esempio di Excel di questo articolo per informazioni dettagliate su come aggiungere informazioni sulla pianificazione.
-
Compilare la pianificazione in Excel.
-
Dopo aver aggiunto le informazioni sulla pianificazione, sei pronto per importarle in Turni. Selezionare Carica file, passare al percorso in cui è stata salvata la cartella di lavoro di Excel e quindi selezionare Apri.
-
Dopo aver caricato il file, è possibile controllare lo stato di caricamento e i dettagli nella tabella Cronologia importazione . Nella colonna Stato verrà visualizzato uno degli stati seguenti:
-
Importati indica che la pianificazione è stata importata correttamente e che ora è visualizzata nel calendario di Turni.
-
L'errore indica che la pianificazione contiene errori e non è stata importata o è stata importata parzialmente. Se la pianificazione è stata parzialmente importata, nella colonna Stato verrà visualizzato un collegamento Scarica report.
Importante: La tabella mostra lo stato degli ultimi 10 caricamenti dal team negli ultimi 30 giorni. È possibile visualizzare i caricamenti di te e di altri responsabili in prima linea nel tuo team. Se più responsabili in prima linea del team importano le pianificazioni in Turni, assicurarsi di controllare lo stato del caricamento prima che venga rimosso dalla tabella.
-
Note:
-
Un singolo file di Excel supporta un massimo di 30.000 entità di programmazione, 10.000 di ogni entità (turni, turni aperti e permessi). Se è necessario importare più elementi, creare un altro file.
-
È possibile pianificare permessi che durano più di 24 ore. Tuttavia, i turni e i turni aperti per più di 24 ore non sono supportati.
Visualizzare e correggere gli errori di importazione
-
Selezionare Scarica report nella colonna Stato per scaricare il file di errore di Excel. Per impostazione predefinita, il file viene salvato nella cartella Download del computer con il nome seguente: ImportScheduleErrors_<ID team>.xls.
-
Aprire il file e passare al foglio di lavoro Errori . Ogni riga mostra la posizione di un errore e ciò che deve essere corretto.

-
Passare al foglio di lavoro Turni, Apri turni o Permesso e correggere gli errori. I percorsi di errore sono evidenziati in rosso.

-
Dopo aver risolto gli errori, salvare il file e quindi importarlo di nuovo in Turni.
Cartella di lavoro di esempio di Excel
È possibile usare la cartella di lavoro di esempio per inserire la pianificazione in Excel. La cartella di lavoro di esempio contiene i fogli di lavoro seguenti:
-
Istruzioni: indicazioni su come immettere le informazioni sulla pianificazione.
-
Turni, Permessi e Apri turni: per aggiungere turni, permessi e turni aperti.
-
Note del giorno: per immettere note che corrispondono a un giorno specifico.
-
Membri: elenco di sola lettura delle persone del team a cui è possibile assegnare turni.
In caso contrario, creare una cartella di lavoro di Excel personalizzata usando la struttura descritta nei fogli di lavoro Turni, Permessi, Apri turni e Note giorno .
Importante:
-
Non è possibile rimuovere o modificare l'ordine delle colonne nei fogli di lavoro. In caso contrario, si riceveranno errori durante l'importazione del file.
-
Le colonne obbligatorie sono contrassegnate in grassetto in ogni foglio di lavoro e non possono essere vuote.
Foglio di lavoro Turni
Nel foglio di lavoro Turni ogni turno viene visualizzato come riga con 12 colonne. Ecco i dettagli sulle colonne e su come usarle.
|
Colonna |
Proprietà |
Tipo |
Descrizione |
Input |
Esempio |
|
|---|---|---|---|---|---|---|
|
A |
Membro |
Facoltativo |
Nome del membro del team assegnato al turno. |
Immettere il nome del membro del team. |
Martin Fitzgerald |
|
|
G |
Email di lavoro |
Obbligatorio |
Email indirizzo del membro del team. |
Immettere l'indirizzo di posta elettronica del membro del team. |
mfitzgerald@contoso.com |
|
|
C |
Raggruppare |
Obbligatorio |
Pianificazione del gruppo a cui appartiene il membro del team. |
Immettere testo, numeri e/o caratteri speciali. |
Pelletteria |
|
|
D |
Data inizio turno |
Obbligatorio |
Data di inizio del turno. |
Formato: mm/gg/aaaa |
13/08/2024 |
|
|
E |
Ora inizio turno |
Obbligatorio |
Ora di inizio del turno. |
Formato: |
8:30am |
|
|
V |
Data di fine turno |
Obbligatorio |
Data di fine del turno. |
Formato: mm/gg/aaaa |
13/08/2024 |
|
|
G |
Ora fine turno |
Obbligatorio |
Ora di fine del turno. |
Formato: |
15:45 |
|
|
H |
Colore tema |
Facoltativo |
Colorare per categorizzare il turno. |
Immettere una delle opzioni seguenti: |
2. Blu |
|
|
I |
Etichetta personalizzata |
Facoltativo |
Etichetta per personalizzare il turno. |
Immettere testo, numeri e/o caratteri speciali. Massimo 23 caratteri. |
Piccola merce in pelle |
|
|
J |
Pausa non retribuita |
Facoltativo |
Durata della pausa turno in minuti. |
Immettere un numero (in minuti) inferiore alla durata del turno. |
45 |
|
|
K |
Note |
Facoltativo |
Note per i membri del team su questo turno specifico. |
Immettere testo, numeri e/o caratteri speciali. Massimo 500 caratteri. |
Utilizza il nuovo sistema per richiedere la consegna degli articoli al nostro negozio. |
|
|
L |
Condiviso |
Obbligatorio |
Opzione per condividere il turno con il team non appena vengono importate le informazioni. |
Selezionare Condivisi o Non condivisi. |
Non condiviso |
Foglio di lavoro Permesso
Nel foglio di lavoro Permesso ogni elemento disattivato viene visualizzato come una riga con 11 colonne. Ecco i dettagli sulle colonne e su come usarle.
|
Colonna |
Proprietà |
Tipo |
Descrizione |
Input |
Esempio |
|
|---|---|---|---|---|---|---|
|
A |
Membro |
Facoltativo |
Nome del membro del team che ha un permesso. |
Immettere il nome del membro del team. |
Martin Fitzgerald |
|
|
G |
Email di lavoro |
Obbligatorio |
Email indirizzo del membro del team. |
Immettere l'indirizzo di posta elettronica del membro del team. |
mfitzgerald@contoso.com |
|
|
C |
Data di inizio |
Obbligatorio |
Data di inizio del permesso. |
Formato: |
13/08/2024 |
|
|
D |
Ora inizio |
Obbligatorio |
Ora in cui inizia il permesso. |
Formato: |
Ore 12:00 |
|
|
E |
Data di fine |
Obbligatorio |
Data in cui termina il permesso. |
Formato: |
20/08/2024 |
|
|
V |
Ora fine |
Obbligatorio |
Ora in cui termina il permesso. |
Formato: |
Ore 12:00 |
|
|
G |
Motivo permesso |
Obbligatorio |
Motivo che giustifica il permesso. |
Immettere un motivo per le richieste ferie nell'elenco dei motivi per le richieste ferie disponibili nelle impostazioni turni per il team. |
Ferie |
|
|
H |
Note |
Facoltativo |
Note per il membro del team relative al permesso. |
Immettere testo, numeri e/o caratteri speciali. Massimo 500 caratteri. |
Godetevi le vostre vacanze. |
|
|
I |
Colore tema |
Facoltativo |
Colorare per categorizzare i permessi. |
Immettere una delle opzioni seguenti: |
7. Grigio |
|
|
J |
Condiviso |
Obbligatorio |
Opzione per condividere il permesso con il membro del team non appena le informazioni vengono importate. |
Selezionare Condivisi o Non condivisi. |
Condiviso |
Aprire il foglio di lavoro Turni
Nel foglio di lavoro Apri turni ogni turno aperto viene visualizzato come riga con 11 colonne. Ecco i dettagli sulle colonne e su come usarle.
|
Colonna |
Proprietà |
Tipo |
Descrizione |
Input |
Esempio |
|
|---|---|---|---|---|---|---|
|
A |
Raggruppare |
Obbligatorio |
Gruppo di pianificazione dal quale è possibile richiedere il turno aperto. |
Immettere testo, numeri e/o caratteri speciali. |
Pelletteria |
|
|
G |
Data di inizio |
Obbligatorio |
Data di inizio del turno aperto. |
Formato: |
13/08/2024 |
|
|
C |
Ora inizio |
Obbligatorio |
Ora di inizio del turno aperto. |
Formato: |
8:30am |
|
|
D |
Data di fine |
Obbligatorio |
Data di fine del turno aperto. |
Formato: |
13/08/2024 |
|
|
E |
Ora fine |
Obbligatorio |
Ora in cui termina il turno aperto. |
Formato: |
15:45 |
|
|
G |
Aprire gli slot |
Obbligatorio |
Numero di turni aperti disponibili per la richiesta dei membri del gruppo. |
Immettere un numero compreso tra 1 e 255. |
2 |
|
|
H |
Colore tema |
Facoltativo |
Colorare per categorizzare il turno aperto. |
Immettere una delle opzioni seguenti: |
6. Giallo |
|
|
I |
Etichetta personalizzata |
Facoltativo |
Etichetta per personalizzare il turno aperto. |
Immettere testo, numeri e/o caratteri speciali. Massimo 23 caratteri. |
Piccola merce in pelle |
|
|
J |
Pausa non retribuita |
Facoltativo |
Durata della pausa turno in minuti. |
Immettere un numero (in minuti) inferiore alla durata del turno. |
45 |
|
|
K |
Note |
Facoltativo |
Note per i membri del team su questo specifico turno aperto. |
Immettere testo, numeri e/o caratteri speciali. Massimo 500 caratteri. |
Utilizza il nuovo sistema per richiedere la consegna degli articoli al nostro negozio. |
|
|
L |
Condiviso |
Obbligatorio |
Opzione per condividere il turno con il membro del team non appena le informazioni vengono importate. |
Selezionare Condivisi o Non condivisi. |
Non condiviso |
Foglio di lavoro Note giorno
Per ogni giorno, è possibile aggiungere una nota.
|
Colonna |
Proprietà |
Tipo |
Descrizione |
Input |
Esempio |
|---|---|---|---|---|---|
|
A |
Data |
Obbligatorio |
Data in cui si vuole che la nota venga visualizzata nella pianificazione. |
Formato: |
13/08/2024 |
|
G |
Nota |
Obbligatorio |
Inviare un messaggio al team. |
Immettere testo, numeri e/o caratteri speciali. Massimo 500 caratteri. |
Formazione in loco |
In Turni le note verranno visualizzate nella parte superiore della pianificazione, sotto la data.