Contenuto dell'articolo
Organizzare i turni per gruppo
In una nuova pianificazione, iniziare con un gruppo senza nome, assegnargli un nome, quindi aggiungervi persone e turni. È possibile aggiungere altri gruppi in base alle esigenze e assegnare tutti i nomi. I nomi dei gruppi consentono di organizzare i membri del team in base al ruolo o al reparto nella pianificazione. Ad esempio, un hotel potrebbe creare i gruppi seguenti "Reception", "Servizio in camera" e "Camerieri".
È consigliabile creare gruppi prima di iniziare ad aggiungere persone alla pianificazione. Persone e i relativi turni non possono essere spostati da un gruppo a un altro.
Per aggiungere un gruppo:
-
Fare clic su Aggiungi gruppo e digitare un nome per il gruppo.
Per assegnare un nome o rinominare un gruppo:
-
Fare clic su Immetti il nome del gruppo o il nome di un gruppo esistente e digitare un nuovo nome.
Dopo aver creato i gruppi, è possibile aggiungervi persone.
Aggiungere persone alla pianificazione
Organizzare la pianificazione in base ai gruppi in modo da poter aggiungere persone al gruppo predefinito.
-
Individuare il gruppo a cui si vuole aggiungere una persona e fare clic su Aggiungi persone al gruppo
. 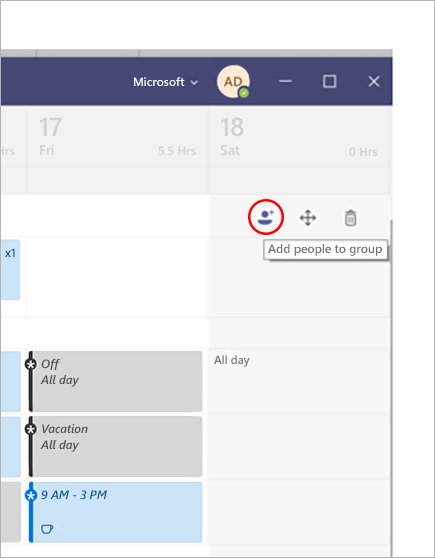
-
Digitare il nome o l'indirizzo di posta elettronica e selezionarli nell'elenco.
-
Selezionare Aggiungi.
-
Continua ad aggiungere persone, se necessario, quindi seleziona Chiudi al termine.
Note:
-
Una pianificazione appartiene a un team in Teams, quindi è possibile aggiungere alla pianificazione solo i membri del team. Se non si trova la persona da aggiungere, usare il collegamento Gestisci team per impostarla come membro o proprietario del team. I proprietari possono creare e aggiornare le pianificazioni.
-
Le modifiche apportate al team potrebbero non essere immediatamente disponibili in Turni, quindi se non si trova il nuovo membro del team che si vuole aggiungere alla pianificazione, attendere qualche istante e riprovare.
Aggiungere un turno
Per aggiungere un turno da zero:
-
Nella riga della persona a cui si vuole assegnare il turno, sotto la data desiderata, fare clic su

-
Compilare le informazioni per il turno. È consigliabile scegliere un colore del tema per organizzare gli elementi.
-
Assegnare un nome al turno in modo che sia facile distinguerlo dagli altri turni. Per impostazione predefinita, il nome del turno corrisponde all'ora di inizio e di fine.
-
Aggiungere note per il turno, ad esempio "attività da completare".
-
Aggiungere pause o pranzo nella sezione Attività .
-
Scegliere Salva per salvare senza condivisione oppure Condividi se si è pronti a salvare e condividere il turno con il team.
Per basare un nuovo turno su uno esistente
Passare alla riga della persona a cui si vuole assegnare il turno. Sotto la data desiderata fare clic su 
Per copiare un turno in un'altra posizione della pianificazione
In un turno esistente fare clic su 

Suggerimenti:
-
Per velocizzare le operazioni di copia e incolla, usare le scelte rapide da tastiera CTRL+C per copiare e CTRL+V per incollare.
-
Selezionare più turni contemporaneamente in uno dei modi seguenti:
- Seleziona un turno, tieni premuto il tasto MAIUSC e usa i tasti di direzione.
- Fai clic e trascina il cursore usando un mouse (o un altro dispositivo di puntamento).
Aggiungere un turno aperto
Aggiungere subito un turno aperto e assegnarlo a qualcuno in un secondo momento come parte della pianificazione o condividerlo con il team in modo che gli utenti possano richiederlo.
-
Nella riga Apri turni sotto la data di creazione del turno fare clic su

-
Compila le informazioni per il turno, incluso il numero di slot che vuoi rendere disponibili. Per trovare il numero di slot, spostare l'interruttore Apri turno su Attivato.
-
Assegnare un nome al turno in modo che sia facile distinguerlo dagli altri turni. Per impostazione predefinita, il nome del turno corrisponde all'ora di inizio e di fine.
-
Aggiungi attività come pause o pranzo.
-
Scegliere Salva per salvare senza condivisione oppure Condividi se si è pronti a salvare e condividere il turno aperto con il team.
Note: Se si vuole modificare il turno dopo averlo condiviso con il team, ecco un paio di cose da ricordare:
-
Se modifichi il numero di slot disponibili, dovrai scegliere Condividi. Non è possibile salvare le modifiche e condividerle in un secondo momento.
-
Se si modifica l'ora di inizio o di fine del turno, tutte le richieste in sospeso per quel turno verranno rifiutate automaticamente quando la si condivide di nuovo con il team.
-
Condividere una pianificazione con il team
Quando si apportano modifiche alla pianificazione, è possibile scegliere quando condividere le modifiche con il team. Puoi spostare gli elementi nella pianificazione fino a quando non hai tutto a posto. Tutte le modifiche apportate verranno annotate con un asterisco (*). C'è anche un asterisco sul pulsante Condividi con il team per ricordarsi di condividere gli aggiornamenti con i colleghi.
Per condividere la pianificazione:
-
Fare clic su Condividi con il team.
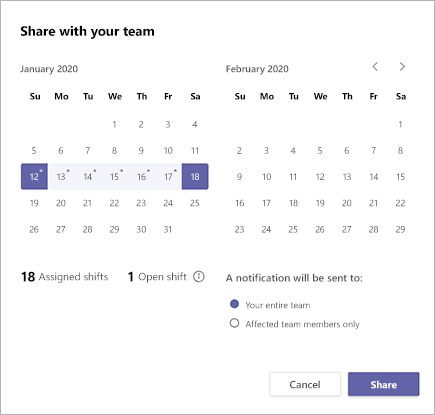
-
Verificare che l'intervallo di tempo selezionato sia quello che si vuole condividere.
-
Decidere se si vuole inviare una notifica all'intero team o solo alle persone interessate dalle modifiche.
-
Fare clic su Condividi.
Aprire un'altra pianificazione
Ecco come aprire una pianificazione diversa se fai parte di più team:
-
Nell'angolo in alto a sinistra di Turni selezionare

-
Scegliere il team a cui si vuole iniziare a lavorare in base all'altra pianificazione.
Copiare una pianificazione
-
Selezionare Copia pianificazione nell'angolo in alto a destra dell'app.
-
Scegliere le date di inizio e di fine per l'intervallo di tempo da copiare.
-
Selezionare Note turno, Permessi, Attività o Apri turni se si vogliono includere.
-
Selezionare Copia per visualizzare una pianificazione duplicata sotto la pianificazione copiata.
Configurare l'aggiunta di tag tramite maiusc
L'aggiunta di tag tramite turno consente di raggiungere le persone in turno in tempo reale. Teams assegna automaticamente agli utenti tag che corrispondono al nome del gruppo di turni e alla pianificazione dall'app Turni, abilitando la messaggistica dinamica basata sui ruoli. Le notifiche vengono inviate solo alle persone che sono in turno nel momento in cui viene usato un tag per avviare una chat o in un post di canale.
Per creare un tag tramite maiusc:
-
In Teams, passa all'app Turni.
-
Creare gruppi di turni e denominarli dopo un attributo, ad esempio un ruolo. Ad esempio, EngineerOnCall. Il nome del gruppo di turni sarà il nome del tag.
-
Compilare una pianificazione assegnando turni ai membri dei team. Al termine, nell'angolo in alto a destra dell'app Turni seleziona Condividi con il team.
-
Attendere 15 minuti per i turni pianificati per popolare il servizio di tagging.
-
Usa il tag ovunque usi i tag in Teams.











