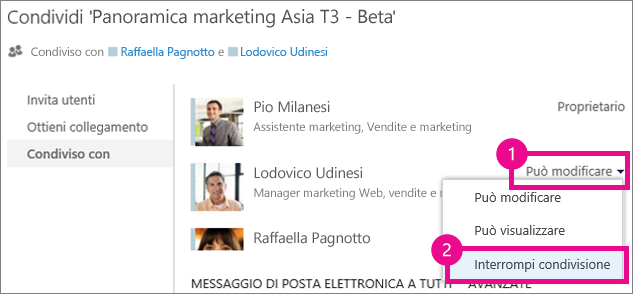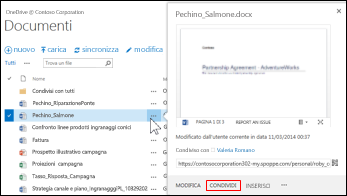I documenti e le cartelle archiviati in OneDrive per le aziende o gli istituti di istruzione sono privati finché non decidi di condividerli. Analogamente, in una raccolta siti è consigliabile condividere documenti o cartelle specifici con persone che non hanno accesso al sito in altro modo. Quando si condividono documenti e cartelle, è possibile decidere se consentire alle persone di modificarle o semplicemente visualizzarle.
Domande frequenti
Come si condivide un documento con tutti gli utenti dell'organizzazione?
In OneDrive per le aziende o gli istituti di istruzione esistono due modi per condividere un documento con tutti:
-
Usare la finestra di dialogo Condividi. Seguire la stessa procedura descritta in precedenza per condividere un documento o una cartella, ma digitare tutti nella casella invita persone.
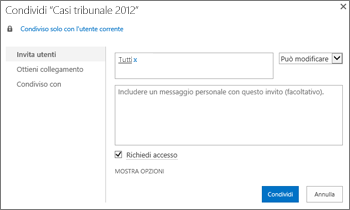
-
Creare una cartella "condivisi con tutti" (o una con un nome simile) e inserire i documenti nella cartella durante la creazione. Per creare una cartella, fare clic su file > nuova cartella. Non appena creata la cartella è possibile condividerla.
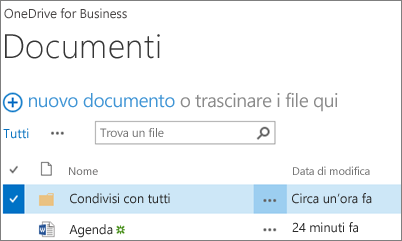
La finestra di dialogo Condividi consente di selezionare "tutti tranne utenti esterni". Se l'organizzazione consente la condivisione esterna, la condivisione con "tutti" include utenti esterni: persone esterne all'organizzazione che in precedenza sono state invitate a condividere documenti come ospiti, da parte dell'utente o di altri membri dell'organizzazione.
Se si dispone di una cartella condivisa con tutti gli utenti a cui è stato effettuato il provisioning, tutti ricevono le autorizzazioni per modificare i documenti inseriti nella cartella condivisi con tutti, a meno che non si modifichi l'impostazione di autorizzazione o a meno che non sia stata creata la OneDrive per le aziende o gli istituti di istruzione prima di giugno 2014. Se il OneDrive per le aziende o gli istituti di istruzione è stato creato prima di tale data, la cartella condivisi con tutti è stata avviata con le autorizzazioni di sola visualizzazione. È possibile cambiare l'impostazione delle autorizzazioni in qualsiasi momento seguendo le istruzioni per la condivisione di cartelle riportate in precedenza in questo articolo.
In che modo gli utenti possono trovare I documenti condivisi con tutti?
I documenti condivisi con tutti gli utenti non vengono visualizzati nella visualizzazione condivisa con me in OneDrive per le aziende o gli istituti di istruzione. Perché? Tieni presente che, a seconda delle dimensioni dell'organizzazione, potrebbero esserci centinaia se non migliaia di documenti condivisi con tutti. Inoltre, potresti non voler inviare un messaggio di invito di condivisione a tutti gli utenti dell'organizzazione.
Gli utenti possono invece trovare questi documenti per:
-
Seguire un collegamento inviato loro direttamente in un messaggio di posta elettronica.
È possibile trovare l'URL Web di qualsiasi documento nel callout del documento.
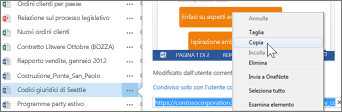
-
Usare la casella di ricerca in OneDrive per le aziende o gli istituti di istruzione.
In questo esempio, Molly Dempsey cerca la parola chiave "casi di tribunale" per trovare tutti i documenti pertinenti condivisi con lei nell'organizzazione.
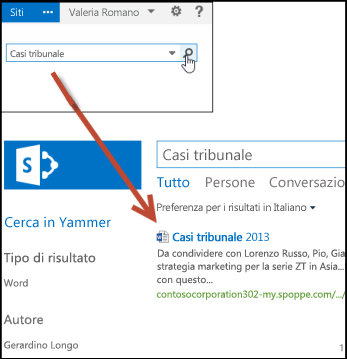
Come si può vedere con chi si condivide un documento?
-
Selezionare il menu altro (...) accanto al documento a cui si è interessati per aprire la scheda al passaggio del mouse.
I nomi delle persone con cui si sta condividendo il documento vengono visualizzati nella scheda passaggio del mouse.

-
Se gli utenti con cui si sta condividendo il documento sono troppi per essere visualizzati tutti nella scheda, selezionare il collegamento altro in fondo all'elenco di nomi. È possibile scorrere l'elenco per visualizzare tutti i nomi.
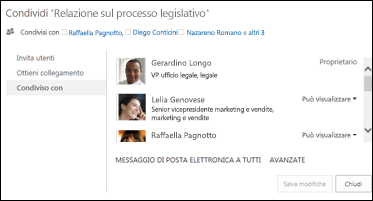
Suggerimenti:
-
Se la raccolta in cui si sta lavorando contiene una colonna Condivisione, è possibile selezionare l'icona Persone per aprire la finestra di dialogo Condividi.
-
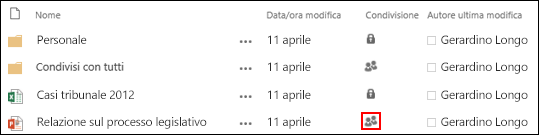
-
Come si interrompe la condivisione di un documento o una cartella?
Per rendere di nuovo privato un documento o una cartella, è possibile interrompere la condivisione.
-
Selezionare l'icona persone per il documento o la cartella per aprire la finestra di dialogo Condividi .
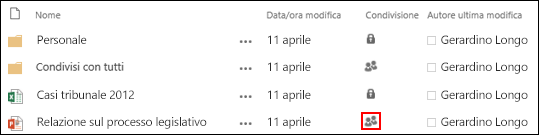
-
Nella finestra di dialogo condivisi con selezionare può visualizzare o può modificare accanto alla persona con cui si vuole interrompere la condivisione e quindi selezionare Interrompi condivisione.