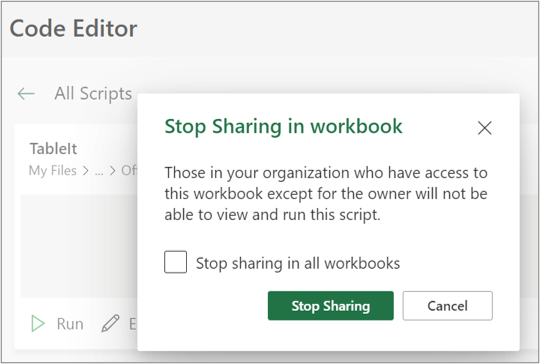Condivisione di script di Office in Excel
Office Scripts può essere condiviso con altri utenti dell'organizzazione. Quando si condivide uno script, lo si allega alla cartella di lavoro, consentendo ad altri di visualizzarlo ed eseguirlo.
Importante: Chiunque sia in grado di modificare una cartella di lavoro può visualizzare ed eseguire gli script allegati.
Condividere e rimuovere la condivisione dello script in una cartella di lavoro
È possibile usare la pagina Dettagli dello script per condividere lo script in una cartella di lavoro. Gli script vengono archiviati in OneDrive. Quando ne condividi uno, crei un collegamento alla cartella di lavoro aperta.
La modalità di condivisione di uno script dalla pagina Dettagli dipende dalla versione di Excel in uso. La condivisione tramite script nella pagina Dettagli è in fase di distribuzione e potrebbe non essere disponibile per tutti gli utenti. La condivisione tramite il menu Altre opzioni (...) dell'editor di codice è disponibile se la condivisione tramite script non è disponibile.
Condividere e annullare la condivisione tramite l'accesso con script
La condivisione di Office Scripts tramite l'accesso agli script è in fase di distribuzione e potrebbe non essere disponibile per tutti gli utenti. Per condividere con l'accesso con script, eseguire la procedura seguente.
-
Nella scheda Automatizza selezionare lo script da condividere dalla raccolta o dall'elenco Tutti gli script .
Nota: È possibile condividere solo script personalizzati. È possibile avere accesso ad altri script condivisi con l'utente o a script di esempio predefiniti che non possono essere condivisi.

-
Scorrere fino alla sezione Accesso script e aprirla se la sezione non è già aperta. Se è disponibile la condivisione tramite script, verrà visualizzato il pulsante Aggiungi a cartella di lavoro.
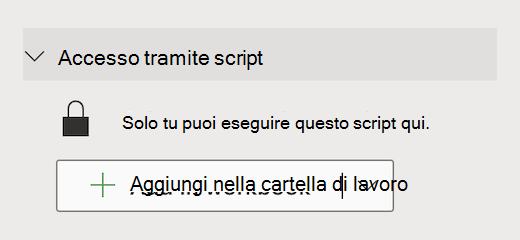
-
Selezionare il pulsante Aggiungi nella cartella di lavoro per aggiungere lo script alla cartella di lavoro con un pulsante.
Nota: Gli script condivisi possono essere eseguiti da qualsiasi utente con le autorizzazioni di scrittura per la cartella di lavoro. Qualsiasi modifica apportata allo script viene registrata come eseguita dall'utente che esegue lo script e non dal relativo proprietario.
Tutti gli aggiornamenti apportati a uno script condiviso verranno condivisi automaticamente con altri utenti. Lo script viene aggiornato quando si salva. Gli utenti che usano lo script potrebbero doverlo riaprire se hanno una versione precedente aperta quando viene apportata una modifica.
Uno script di Office può essere condiviso solo all'interno dell'organizzazione. Gli script non possono essere condivisi con utenti esterni. -
Selezionare la freccia in giù per aprire un menu con le opzioni aggiuntive Aggiungi senza pulsante e Rimuovi dalla cartella di lavoro.
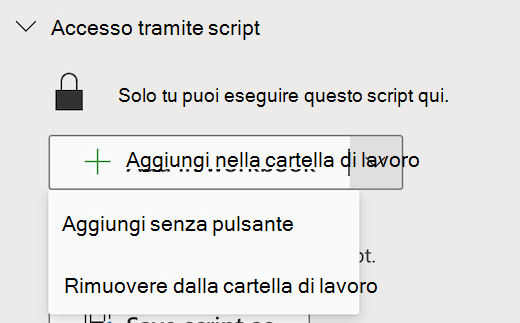
-
Selezionare Aggiungi senza pulsante per aggiungere lo script alla cartella di lavoro senza aggiungere un pulsante alla cartella di lavoro. Per visualizzare gli script aggiunti a una cartella di lavoro senza un pulsante, vedere l'editor di codice > Elenco cartella di lavoro .
-
Selezionare Rimuovi da cartella di lavoro per rimuovere lo script dalla cartella di lavoro.
Nota: L'eliminazione di un pulsante di script dalla cartella di lavoro non rimuoverà lo script dall'editor di codice >'elenco Questa cartella di lavoro . Usare Rimuovi dalla cartella di lavoro per rimuovere uno script dalla cartella di lavoro.
Importante: Assicurarsi di voler interrompere la condivisione, perché questa operazione non può essere annullata. Per condividere di nuovo lo script, sarà necessario condividerlo manualmente in ogni cartella di lavoro. Quando sei pronto, seleziona Interrompi condivisione.
Condividere tramite il menu Altre opzioni dell'editor del codice
Se la condivisione tramite l'accesso con script non è disponibile, usare il menu Altre opzioni (...) dell'editor di codice .
-
Nella scheda Automatizza selezionare lo script da condividere dalla raccolta o dall'elenco Tutti gli script .
Nota: È possibile condividere solo script personalizzati. È possibile avere accesso ad altri script condivisi con l'utente o a script di esempio predefiniti che non possono essere condivisi.

Viene aperto l'editor del codice e viene visualizzato lo script selezionato.
-
Nel menu Altre opzioni (...) dell'editor del codice selezionare Condividi.
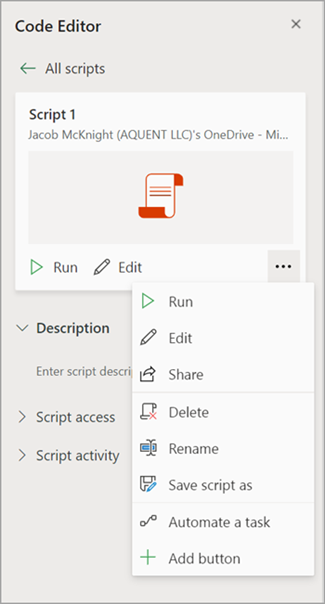
-
Leggere il messaggio su chi può usare lo script condiviso e selezionare Condividi per procedere. Nella raccolta script lo script condiviso ora ha un'icona diversa. Indica che è stata condivisa nella cartella di lavoro e può essere eseguita da chiunque possa modificarla.

Note:
-
Gli script condivisi possono essere eseguiti da qualsiasi utente con le autorizzazioni di scrittura per la cartella di lavoro. Qualsiasi modifica apportata allo script viene registrata come eseguita dall'utente che esegue lo script e non dal relativo proprietario.
-
Qualsiasi aggiornamento apportato agli script condivisi verrà automaticamente condiviso con gli altri utenti. Lo script viene aggiornato quando si salva. Gli utenti che usano lo script potrebbero doverlo riaprire se hanno una versione precedente aperta quando viene apportata una modifica.
-
Uno script di Office può essere condiviso solo all'interno dell'organizzazione. Gli script non possono essere condivisi con utenti esterni.
-
È anche possibile condividere uno script creando un pulsante. Per altre informazioni, vedere Creare un pulsante per eseguire uno script di Office.
Salvare script di Office in un sito di SharePoint
Salvare gli script di Office in SharePoint per condividerli con il team. Quando si salva uno script in SharePoint, chiunque abbia accesso a SharePoint può visualizzare, modificare o eseguire lo script.
Spostare uno script in SharePoint
Seguire questa procedura per modificare la posizione di archiviazione di uno script.
-
Nella scheda Automatizza selezionare lo script da condividere dalla raccolta o dall'elenco Tutti gli script. Viene aperto l'editor del codice e viene visualizzato lo script selezionato.
-
Selezionare Modifica.
-
Fare clic sul nome dello script per aprire il callout di ridenominazione dello script.
-
Fai clic sul pulsante Sposta. Viene aperta una selezione file in cui è possibile selezionare le cartelle nel sito di SharePoint. Il salvataggio in una nuova posizione sposta lo script in tale posizione.
Note:
-
Lo spostamento di uno script può richiedere fino a un minuto.
-
Lo spostamento di uno script interrompe la condivisione dei collegamenti e dei flussi attualmente associati. Se allo script sono associati collegamenti, viene visualizzato un messaggio di avviso. Il messaggio di avviso non sempre indica che si verificherà una rottura, ma solo che è possibile.
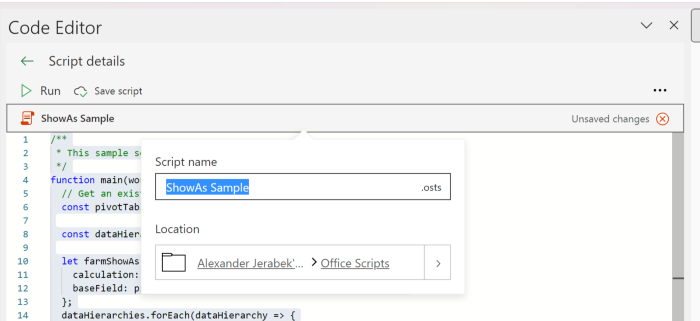
Consentire l'esecuzione di uno script condiviso
La prima volta che si esegue uno script di cui non si è proprietari, viene visualizzata la finestra di dialogo Esegui autorizzazione. Viene chiesto se consentire allo script di visualizzare e modificare la cartella di lavoro. Se si considera attendibile l'autore dello script, selezionare Consenti.
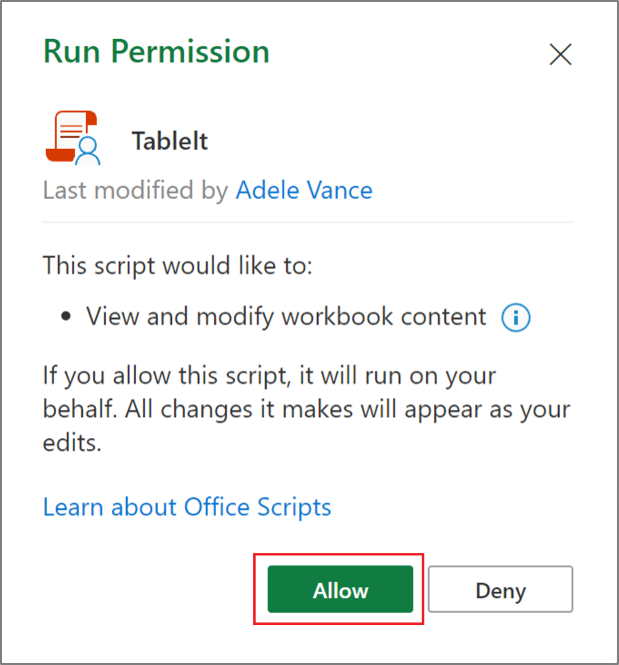
Nota: La prima volta che si esegue uno script, viene aperta anche la finestra di dialogo Esegui autorizzazione ogni volta che lo script viene aggiornato da un altro collega dell'organizzazione.
Requisiti
Un account di abbonamento attivo a Microsoft 365 con una licenza commerciale o formativa di Microsoft 365 che ha accesso alle app desktop di Microsoft 365 Office. Questo include:
-
Microsoft 365 Apps for business
-
Microsoft 365 Business Standard
-
Microsoft 365 Apps for enterprise
-
Office 365 ProPlus per dispositivi
-
Office 365 A3
-
Office 365 A5
-
Office 365 Enterprise E1
-
Office 365 Enterprise E3
-
Office 365 Enterprise E5
-
Office 365 F3
-
Autenticazione server: quando si esegue per la prima volta il registratore di script o l'editor di codice, è necessario eseguire l'autenticazione con il server, in modo che gli script possano essere salvati nel cloud. Accedi al tuo account Microsoft come al solito, quindi quando viene visualizzato il prompt Autorizzazioni richieste, scegli Accetta per continuare.
Nota: Dopo aver attivato l'impostazione corretta nell'interfaccia di amministrazione, gli utenti finali con la licenza appropriata possono accedere alla funzionalità. Questa funzionalità non è ancora disponibile in Microsoft 365 per il governo degli Stati Uniti e per i clienti con residenza dei dati in una delle nuove aree geografiche dei data center locali.
Vedere anche
Introduzione a Office Scripts in Excel