È possibile mantenere aggiornati partner, team e colleghi e coinvolgerli con storie importanti o interessanti usando la caratteristica Notizie nel sito del team. Si possono creare rapidamente post accattivanti come annunci, notizie su persone, aggiornamenti di stato e altre operazioni che possono includere elementi grafici e formattazione avanzata. Oltre all'esperienza Web descritta di seguito, è anche possibile creare e visualizzare notizie dall'app SharePoint per dispositivi mobili iOS.
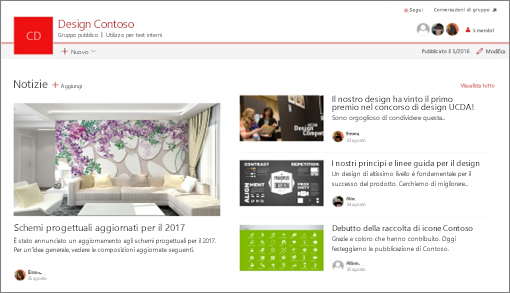
Nota: Alcune funzionalità sono introdotte gradualmente nelle organizzazioni che hanno acconsentito a partecipare al programma Targeted Release. Ciò significa che questa caratteristica potrebbe non essere ancora disponibile o essere diversa da quella descritta negli articoli della Guida.
Per una breve introduzione alla creazione di notizie, guardare questo video:

Per una panoramica visiva delle notizie, vedere l'infografica: Microsoft SharePoint News, che può essere scaricato come modello di .PDF o PowerPoint in Modi per lavorare con SharePoint.
In questo articolo:
Dove vengono mostrate le notizie
Le notizie vengono visualizzate come feed personalizzati nella pagina iniziale di SharePoint e nell'app per dispositivi mobili. Può anche essere visualizzata nei siti del team, nei siti di comunicazione e nei siti hub. È anche possibile scegliere di visualizzare Notizie in un canale di Teams.
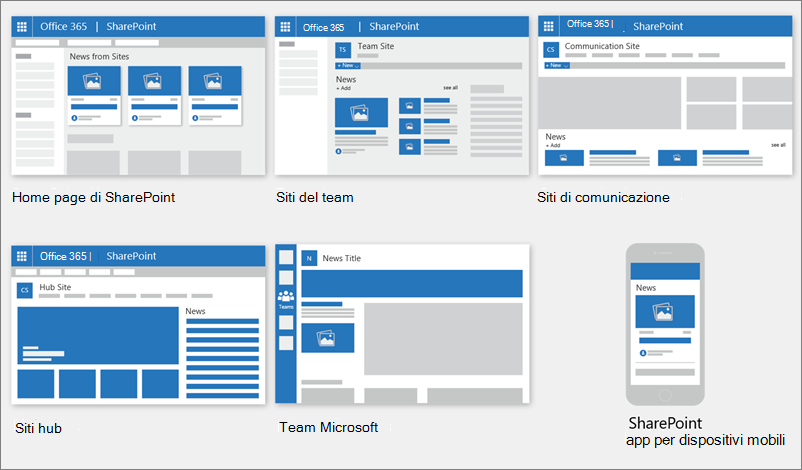
Feed di notizie personalizzato
Il sistema di notizie SharePoint visualizza un newsfeed personalizzato in poche posizioni, una delle quali si trova nella parte superiore della pagina iniziale di SharePoint nella sezione news from sites.
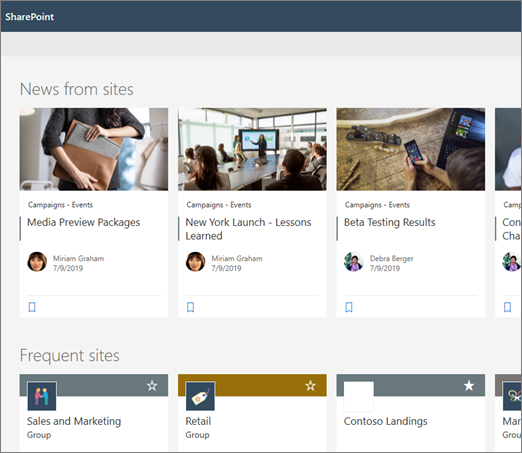
La pagina iniziale di SharePoint è accessibile dall'icona di avvio delle app di Microsoft 365 quando si seleziona SharePoint.
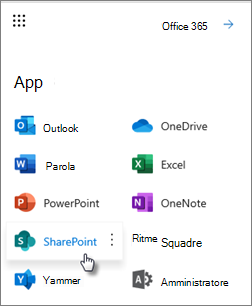
Il feed di notizie personalizzato è disponibile anche nell'app SharePoint per dispositivi mobili iOS e Android nella scheda sinistra denominata Notizie. Un feed di notizie personalizzato può essere visualizzato anche in una pagina quando un autore della pagina ha configurato la web part Notizie in modo da usare l'opzione Consigliata per l'utente corrente come origine notizie.
-
Come vengono determinati i post di notizie per il feed personalizzato
Grazie alla potenza di Microsoft Graph, SharePoint combina le notizie nel feed personalizzato da:
-
Persone si lavora con
-
Responsabili della catena di persone con cui si collabora, mappati alla propria catena di gestione e connessioni
-
I 20 siti seguiti principali
-
I siti visitati di frequente
-
Nota: È possibile che nel feed personalizzato vengano visualizzate notizie provenienti da un sito visitato di recente una sola volta. A meno che questo sito non venga spesso o seguito, alla fine verrà escluso dal feed perché i nuovi post di notizie riempiono il feed.
Notifiche su dispositivo mobile
Quando un articolo importante e pertinente viene pubblicato da qualcuno nella propria sfera di lavoro o pubblicato su un sito in cui si è attivi, si riceverà una notifica sul dispositivo mobile "da SharePoint" nell'area di notifica del dispositivo. Quando si fa clic su una notifica, si viene inseriti direttamente nell'app SharePoint per dispositivi mobili per visualizzare l'articolo di notizie e tutti i relativi contenuti interattivi ricchi di dati.
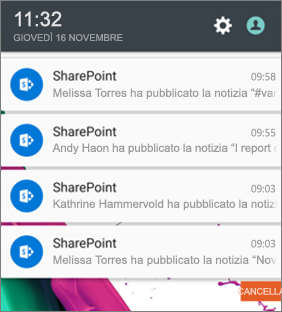
-
Come vengono determinate le notifiche dei post di notizie
Usando la potenza di Microsoft Graph, SharePoint invia notifiche in base a:
-
Persone si lavora con
-
Responsabili della catena di persone con cui si collabora, mappati alla propria catena di gestione e connessioni
-
Novità dell'organizzazione
Le notizie possono provenire da molti siti diversi. ma potrebbero esserci siti "ufficiali" o "rilevanti" per le notizie dell'organizzazione. Le notizie provenienti da questi siti si distinguono per un blocco di colori sul titolo come segnale visivo e si interleave in tutti i post di notizie visualizzati per gli utenti nella pagina iniziale di SharePoint. L'immagine seguente mostra le notizie nella home page di SharePoint in cui News@Contoso è il sito di notizie dell'organizzazione.
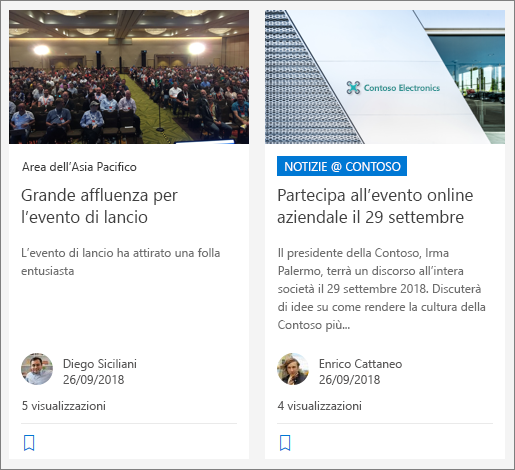
Per abilitare questa caratteristica e specificare i siti per le notizie dell'organizzazione, un amministratore globale di SharePoint deve usare i comandi di Powershell di SharePoint :
Gli amministratori di SharePoint possono specificare un numero qualsiasi di siti di notizie dell'organizzazione. Per i tenant multi-geo, i siti di notizie dell'organizzazione devono essere configurati per ogni località geografica. Ogni località geografica potrebbe usare lo stesso sito di notizie dell'organizzazione centrale e/o avere un sito univoco che mostra notizie specifiche dell'organizzazione per tale area geografica.
Per altre informazioni su come configurare un sito di notizie dell'organizzazione, vedere Creare un sito di notizie dell'organizzazione.
Aggiungere un post di notizie a partire dalla pagina iniziale di SharePoint
In SharePoint è possibile aggiungere post di notizie dalla pagina iniziale di SharePoint.
-
Nella parte superiore della pagina iniziale di SharePoint fare clic su Crea post di notizie.
-
Scegliere il sito in cui si vuole pubblicare il post di notizie.
-
Nel sito scelto verrà visualizzata una pagina di post di notizie vuota, pronta per la compilazione.
-
Creare il post di notizie usando le istruzioni Creare il post di notizie.
Aggiungere un post di notizie in un sito del team o in un sito di comunicazione
Per impostazione predefinita, Notizie si trova nella parte superiore del sito del team e sotto l'eroe in un sito di comunicazione.
Nota: Se le notizie non sono visualizzate, potrebbe essere necessario aggiungere una web part Notizie alla pagina.
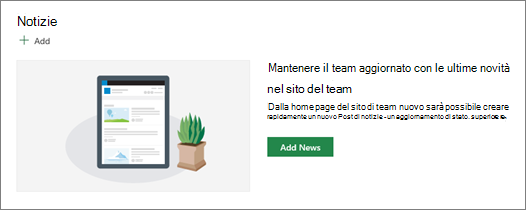
-
Fare clic su + Aggiungi nella sezione Notizie per iniziare a creare il post. Si otterrà una pagina di post di notizie vuota pronta per iniziare a compilare.
-
Creare il post di notizie usando le istruzioni Creare la pagina del post di notizie.
In alternativa, è possibile creare un post di notizie facendo clic su + Nuovo nella parte superiore del sito e quindi su Post di notizie. Quindi, selezionare un modello di pagina e iniziare a creare il post di notizie.
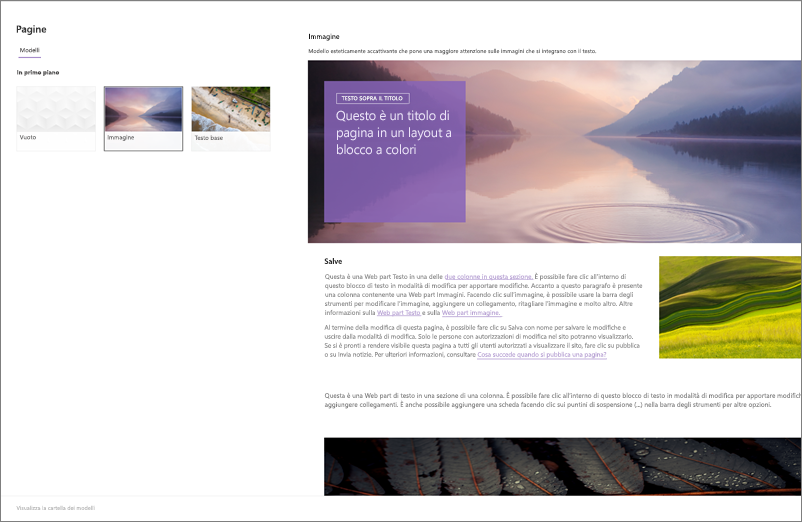
Creare una copia del post di notizie esistente
Se si vuole usare un post di Notizie esistente come un modello, per creare un nuovo post, crearne una copia dal post di notizie stesso.
Nota: Non usare l'esperienza CopyTo della raccolta delle pagine del sito per creare copie dei post di notizie esistenti da riutili utilare come nuovi post di notizie.
-
Passare al post di notizie da copiare.
-
Fare clic su + Nuovo e quindi su Copia del post di notizie.
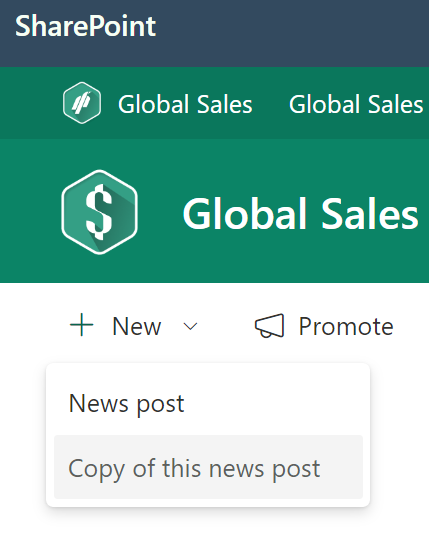
-
Si otterrà una copia del post di notizie sullo stesso sito del post originale, pronto per la modifica e il post.
-
Creare il post di notizie usando le istruzioni Creare il post di notizie.
Aggiungere un post di notizie usando un collegamento
In SharePoint è possibile aggiungere un collegamento al contenuto del sito o di un altro sito Web con il collegamento Notizie. Il contenuto collegato verrà visualizzato come post di notizie.
Nota: Non disponibile in SharePoint Server 2019.
-
Passare al sito con notizie in cui si vuole aggiungere il post. Nella home page fare clic su + Nuovo e quindi su Collegamento Notizie.
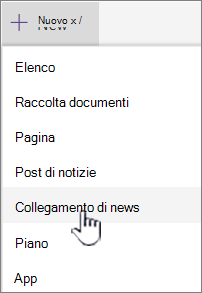
Se si è in un'altra pagina e l'opzione di menu Collegamento Notizie non è visualizzata, aggiungere prima una web part Notizie alla pagina e quindi fare clic su + Aggiungi in Notizie.
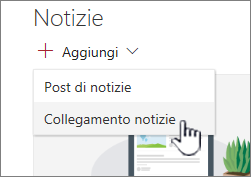
-
Nel campo Collegamento incollare l'indirizzo Web in un elemento di notizie esistente. Verranno visualizzati diversi altri campi.
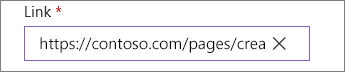
-
Nel campo dell'immagine Titolo aggiungere un titolo che verrà visualizzato per l'elemento di notizie nella pagina. Campo obbligatorio.
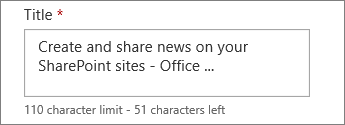
-
Fare clic su Aggiungi anteprima o Cambia per aggiungere o modificare un'immagine di anteprima facoltativa. È possibile scegliere una delle seguenti fonti dell'immagine:
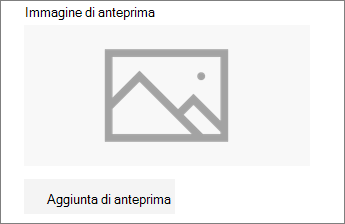
Fare clic su Apri per usare un'immagine selezionata.
-
Recenti Le immagini restituiscono le immagini usate o aggiunte di recente al sito di SharePoint.
-
Ricerca sul Web esegue una ricerca bing di immagini sul Web in una selezione di categorie. È possibile impostare i filtri per le dimensioni (piccole, medie, grandi, x-grandi o tutte), il layout (quadrato, largo, alto o tutto) o Creative Commons o tutte le immagini.
-
OneDrive mostra la cartella OneDrive associata al sito in cui è possibile spostarsi e selezionare le immagini.
-
Il sito offre raccolte documenti nel sito di SharePoint in cui è possibile selezionare le immagini da usare.
-
Carica apre una finestra in cui è possibile selezionare un'immagine dal computer locale.
-
Da un collegamento viene fornito un file da incollare in un collegamento a un'immagine in OneDrive per l'azienda o l'istituto di istruzione o il sito SharePoint. Non è possibile creare collegamenti a immagini da altri siti o dal Web.
-
-
Aggiungere o modificare la descrizione nel campo Descrizione . Questo passaggio è facoltativo.
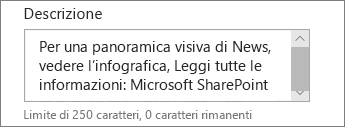
-
Fare clic su Pubblica per aggiungere il collegamento alle notizie.
Note:
-
Nella maggior parte dei casi, viene generata automaticamente un'anteprima del collegamento. In alcuni casi, l'anteprima, il titolo e la descrizione del collegamento che costituisce l'anteprima non sono disponibili per la visualizzazione automatica. In questi casi, è possibile aggiungere un'anteprima e immettere il titolo e la descrizione da visualizzare seguendo la procedura precedente.
-
Per visualizzare i collegamenti alle notizie, gli utenti devono scegliere di aprire il collegamento in una nuova finestra del browser quando richiesto.
Creare la pagina del post di notizie
-
Iniziare con l'aggiunta di un nome che fungerà da titolo. È possibile usare la barra degli strumenti immagine a sinistra per aggiungere o modificare un'immagine.
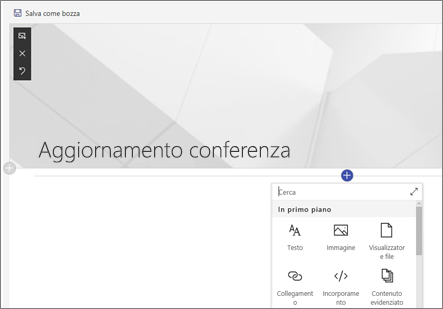
-
Fare clic su + per aggiungere web part come testo, immagini, video e altro ancora. Informazioni sull'uso delle web part nelle pagine di SharePoint.
-
Dopo aver creato la pagina, fare clic su Pubblica notizie in alto a destra per visualizzare il brano nella sezione Notizie come quello più recente. Le notizie vengono visualizzate anche nella pagina iniziale di SharePoint e potrebbero essere visualizzate in altre posizioni a scelta. Inoltre, le persone con cui si collabora e le persone che segnalano l'utente ricevono una notifica relativa alla pubblicazione di notizie nell'app SharePoint per dispositivi mobili.
Note:
-
Una volta pubblicati, i post di notizie vengono archiviati nella raccolta Pagine del sito. Per visualizzare un elenco di tutti i post di notizie, vedere tutti nell'angolo in alto a destra della sezione notizie nella pagina pubblicata.
-
Per impostazione predefinita, i brani vengono visualizzati in ordine cronologico dal più recente al meno recente in base alla data di pubblicazione iniziale( la modifica di un brano non ne modifica l'ordine. I post possono essere riordinati usando la caratteristica Organizza nella web part Notizie.
Modificare un post di notizie
-
Passare al sito che contiene il post di notizie da modificare.
-
Fare clic su Visualizza tutto nell'angolo in alto a destra della sezione notizie. Se l'opzione Visualizza tutto non è visualizzata, fare clic su Pagine nel riquadro di spostamento sinistro e nell'elenco selezionare la pagina di notizie da modificare.
-
Apportare le modifiche e quindi fare clic su Aggiorna notizie. La pagina delle notizie verrà ripubblicata, in modo che tutte le persone che possono visualizzare il post di notizie visualizzeranno le modifiche. Non cambia l'ordine in cui si trova il post di notizie.
Eliminare un post di notizie o un collegamento alle notizie
Per SharePoint:
-
Passare al sito che contiene il post di notizie da rimuovere.
-
Passare alla raccolta Pagine selezionando Pagine nel riquadro di spostamento sinistro. Se l'opzione Pagine non è visualizzata a sinistra, selezionare Impostazioni, Contenuto del sito e quindi Pagine sito.
-
Nell'elenco delle pagine selezionare il post di notizie da rimuovere.
-
Fare clic sui puntini di sospensione (...) a destra nella pagina, quindi su Elimina.
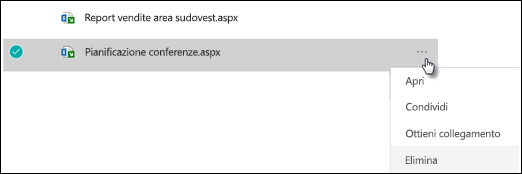
Per SharePoint Server 2019, procedere come segue:
-
Nella barra di avvio veloce fare clic su Pagine e quindi selezionare la voce di notizie da eliminare.
-
Fare clic sui puntini di sospensione (...) e quindi su Elimina.
-
Fare clic su Elimina nella finestra di dialogo di conferma.
Rimuovere la web part Notizie
-
Passare alla pagina che contiene la sezione notizie da rimuovere.
-
Fare clic su Modifica nella parte superiore della pagina.
-
Selezionare la sezione Notizie e quindi fare clic su Elimina

Aggiungere di nuovo la web part Notizie alla pagina o a un'altra pagina
Se l'opzione Notizie è stata rimossa dalla pagina, è possibile aggiungerla di nuovo. In alternativa, è possibile aggiungerla a una pagina diversa. A questo scopo, è possibile usare la web part Notizie .
-
Fare clic su Modifica nella parte superiore della pagina.
-
Fare clic sul segno +.
-
Selezionare la web part Notizie . Per altre informazioni sull'uso della web part Notizie, vedere Usare la web part Notizie in una pagina di SharePoint.
Nota: Per altre informazioni sull'uso delle Web part, vedere Uso delle Web part nelle pagine.
Risoluzione dei problemi
Se il post di notizie non è visibile nella posizione in cui viene visualizzata la notizia:
-
Assicurarsi che il post di notizie creato sia un post e non una pagina. In alto a destra è presente un pulsante Per pubblicare o ripubblicare. Le pagine avranno invece un pulsante Pubblica o Ripubblica.
-
Verificare che l'origine delle notizie (disponibile nel riquadro delle proprietà della web part Notizie) sia corretta e che gli utenti abbiano accesso.
-
Assicurarsi che il post non sia ancora in stato di bozza; in altri, assicurarsi di aver selezionato il pulsante Pubblica dopo aver creato il post.










