
Prova
Ecco come creare formule e usare funzioni predefinite per eseguire calcoli e risolvere problemi.
Barra della formula
-
Quando si immette una formula in una cella, la formula viene visualizzata anche nella barra della formula.

Creare una formula che fa riferimento ai valori in altre celle
-
Selezionare una cella.
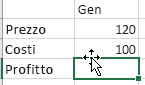
-
Digitare il segno di uguale (=).
Nota: Le formule in Excel iniziano sempre con il segno di uguale.
-
Selezionare una cella o digitarne l'indirizzo nella cella selezionata.
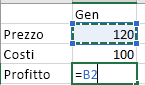
-
Immettere un operatore. Ad esempio, - per la sottrazione.
-
Selezionare la cella successiva o digitarne l'indirizzo nella cella selezionata.

-
Premere INVIO. Il risultato del calcolo viene visualizzato nella cella che contiene la formula.
Per visualizzare una formula
-
Selezionare una cella. La formula appare nella barra della formula.

Immettere una formula che contiene una funzione predefinita
-
Selezionare una cella vuota.
-
Digitare un segno di uguale (=) e quindi digitare una funzione. Ad esempio, digitare =SOMMA per ottenere il totale delle vendite.
-
Digitare una parentesi aperta (.
-
Selezionare l'intervallo di celle e quindi digitare una parentesi chiusa ).

-
Premere INVIO per ottenere il risultato.
Riferimenti relativi
-
Un riferimento di cella relativo in una formula, ad esempio B2:G2, si basa sulla posizione relativa della cella che contiene la formula, ad esempio H2. Se cambia la posizione della cella che contiene la formula, cambia anche il riferimento. Se si copia o si ricopia una formula nelle righe adiacenti o nelle colonne sottostanti, il riferimento viene automaticamente adattato. Per impostazione predefinita, le nuove formule usano riferimenti relativi. Se ad esempio la formula in H2 viene copiata in H3, tale formula viene automaticamente modificata da =SOMMA (B2:G2) a =SOMMA (B3:G3).
Altre informazioni
Panoramica delle formule in Excel
Modificare il tipo di riferimento (relativo, assoluto o misto)










