Creare note riunione in Microsoft Teams
Mantenere le riunioni organizzate ed efficaci con le note riunione. Aggiungere un'agenda, le note e le attività che gli altri utenti possono visualizzare e modificare direttamente in Teams. Dopo l'aggiunta, le note delle riunioni possono anche essere condivise e modificate in Office.com con un documento loop.
Persone che non sono direttamente invitati a una riunione potrebbero avere accesso limitato alle note della riunione. Per un'esperienza ottimale, modificare le note prima o dopo una riunione dal calendario di Teams o dal Web browser.
Iniziare le note prima di una riunione
Pianificare la riunione e aiutare i partecipanti a prepararsi aggiungendo un'agenda che gli altri utenti possono visualizzare e modificare. Chiunque sia invitato a una riunione può iniziare a prendere appunti prima dell'inizio della riunione e vedere le modifiche apportate.
Creare una riunione con le note della riunione
-
Vai al calendario di Teams.
-
Selezionare + Nuova riunione per pianificare una riunione.
-
In Dettagli selezionare Aggiungi un'agenda.
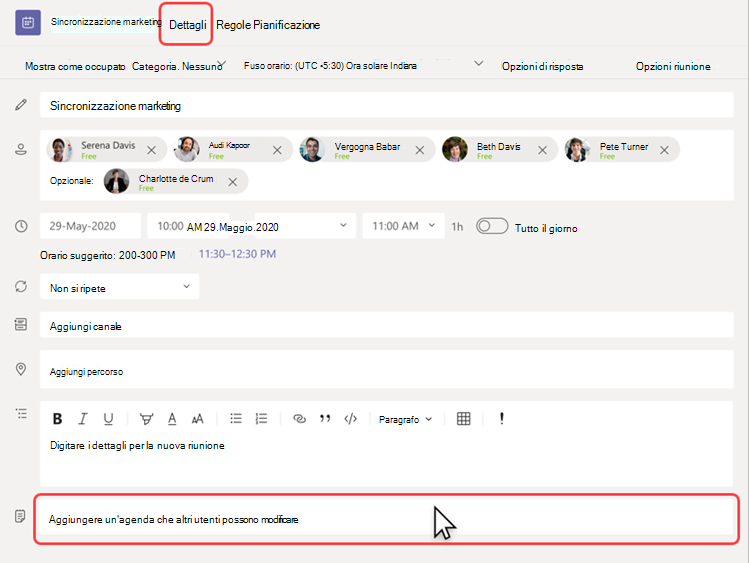
-
Aggiungere un'agenda, note o attività.
-
Selezionare Invia. I partecipanti riceveranno un invito all'evento con le note della riunione allegate.
Aggiungere o modificare note riunione in una riunione esistente
-
Vai al calendario di Teams.
-
Selezionare la riunione a cui si vogliono aggiungere le note della riunione.
-
Se la riunione fa parte di una serie, selezionare Visualizza serie per modificare l'intera serie.
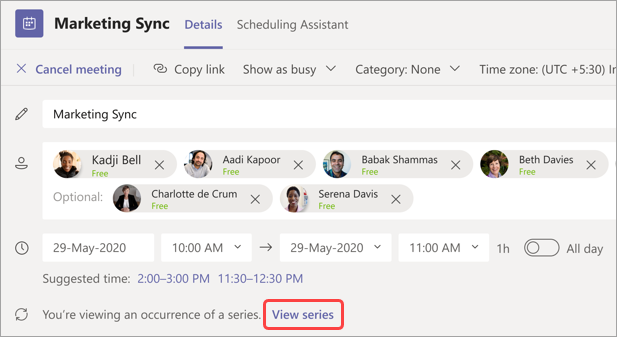
-
-
Aggiungi all'agenda o seleziona Aggiungi agenda se non ne è stata creata una.
Aggiornamenti all'agenda verranno salvate e visualizzate automaticamente dagli altri utenti.
Importante: Le modifiche apportate a una serie di riunioni verranno applicate a tutte le riunioni future della serie. Le modifiche apportate a una singola riunione avranno effetto solo su quella riunione.
Accedere alle note durante una riunione
Collaborare durante una riunione pianificando un'agenda, tenendo traccia dei dettagli importanti e creando attività. Tutti i partecipanti alla riunione possono aggiungere o modificare le note della riunione e le modifiche verranno visualizzate in tempo reale man mano che vengono apportate. È possibile assegnare elementi dell'agenda e attività a persone specifiche della riunione contrassegnandoli.
Per aggiungere note riunione durante una riunione:
-
Partecipa alla riunione di Teams.
-
Selezionare Note

-
Aggiungere un'agenda, note o attività.
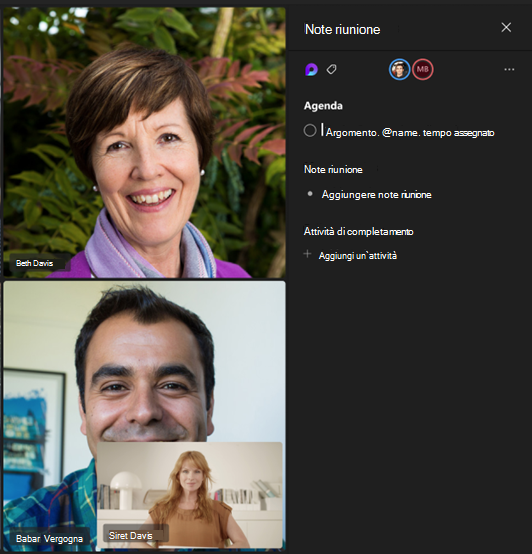
Suggerimento: @mention a qualcuno di contrassegnarli in un'agenda o un elemento attività.
Accedere alle note dopo una riunione
Le note della riunione vengono salvate automaticamente e possono essere visualizzate e modificate al termine della riunione.
Per accedere alle note della riunione dopo una riunione:
-
Vai al calendario di Teams.
-
Selezionare la riunione precedente in cui si vogliono visualizzare le note.
-
Selezionare Espandi dettagli riunione.
-
Selezionare Dettagli > Note

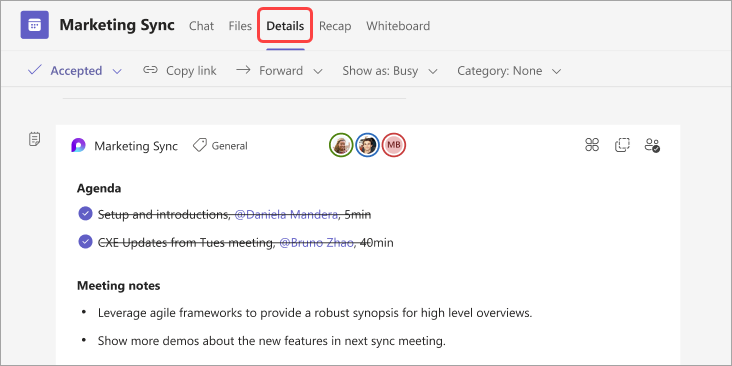
-
Seleziona Invia > aggionamento per salvare e inviare le modifiche.
Note riunione in riepilogo
È possibile ottenere una descrizione più dettagliata della riunione nel riepilogo della riunione, in cui è possibile accedere a note, trascrizioni e altro ancora.
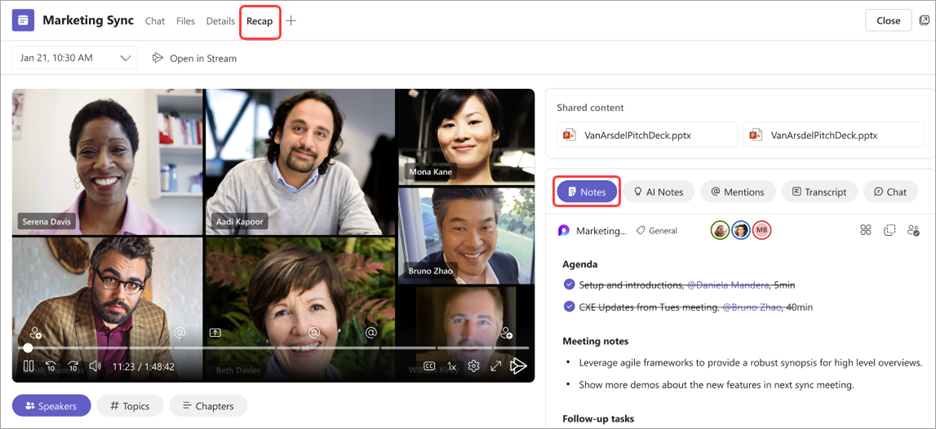
Per accedere alle note della riunione nel riepilogo della riunione:
-
Vai al calendario di Teams.
-
Selezionare la riunione precedente in cui si vogliono visualizzare le note.
-
Selezionare Espandi dettagli riunione.
-
Selezionare Riepiloganote >

Se si partecipa a una riunione di Teams dal dispositivo mobile, è comunque possibile accedere alle note durante e dopo la riunione.
Nota: Durante la pianificazione dal dispositivo mobile, non sarà possibile aggiungere note all'invito al calendario. Per aggiungere note all'invito prima di una riunione, pianificare dal dispositivo desktop.
Accedere alle note durante una riunione
Collaborare durante una riunione pianificando un'agenda, tenendo traccia dei dettagli importanti e creando attività.
Per accedere alle note durante una riunione:
-
Partecipare a una riunione di Teams.
-
Toccare Altre opzioni... > Note

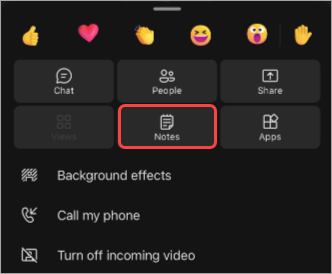
Da qui è possibile aggiungere all'agenda, modificare le note e stabilire attività di completamento. Le modifiche apportate alle note verranno visualizzate in tempo reale. È possibile assegnare elementi dell'agenda e attività a persone specifiche della riunione contrassegnandoli.
Accedere alle note dopo una riunione
Le note della riunione vengono salvate automaticamente ed è possibile accedervi al termine della riunione.
Per accedere alle note dopo una riunione:
-
Aprire la chat della riunione da cui si vuole accedere alle note.
-
Nella chat toccare App > Note

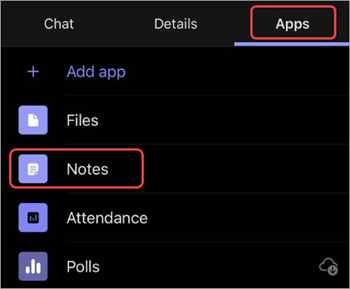
Da qui è possibile continuare a modificare le note, completare le attività di completamento e altro ancora. Le modifiche verranno visualizzate da tutti gli utenti man mano che vengono apportate.










