In Word è possibile automatizzare le attività usate di frequente creando ed eseguendo macro. Una macro è costituita da una serie di comandi e istruzioni che vengono raggruppati in un unico comando che permette di completare un'attività automaticamente.
Per risparmiare tempo con le attività eseguite di frequente, è possibile raggruppare i passaggi in una macro. Prima di tutto, registrare la macro. È quindi possibile eseguire la macro facendo clic su un pulsante sulla barra di accesso rapido o premendo una combinazione di tasti. Dipende da come viene configurata.
-
Fare clic su Visualizza > Macro > Registra macro.
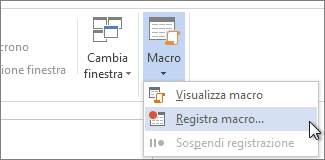
-
Digitare un nome per la macro.
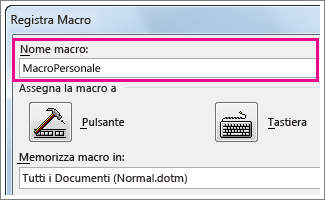
-
Per usare questa macro in tutti i nuovi documenti creati, accertarsi che la casella Memorizza la macro in sia impostata su Tutti i documenti (Normal.dotm).
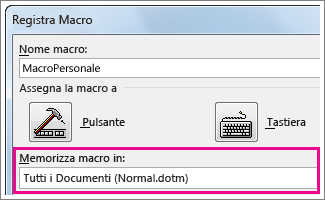
-
Per eseguire la macro quando si fa clic su un pulsante, fare clic su Pulsante.
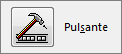
-
Fare clic sulla nuova macro, a cui viene assegnato un nome simile a Normal.NewMacros.<nome macro>, quindi su Aggiungi.
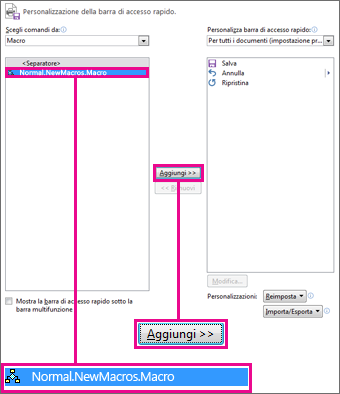
-
Fare clic Modifica.
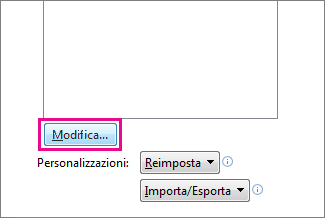
-
Scegliere un'icona del pulsante, digitare il nome desiderato e fare clic due volte su OK.
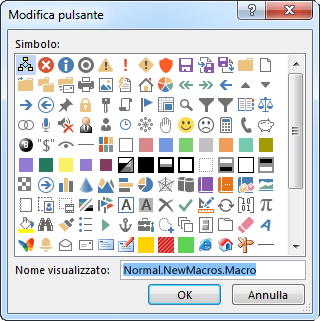
-
A questo punto è necessario registrare i passaggi. Scegliere i comandi o premere i tasti per ogni passaggio dell'attività. Word registrerà le scelte e le pressioni dei tasti.
Nota: Per selezionare testo durante la registrazione della macro, usare la tastiera. Le macro non registrano le selezioni effettuate con il mouse.
-
Per interrompere la registrazione, fare clic su Visualizza > Macro > Interrompi registrazione.
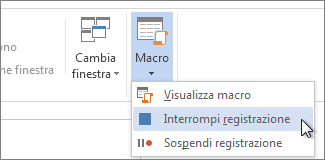
Il pulsante della macro verrà visualizzato sulla barra di accesso rapido.

Per eseguire la macro, fare clic sul pulsante.
-
Fare clic su Visualizza > Macro > Registra macro.
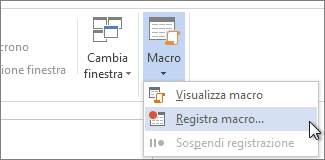
-
Digitare un nome per la macro.
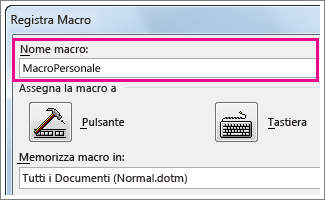
-
Per usare questa macro in tutti i nuovi documenti creati, accertarsi che la casella Memorizza la macro in sia impostata su Tutti i documenti (Normal.dotm).
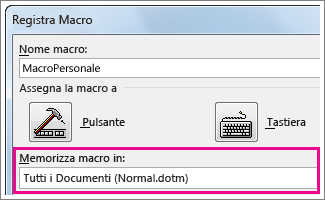
-
Per eseguire la macro quando si preme una scelta rapida da tastiera, fare clic su Tastiera.
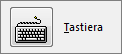
-
Digitare una combinazione di tasti nella casella Nuova combinazione.
-
Verificare che la combinazione non sia già assegnata. In caso contrario, provare con una combinazione diversa.
-
Per usare questa scelta rapida da tastiera in tutti i nuovi documenti creati, accertarsi che la casella Salva le modifiche in sia impostata su Normal.dotm.
-
Fare clic su Assegna.
-
A questo punto è necessario registrare i passaggi. Scegliere i comandi o premere i tasti per ogni passaggio dell'attività. Word registrerà le scelte e le pressioni dei tasti.
Nota: Per selezionare testo durante la registrazione della macro, usare la tastiera. Le macro non registrano le selezioni effettuate con il mouse.
-
Per interrompere la registrazione, fare clic su Visualizza > Macro > Interrompi registrazione.
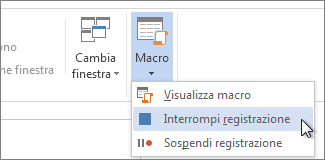
Per eseguire la macro, premere la scelta rapida da tastiera.
Fare clic sul pulsante sulla barra di accesso rapido, premere la scelta rapida da tastiera oppure eseguire la macro dall'elenco Macro.
-
Fare clic su Visualizza > Macro > Visualizza macro.
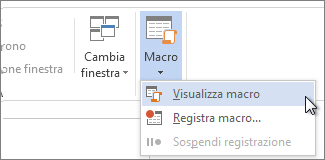
-
Nell'elenco in Nome macro fare clic sulla macro da eseguire.
-
Fare clic su Esegui.
Per rendere disponibile in tutti i nuovi documenti una macro creata in un documento, aggiungerla al modello Normal.dotm.
-
Aprire il documento contenente la macro.
-
Fare clic su Visualizza > Macro > Visualizza macro.
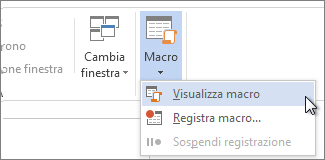
-
Fare clic su Libreria.
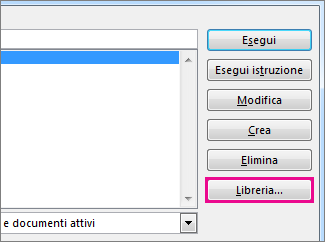
-
Fare clic sulla macro che si vuole aggiungere al modello Normal.dotm e quindi su Copia.
-
Scegliere File > Opzioni > Personalizzazione barra multifunzione.
-
In Scegli comandi da fare clic su Macro.
-
Fare clic sulla macro desiderata.
-
In Personalizza barra multifunzione fare clic sulla scheda e sul gruppo personalizzato in cui si vuole aggiungere la macro.
Se non si ha un gruppo personalizzato, fare clic su Nuovo gruppo. Quindi fare clic su Rinomina e digitare un nome per il gruppo personalizzato.
-
Fare clic su Aggiungi.
-
Fare clic su Rinomina per scegliere un'immagine per la macro e digitare il nome desiderato.
-
Fare clic due volte su OK.
-
Nel gruppo Codice della scheda Sviluppo fare clic su Macro.
-
Nella casella Nome macro digitare un nome per la macro.
Nota: Se si assegna a una nuova macro lo stesso nome di una macro predefinita in Word, le azioni della nuova macro sostituiranno la macro predefinita. Per visualizzare un elenco di macro predefinite, fare clic su Comandi di Word nell'elenco Macro in.
-
Nell'elenco Macro in fare clic sul modello o sul documento in cui memorizzare la macro.
Per rendere la macro disponibile in tutti i documenti, assicurarsi di fare clic su Normal.dotm.
-
Fare clic su Crea per aprire Visual Basic Editor.
Dopo avere aperto Visual Basic Editor, è consigliabile leggere altre informazioni sull'uso di Visual Basic, Applications Edition. Per altre informazioni, fare clic su Guida di Microsoft Visual Basic nel menu Guida oppure premere F1.
Per accelerare l'esecuzione delle attività che si ripetono spesso, nella versione desktop di Word è possibile raggruppare i passaggi in macro che vengono eseguite con un solo clic. In Word per il Web è necessario eseguire manualmente tutti i passaggi di tali attività.
Se si ha Word, fare prima clic su Apri in Word per aprire il documento.
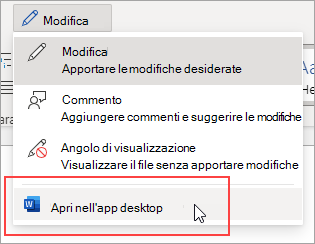
Segui quindi le istruzioni per la versione desktop di Word.
Dopo avere eseguito la macro e salvato il documento in Word, alla riapertura del documento in Word per il Web verranno visualizzati i risultati della macro.










