I simboli o punti elenco immagine personalizzati possono aumentare l'impatto visivo di un elenco in Word. Se si riceve un documento con uno stile di punto elenco particolare che si vuole riutilizzare in futuro, è possibile aggiungerlo alla Raccolta punti elenco.
Nota: Non è possibile creare punti elenco personalizzati in Word per il Web. Se si ha la versione desktop di Word, è possibile usarla per eseguire altre operazioni con i punti elenco. In caso contrario, è possibile provare o acquistare l'ultima versione di Office.
La Raccolta punti elenco include gli stili dei punti elenco con immagini e simboli. Se nella raccolta non è presente lo stile desiderato, è possibile definire un nuovo stile di punto elenco.
-
Fare clic sull'elenco a cui si vuole aggiungere punti elenco immagine o simboli.
Per modificare un intero livello in un elenco a più livelli, fare clic su un punto elenco o un numero in tale livello dell'elenco.
-
Nel gruppo Paragrafo della scheda Home fare clic sulla freccia accanto a Elenchi puntati, quindi fare clic su Definisci nuovo punto elenco.
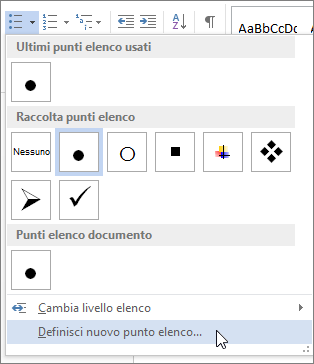
-
In Word per Windows:
Fare clic su Simbolo o Immagine, quindi scegliere il simbolo o l'immagine che si vuole usare.
-
In Word 2013 e Word 2016 è possibile caricare un file di immagine dal computer, cercare un'immagine su Internet o accedere per inserire foto da altre posizioni, ad esempio OneDrive o Flickr.
-
In Word 2007 e Word 2010 è possibile caricare un'immagine dal computer in uso (fare clic su Importa) oppure cercare un'immagine, con possibilità di includere contenuti da Office Online.
In Word per Mac:
Fare clic su Punto elenco (per i simboli) o Immagine (per usare un file di immagine archiviato nel computer).
-
-
Fare clic su Inserisci o OK per visualizzare in anteprima il nuovo punto elenco nella finestra di dialogo Definisci nuovo punto elenco (Windows) o Personalizza elenco puntato (Mac), quindi fare clic su OK.
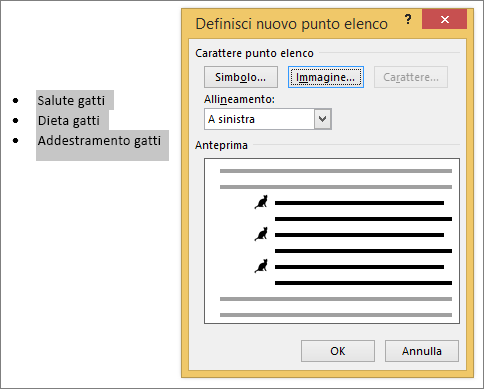
Quando si crea una voce di un elenco puntato, il nuovo stile di punto elenco sarà disponibile nell'elenco Punti elenco documento.
Se si riceve un documento con uno stile di punto elenco che si vuole riutilizzare nei propri documenti, è possibile aggiungerlo alla Raccolta punti elenco, dove rimarrà sempre a disposizione.
Nota: In Word per Mac gli stili di punto elenco personalizzato vengono aggiunti automaticamente alla Raccolta punti elenco.
-
Aprire il documento che contiene il punto elenco che si vuole aggiungere alla Raccolta punti elenco.
-
Nel gruppo Paragrafo della scheda Home fare clic sulla freccia accanto a Elenchi puntati, quindi in Punti elenco documento fare clic con il pulsante destro del mouse sullo stile di punto elenco da aggiungere alla Raccolta punti elenco e scegliere Aggiungi a raccolta.
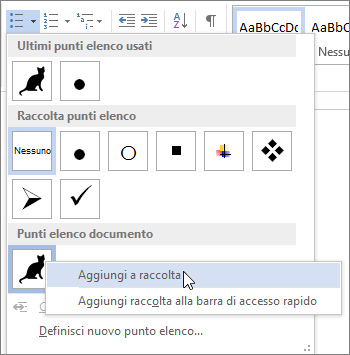
Nota: Non è possibile rimuovere gli stili di punto elenco personalizzati dalla Raccolta punti elenco in Word per Mac. Questa procedura è applicabile solo a Word per Windows.
-
Nel gruppo Paragrafo della scheda Home fare clic sulla freccia accanto a Elenchi puntati e quindi, in Raccolta punti elenco, fare clic con il pulsante destro del mouse sullo stile di punto elenco da rimuovere e scegliere Rimuovi.
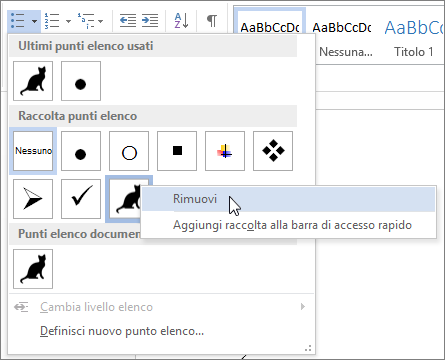
Note:
-
I punti elenco in uso in un documento sono sempre disponibili nella Raccolta punti elenco.
-
Se si rimuove un punto elenco dalla Raccolta punti elenco e il punto elenco è disponibile nell'area Punti elenco documento, è possibile reinserirlo facilmente nella Raccolta punti elenco per poterlo usare in altri documenti.










