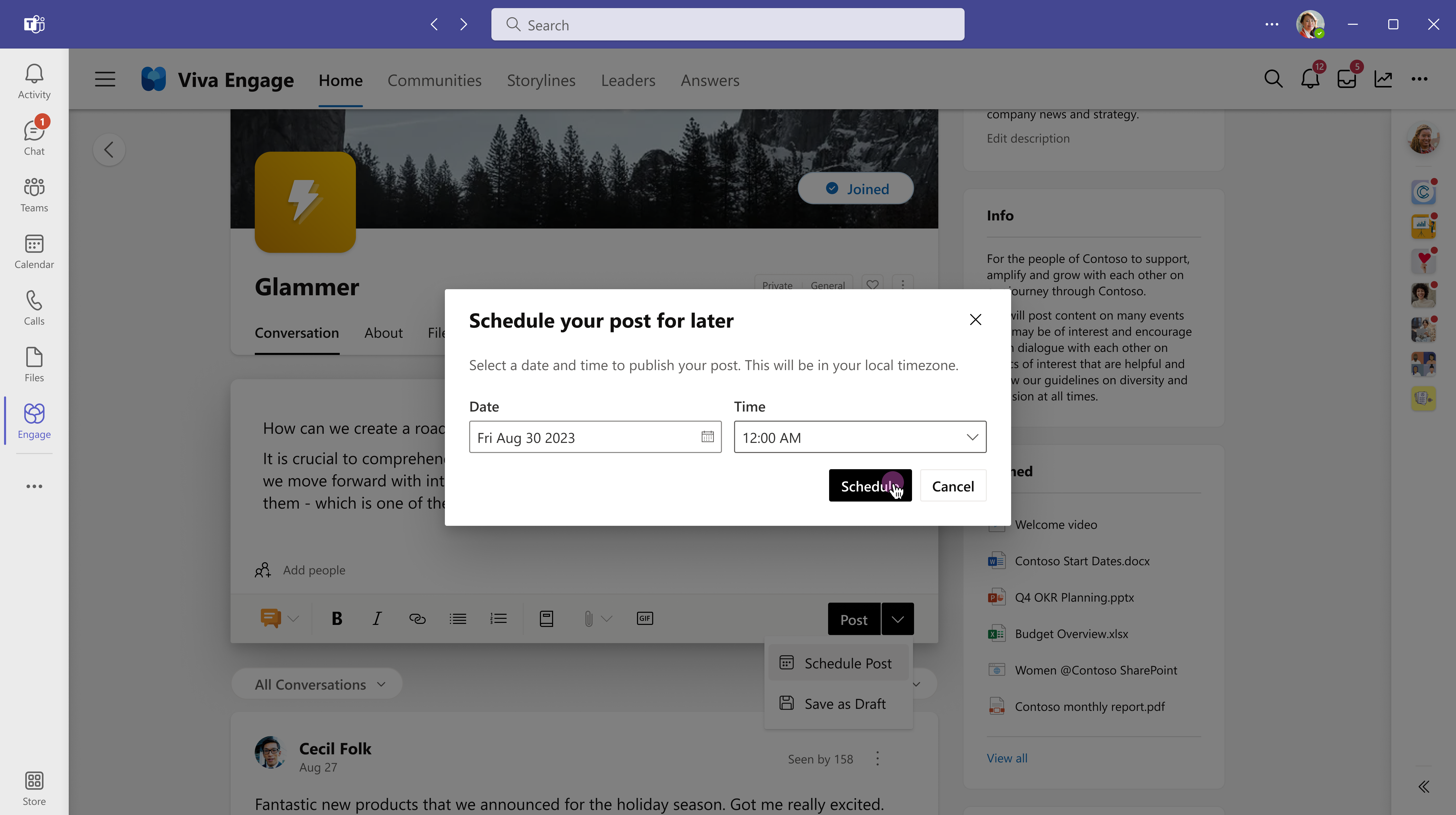Scrivere e pianificare post, articoli e annunci in Viva Engage
Viva Engage offre un'ampia gamma di tipi di post e opzioni di pubblicazione nel feed home e nella sequenza. Sia che si stia inviando un breve post o un articolo funzionalità approfondito, sono disponibili opzioni che soddisfano l'occasione. È possibile salvare il post non pubblicato come bozza da modificare in un secondo momento. La pubblicazione automatizzata consente di pianificare la pubblicazione dei contenuti con un anticipo di 15 giorni.

Nota: Gli articoli, gli annunci di una sequenza, le bozze e i post pianificati sono funzionalità premium disponibili con una licenza Suite Microsoft Viva o Comunicazioni e community per i dipendenti.
In una rete connessa a Microsoft 365, i post avviano automaticamente notifiche in Microsoft Teams e Outlook. In questo modo il pubblico può reagire, rispondere e condividere nelle app popolari che usano ogni giorno. Per tenere traccia del coinvolgimento e della portata dei post, vedere Informazioni dettagliate sulle conversazioni.
-
Vai al feed home o a qualsiasi pagina in cui hai privilegi di pubblicazione. Per pubblicare un post in una community specifica, seleziona la community dal feed Home o vai alla pagina di destinazione della community.
-
Nella finestra dell'autore selezionare un tipo di post. Ogni tipo di post è descritto nella tabella seguente.
È possibile passare a un tipo di post diverso in qualsiasi momento prima di inviarlo, ad eccezione degli articoli.
|
Discussione |
Come tipo di post predefinito, le discussioni funzionano bene per la maggior parte dei post brevi. È possibile aggiungere blocchi di codice o elenchi al contenuto. Gli allegati e le immagini vengono visualizzati sotto il messaggio del post. |
|
Domanda, Complimento, Sondaggio |
Le domande suscitano risposte da esperti in materia nell'organizzazione. Pubblicare domande in una community specifica o nella sequenza. I sondaggi sono utili per sollecitare feedback da gruppi o individui. |
|
Annuncio |
Gli annunci di sequenza sono riservati a leader, delegati dei leader, responsabili delegati e comunicatori aziendali. Gli annunci della community sono disponibili solo per gli amministratori della community. Vedere Informazioni sugli annunci in questo articolo. |
|
Articolo |
Ideale per contenuti più lunghi come blog e newsletter, articoli che ampliano notevolmente le opzioni multimediali con titoli, divisori, immagini incorporate e di copertina e blocchi di virgolette. Anteprima mostra l'aspetto dell'articolo pubblicato nel feed e nella sequenza. La progettazione reattiva assicura un aspetto coerente nelle Viva Engage in tutti i dispositivi---in Teams, nel Web e nelle app per dispositivi mobili. Il coinvolgimento dell'articolo con altre metriche personali è disponibile nel dashboard di Analytics. |
-
Nella finestra dell'autore nel feed home o in qualsiasi pagina in cui si hanno privilegi di pubblicazione selezionare l'articolo

-
Selezionare il titolo o il campo del corpo per aggiungere testo e immagini. Selezionare il testo e applicare le opzioni di formattazione come si farebbe in Microsoft Word o in altre applicazioni di creazione di file multimediali rtf.
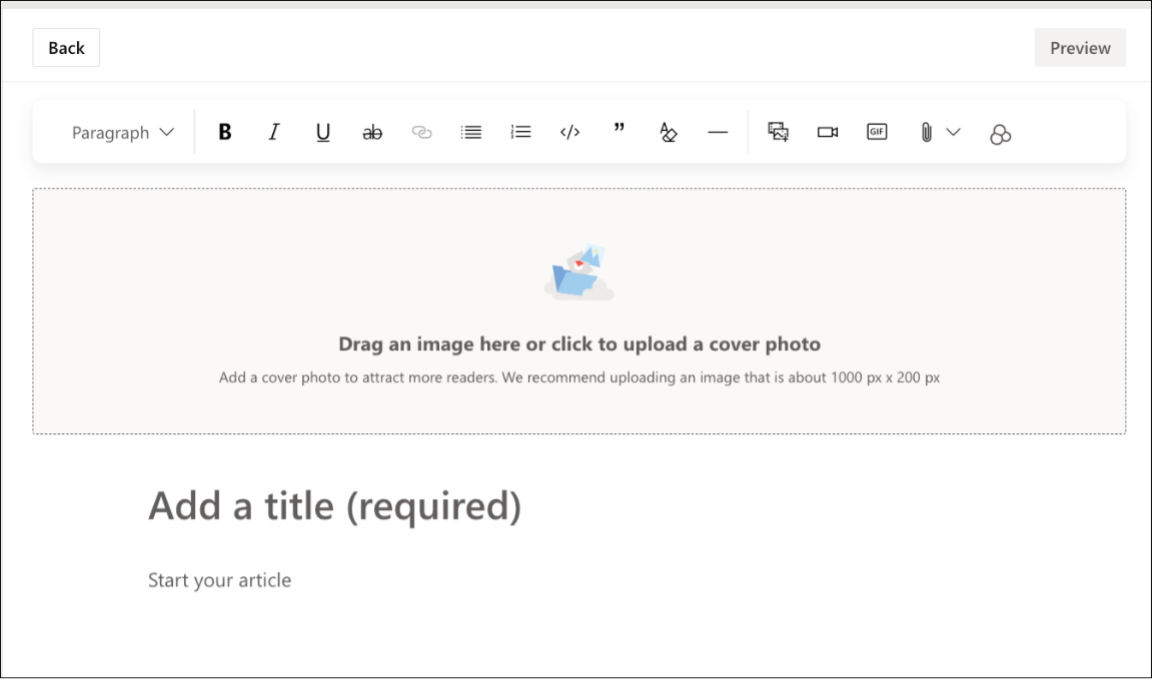
-
Selezionare il pulsante Indietro per uscire dalla modalità di modifica. Per salvare l'articolo come bozza, passare alla sezione seguente.
Gli annunci di sequenza sono disponibili solo per i leader, i delegati dei leader, i responsabili delegati e i comunicatori aziendali. Inoltre, devono essere abilitate dall'amministratore. I dirigenti possono massimizzare la loro portata pianificando gli annunci quando i loro destinatari sono più attivi. Altre informazioni sulla pubblicazione di annunci dalla sequenza.
Gli annunci della community sono disponibili solo per gli amministratori della community e i loro delegati per diffondere informazioni essenziali alla loro comunità. In genere, i membri della community ricevono avvisi di annuncio tramite l'app Viva Engage in Teams.
-
Per inviare un annuncio tramite posta elettronica, in Modifica impostazioni di notifica selezionare Avvisa i membri tramite posta elettronica. Questa azione sostituirà le singole preferenze di posta elettronica.
Se si vuole modificare il post in un altro momento o controllare quando viene pubblicato, salvarlo come bozza.
Nel menu a discesa Pubblica selezionare Salva come bozza.
La bozza viene salvata nella pagina Bozze e post pianificati. Gli allegati vengono salvati con la bozza e sono accessibili dal percorso del messaggio, ad esempio SharePoint o One Drive.
Nota: Tutte le bozze salvate, inclusi i post pianificati, sono visibili agli amministratori Engage e agli amministratori di rete. A differenza di altri tipi di post, gli annunci dei dirigenti vengono archiviati come dati di Viva Engage in conformità ai criteri impostati dall'amministratore.
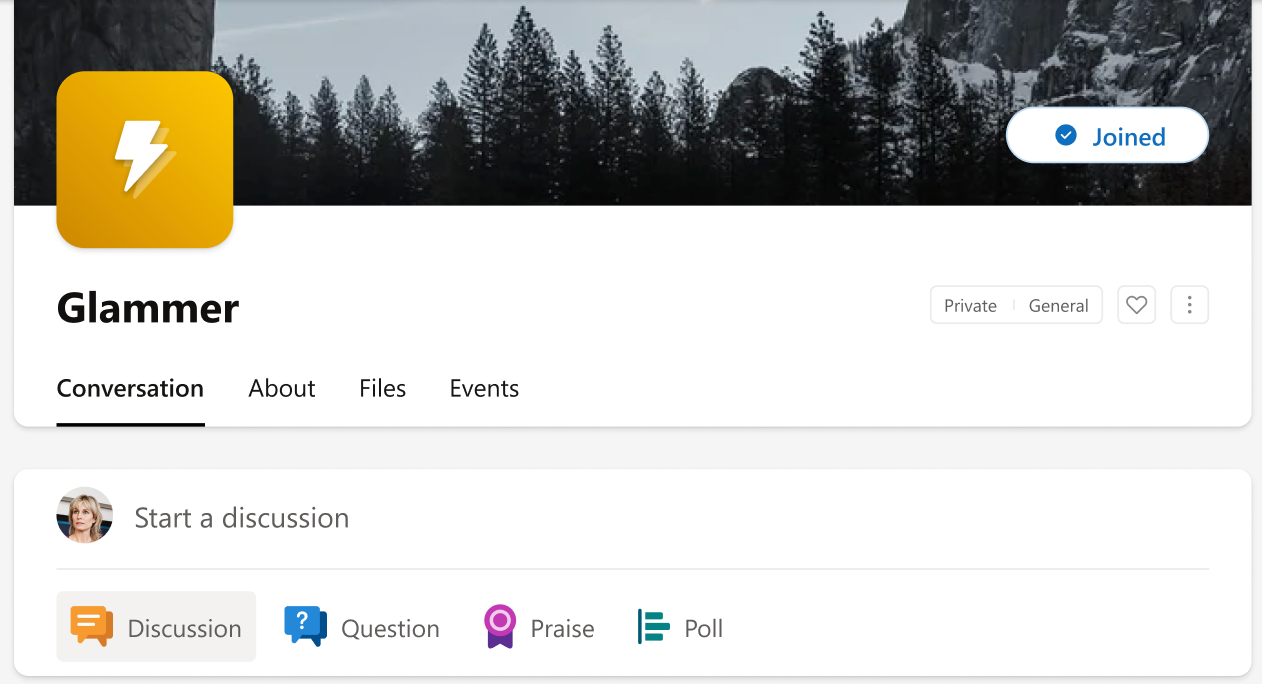
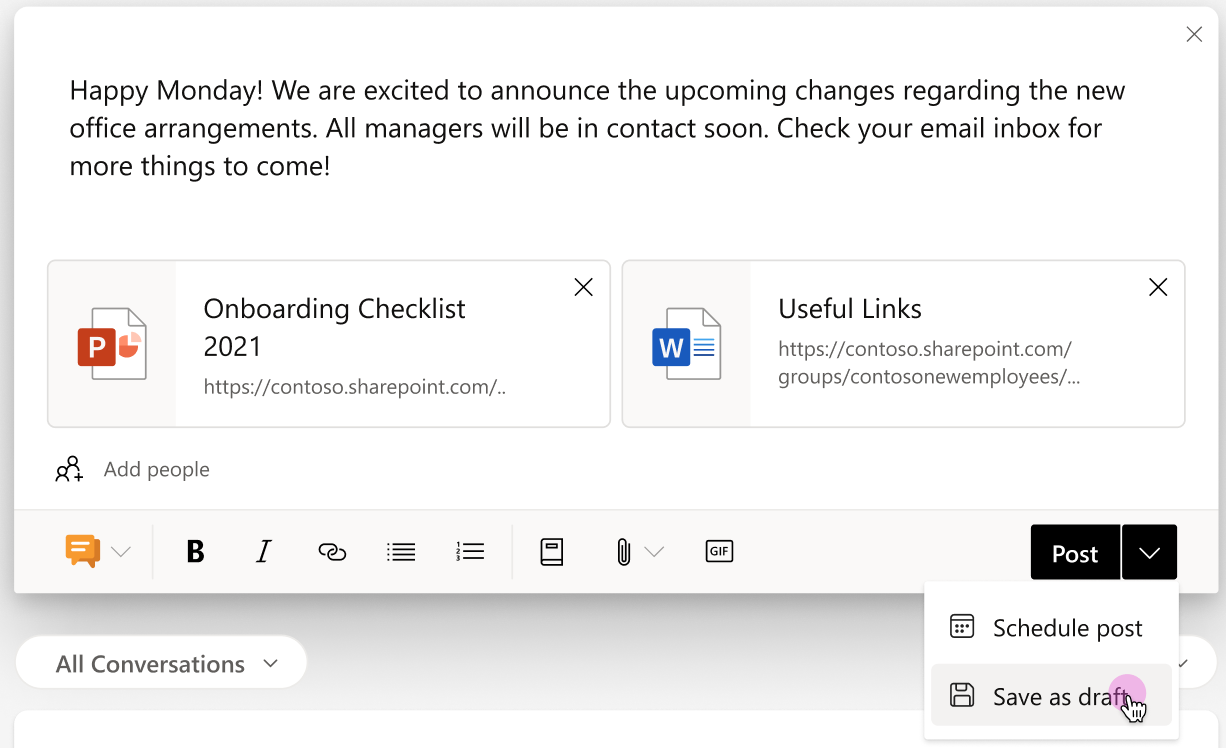
Indipendentemente da dove è stata avviata una bozza, è possibile accedervi dalla maggior parte delle pagine di Viva Engage.
-
Selezionare il pulsante Bozze sul lato destro della finestra dell'autore.

-
Nella pagina Bozze e post pianificati selezionare il pulsante Modifica per aprire una bozza o apportare modifiche ai post pianificati.
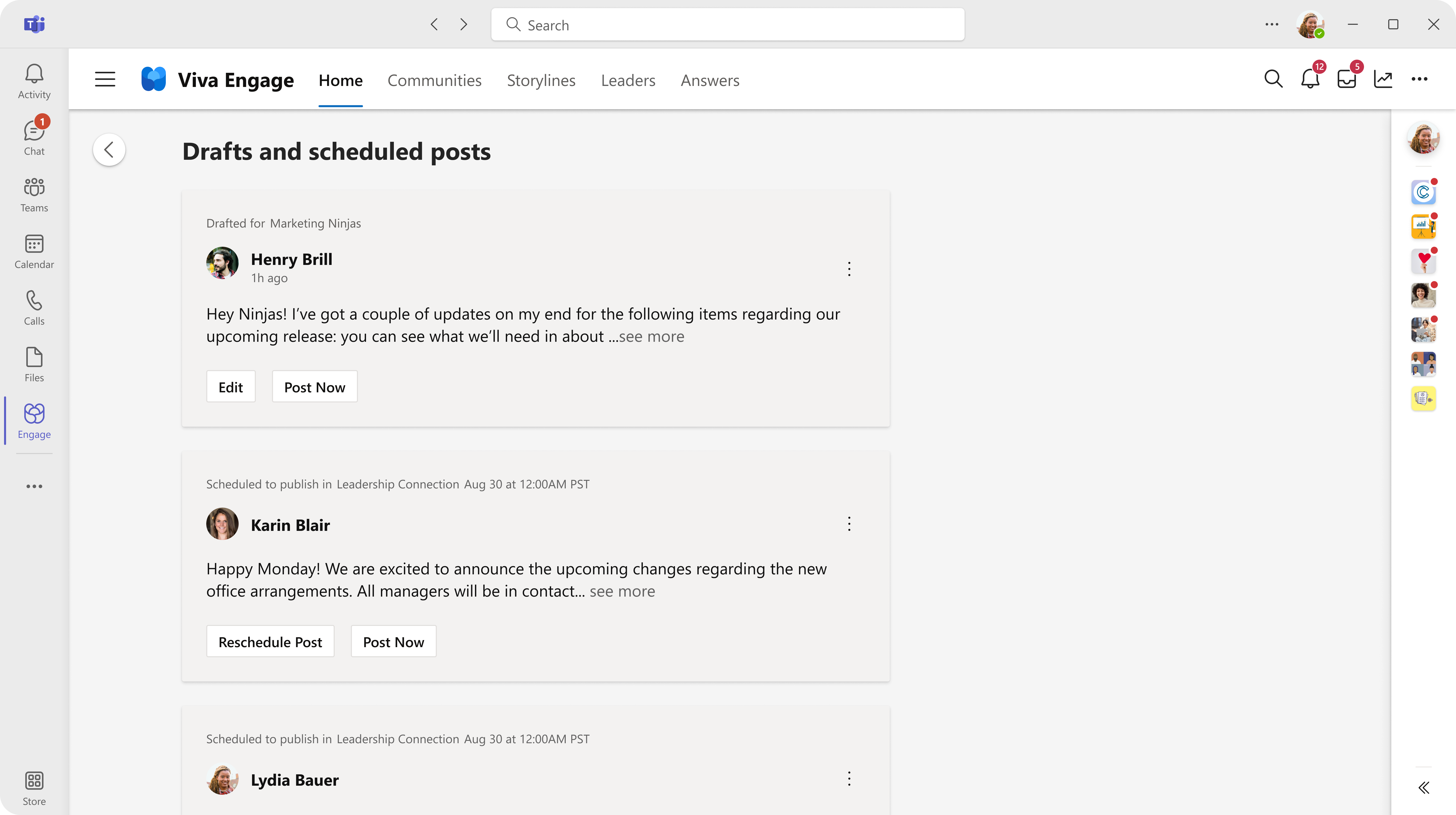
Se si sta scrivendo un nuovo post o si lavora da una bozza, le opzioni di pianificazione sono disponibili nella finestra di publisher.
-
Con il post aperto nella finestra dell'autore, selezionare la freccia in giù accanto a Pubblica e selezionare Pianifica post.
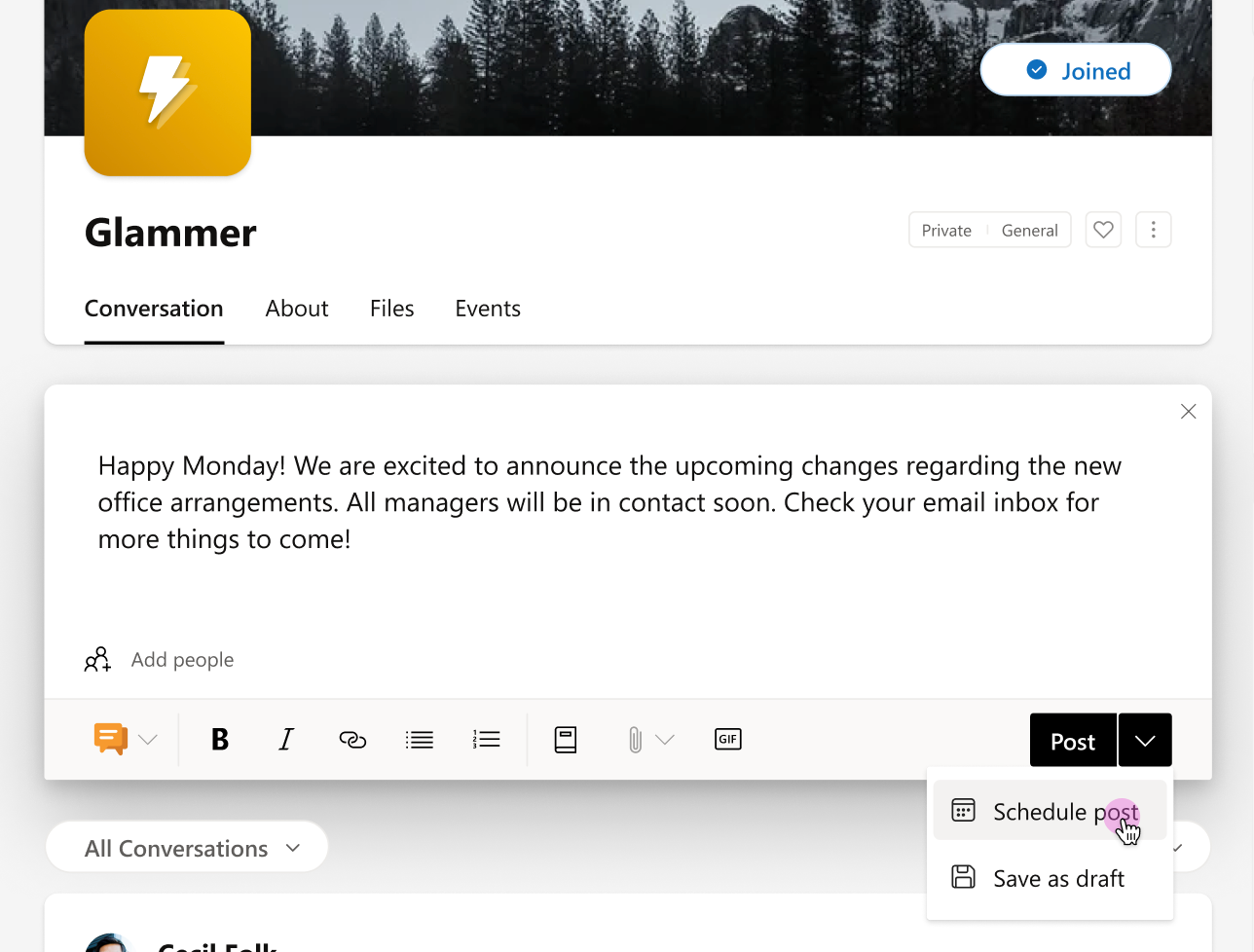
-
Nei menu a discesa Data e ora selezionare l'ora in cui si vuole che il post passi in tempo reale e quindi selezionare Pianifica.
La bozza viene salvata nella pagina Bozze e pianificapost , in cui è possibile apportare altre modifiche in base alle esigenze. Per riaprire la bozza, selezionare il pulsante Bozza o l'opzione Bozza dal menu a discesa nella finestra dell'autore.