Saluti da Community Bot in Microsoft Teams (versione gratuita)! Con Community Bot, i proprietari della community possono dare un'accoglienza cordiale, condividere dettagli importanti e conoscere nuovi membri con la propria comunità.
Nota: La creazione di un messaggio di Community Bot è disponibile solo in Windows 11. Scopri di più e inizia a usare Microsoft Teams (versione gratuita) in Windows 11.
Microsoft si impegna a proteggere la sicurezza e la privacy durante l'uso di Teams. I dati raccolti durante l'utilizzo di Community Bot sono soggetti all'informativa sulla privacy di Microsoft.
Introduzione al messaggio di benvenuto di Community Bot
Community Bot consente ai nuovi membri di iniziare più facilmente a usare un messaggio personalizzato quando si uniscono. Puoi usare Community Bot se stai avviando una nuova community o per migliorarne una esistente. Se nuovi membri entrano a far parte della community, Community Bot invierà il messaggio di saluto alla loro chat uno-a-uno.
-
Guida i nuovi membri attraverso la community e le sue attività.
-
Incoraggia i nuovi membri a conoscere la community.
-
Fornisci linee guida, procedure consigliate e informazioni alla community.
Con Community Bot è possibile gestire, modificare e progettare facilmente i messaggi per la community.
Diversi modi per usare un messaggio di benvenuto
Se sei un proprietario della community che cerca di migliorare l'esperienza di onboarding per i nuovi membri o aumentare la partecipazione tra i membri esistenti, esplora le possibilità con Community Bot.
-
Migliorare l'onboarding dei nuovi membri: personalizza un messaggio da inviare ai nuovi membri quando entrano a far parte della community. Includere informazioni importanti, ad esempio linee guida per la community, eventi imminenti o collegamenti a risorse utili.
-
Aumentare la partecipazione agli eventi: motivare e ricordare ai membri i prossimi eventi inviando indicazioni e incoraggiamenti personalizzati. Personalizzare un messaggio in base alle esigenze della community e fornire assistenza basata sul contesto.
Community Bot può aiutare i membri nuovi ed esistenti a rimanere attivi e coinvolti.
Messaggio di benvenuto di Community Bot
Dopo aver configurato Community Bot per l'aggiornamento in tempo reale, non sono necessarie altre azioni da parte tua. Community Bot si occuperà del resto. Il messaggio di saluto verrà inviato immediatamente ai nuovi membri in una chat uno-a-uno.
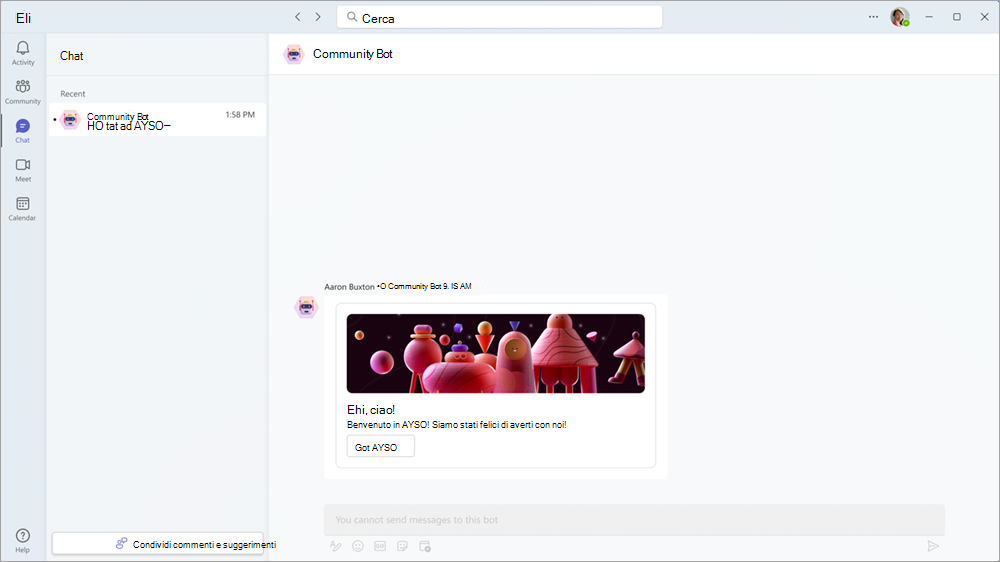
Creare un messaggio di benvenuto con Community Bot
Se sei proprietario di una community, puoi creare un Bot della community per una community nuova o esistente . È possibile rimuovere un messaggio dalla community in qualsiasi momento.
Impostare un messaggio di benvenuto per una nuova community
Per aggiungere un messaggio di Community Bot a una nuova community, procedere come segue:
-
In Teams, seleziona Community dal lato sinistro dello schermo.
-
Selezionare la community che si vuole creare un bot della community.
-
Vai alla finestra Configura la tua community e troverai un elenco di controllo per la community che ti aiuterà a configurare la tua community.
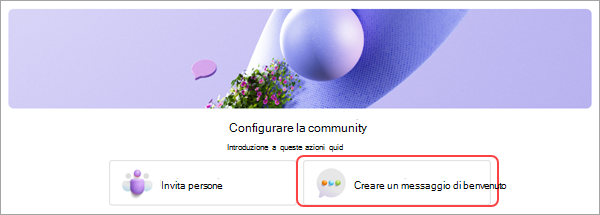
-
Selezionare Crea messaggio di benvenuto.
-
Personalizzare il messaggio:
-
Cambiare il tema dello striscione: selezionare la matita per scegliere la grafica.
-
Aggiungere un titolo: assegnare un nome al messaggio nel campo del titolo per catturare l'interesse dei nuovi membri. Ad esempio, Benvenuto nella community!
-
Digitare un messaggio: nella finestra Messaggio personalizzare il messaggio da condividere con i nuovi membri che partecipano alla community.
-
-
Quando si è pronti, selezionare Anteprima per visualizzare il messaggio prima di renderlo disponibile ai nuovi membri. Puoi anche selezionare Salva per il bot della community per passare in tempo reale e diventare disponibile per i nuovi membri della community.
Nota: Per uscire senza inviare alcuna modifica, seleziona la X in alto a destra nella finestra Benvenuto nuovi membri .
Impostare un messaggio di benvenuto per una community esistente
I proprietari della community possono creare e gestire l'impostazione di Community Bot.
-
In Teams, seleziona Community dal lato sinistro dello schermo.
-
Selezionare la community che si vuole creare un bot della community.
-
Selezionare Altre opzioni accanto al nome della community> Community Bot

-
Personalizzare il messaggio.
Cambiare il tema dello striscione: selezionare la matita per scegliere la grafica.
Aggiungere un titolo: assegnare un nome al messaggio nel campo del titolo per catturare l'interesse dei nuovi membri. Ad esempio, Benvenuto nella community!
Digitare un messaggio: nella finestra Messaggio personalizzare il messaggio da condividere con i nuovi membri che partecipano alla community.
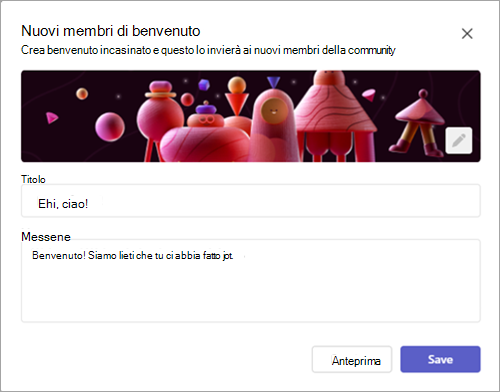
-
Quando si è pronti, selezionare Anteprima per visualizzare il messaggio prima di renderlo disponibile ai nuovi membri. Puoi anche selezionare Salva per il bot della community per passare in tempo reale e diventare disponibile per i nuovi membri della community.
Nota: Per uscire senza inviare alcuna modifica, seleziona la X in alto a destra nella finestra Benvenuto nuovi membri .
Gestire un messaggio di benvenuto da Parte di Community Bot
Per rimuovere completamente un messaggio di Community Bot dalla community, è necessario essere un proprietario.
-
In Teams, seleziona Community dal lato sinistro dello schermo.
-
Selezionare la community che si vuole rimuovere dal messaggio di Community Bot.
-
Selezionare Altre opzioni accanto al nome della community> Community Bot

-
Seleziona Rimuovi . Conferma quindi selezionando Rimuovi per eliminare il messaggio di Community Bot o seleziona la "X" per uscire senza inviare alcuna modifica. È possibile selezionare Indietro per tornare al messaggio community Bot.
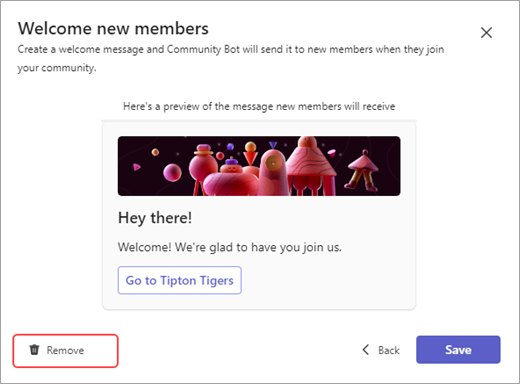
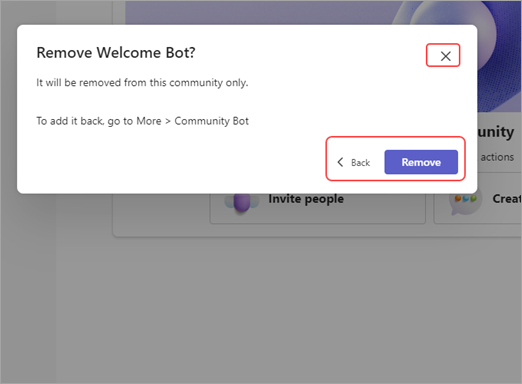
Contattaci
Per altre informazioni, contattare il supporto o fare una domanda nella community di Microsoft Teams.










